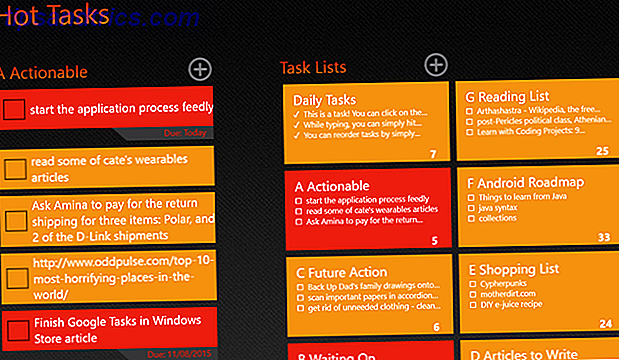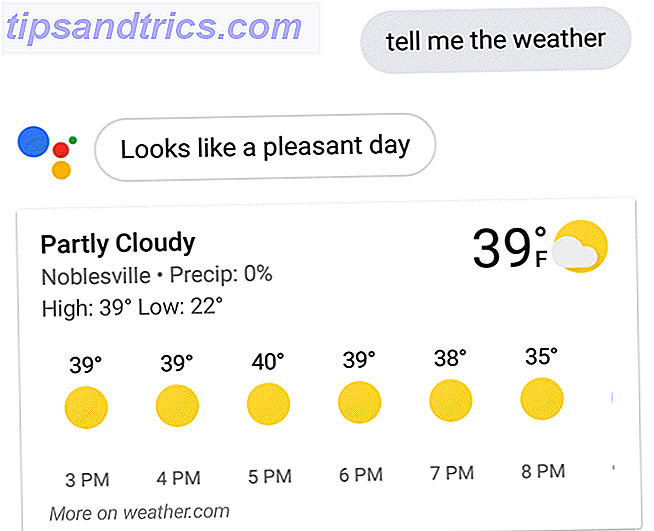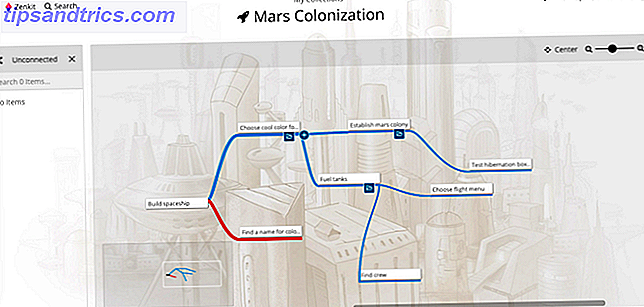Heb je net een nieuwe Kindle Paperwhite ontvangen? Je hebt een geweldige keuze gemaakt - de Paperwhite biedt de beste combinatie van functies en waar voor je geld Hoe je de juiste Kindle voor jou kiest in 2016 Hoe je de juiste Kindle voor jou kiest in 2016 Er zijn momenteel vier verschillende Kindle-e-readers beschikbaar om te kopen, van het budget Basismodel tot de prijzige Oasis. Maar welke is geschikt voor u? Laat ons je helpen beslissen ... Lees meer en je zult het leuk vinden om een eReader te gebruiken Hoe je je Kindle te organiseren met minimale inspanning Hoe je je Kindle te organiseren met minimale inspanning Als je een fervent lezer bent, kan het houden van je Kindle snel gebeuren een karwei worden. In dit artikel bieden we enig gedegen advies voor het beheren van je Kindle. Lees verder . Maar als u niet weet hoe u uw apparaat moet gaan gebruiken, bent u hier aan het juiste adres.
Lees verder om alles te ontdekken wat u moet weten over het gebruik van uw Kindle Paperwhite, inclusief hoe u het instelt, hoe u er alles uit kunt halen en hoe u veelvoorkomende problemen kunt oplossen.
Kindle Paperwhite e-reader - zwart, 6 "hoge resolutie display (300 ppi) met ingebouwd lampje, wifi - Inclusief speciale aanbiedingen Kindle Paperwhite e-reader - zwart, 6" hoge resolutie display (300 ppi) met Ingebouwd lampje, Wi-Fi - inclusief speciale aanbiedingen Nu kopen bij Amazon $ 119, 99
1. Unbox en stel je Kindle Paperwhite in
Crack open de doos en je zult slechts enkele items binnen vinden:
- De Kindle Paperwhite eReader (hierna kortweg Kindle of Paperwhite genoemd ter verkorting).
- Een microUSB 2.0-kabel (wandoplader niet inbegrepen).
- De beknopte installatiehandleiding, die in feite net zegt dat je je Kindle moet aansluiten en aanzetten.
- Gids voor garantie / juridische informatie.

U merkt misschien dat er geen USB-muuroplader in de doos zit. Amazon gaat ervan uit dat kopers er nog eentje rondhangen, omdat zoveel telefoons, tablets en andere apparaten deze gebruiken. Als je er geen hebt, kun je een standaard Amazon aanschaffen of laad je je Kindle op via een pc. Het hoeft alleen maar om de paar weken opgeladen te worden, dus het is niet alsof je het de hele tijd aan de muur hebt vastgemaakt.
Krijg je Kindle online
Sluit uw Paperwhite aan en laat de batterij volledig opladen. Als je klaar bent, houd je de aan / uit - knop onderaan ingedrukt en laat je hem aanzetten. In een oogwenk ziet u het begin van het set-upproces. Tik op uw taal en geef de Kindle nog een moment om te laden. Als u het scherm ziet flitsen, hoeft u zich geen zorgen te maken - dat is een normaal onderdeel van e-Ink-technologie Wat is E-ink? Hoe het werkt en waarom elke Ebook-fan het nodig heeft Wat is E-Ink? Hoe het werkt en waarom elke ebook-fan het nodig heeft Als je e-boeken leest en nog niet bent overgestapt op E-Ink, mis je serieus. Hier is alles wat u moet weten over waarom E-Ink rockt voor liefhebbers van ebooks. Lees meer verfrissend.

Tik op het scherm zodra je het Kindle-welkomstbericht ziet. Allereerst moet je je apparaat verbinden met je wifi-netwerk. Tik op Verbinding maken met wifi en je Kindle moet je lokale netwerknaam vinden. Tik erop en gebruik vervolgens het toetsenbord om uw netwerkwachtwoord in te voeren. Uw wachtwoord voor WiFi zoeken en wijzigen Hoe u uw WiFi-wachtwoord kunt vinden en wijzigen Nadat uw WiFi is ingesteld, hebt u geen reden om het wachtwoord te onthouden. Totdat je een ander apparaat moet verbinden. Wat is het wachtwoord opnieuw? Gelukkig is het gemakkelijk om erachter te komen! Lees verder .
 Maak verbinding met Amazon en andere accounts
Maak verbinding met Amazon en andere accounts
Nu je Kindle online is, moet je deze verbinden met een Amazon-account. Ervan uitgaande dat u er een hebt, tikt u op Een bestaand Amazon-account gebruiken . Als u dat niet doet, klikt u op Een nieuw account maken en volgt u de stappen daar. Typ het e-mailadres en wachtwoord van je Amazon-account en tik op Registreren . Degenen die twee-factorenauthenticatie gebruiken Vergrendelen Deze services nu met twee-factorenauthenticatie Vergrendelen Deze services nu met tweefactorverificatie Twee-factor-authenticatie is de slimme manier om uw online accounts te beschermen. Laten we een paar van de services bekijken die u kunt vergrendelen met een betere beveiliging. Meer informatie over hun Amazon-accounts zal een prompt zien om hun code in te voeren nadat ze op Registreren hebben gedrukt. Als u een foutmelding ziet, moet u ervoor zorgen dat u uw e-mail correct hebt getypt, omdat u gemakkelijk een fout kunt maken.

Zodra alles is gewist met je Amazon-account, zie je een Hello- bericht met een aanbod om de apparaattijd aan te passen. Als je in de VS bent, is dit waarschijnlijk standaard ingesteld op Pacific Time, dus tik op de prompt hier en stel de juiste tijd in voor je gebied. Tik vervolgens op Doorgaan met instellen .

Je bent er bijna! De Paperwhite vraagt vervolgens om je Facebook- en Twitter-accounts aan te sluiten op je Amazon-account. Hiermee kunt u verlanglijstjes, beoordelingen en meer delen. Als u dit niet wilt, tikt u op Later verbinden - dit is niet verplicht.

Er is nog een account waarvan Amazon wil dat je verbinding maakt - Goodreads. Met deze gratis service kun je boeken volgen die je aan het lezen bent 5 Geavanceerde tips voor fans van Goodreads 5 Geavanceerde tips voor fans van goodreads Goodreads is meer dan alleen een plek om nieuwe boeken te vinden en beoordelingen te posten. Het is een complete sociale netwerksite met een aantal geweldige functies die vaak over het hoofd worden gezien, zelfs door gewone gebruikers. Lees meer en wil lezen. Hiermee kunt u verbinding maken met vrienden en persoonlijke aanbevelingen doen zodra het een beetje weet wat uw voorkeur is. Tik op Connect Bestaande account als u al gebruikmaakt van de service, Nieuwe account maken als u er geen hebt of Skip to pass op met Goodreads.

Tot slot ziet u een aanbod om Kindle Unlimited, de all-you-can-read-service van Amazon te proberen. Dit kost $ 10 per maand en je kunt kiezen uit meer dan een miljoen boeken zolang je abonnee bent. Je kunt een gratis proefperiode van een maand starten, maar we denken niet dat de service echt de kosten waard is. Kindle Unlimited is je geld niet waard - Hier is waarom Kindle onbeperkt geld niet waard is - Hier is waarom Een abonnementsservice voor Kindle boeken? Dat klinkt absoluut geweldig. Helaas is Amazon's belofte van meer dan een miljoen eBooks voor slechts $ 9, 99 per maand te mooi om waar te zijn. Lees verder . Tik op Nee, bedankt om door te geven voor nu.
Basisbeginselen van navigatie
OK - geen aansluitende accounts meer! De Kindle-zelfstudie wordt afgesloten met een korte samenvatting van navigatiefuncties, die we hier samenvatten:
- Met de werkbalk boven aan het scherm kun je rond je Kindle bewegen. Als u het niet ziet (zoals bij het lezen van een boek), tikt u dicht bij de bovenkant van het scherm om het te ontmaskeren.
- Tik op het Home- pictogram om terug te gaan naar uw startpagina, met uw huidige boeken en links naar nieuwe.

- Gebruik Terug om één stap terug te gaan naar waar u net was. Als u bijvoorbeeld op de pagina met topverkopers zat en op een bepaald boek tikte, tikt u op Terug om terug te gaan naar de pagina met topverkopers .
Tik op het pictogram Snelle acties (versnelling) om instellingen snel aan te passen:
- Vliegtuigmodus stopt alle draadloze communicatie Alles wat u moet weten Over Vliegtuigmodus voor iPhone en iPad Alles wat u moet weten Vliegtuigmodus voor iPhone en iPad Wordt uw telefoon sneller opgeladen in de vliegtuigmodus? Werkt uw alarm nog steeds? Kun je Bluetooth gebruiken? Dit is wat je moet weten. Lees meer zodat uw apparaat geen verbinding maakt met wifi. Dit is handig als u een batterij wilt besparen als u weet dat uw apparaat niet online is.
- Synchroniseren Mijn Kindle werkt uw apparaat bij met aankopen van andere apparaten op uw Amazon-account. Dit gebeurt ook automatisch op de achtergrond.
- Gebruik de lichtbalk om de achtergrondverlichting in te stellen van een waarde van 0 (uit) tot 24 (max). Als u problemen ondervindt bij het tikken op een specifiek vierkant, tikt u op het linkerzonpictogram om de helderheid met één te verlagen en op het rechterpictogram om deze met één te verhogen.
- Tik op het tandwiel All Settings om het volledige menu Instellingen te openen, dat we later zullen bespreken.
- Het linker beginscherm toont uw recente boeken - zowel die u zojuist hebt gedownload en gelezen.

- Aan de rechterkant van Home vind je boeken die je Amazon Wish List zijn. Het bevat ook die in uw lijst met goede roddels lezen en alle gratis voorbeelden die u hebt gedownload.
- Het onderste deel van Home geeft aanbevelingen voor jou.
Hierna wordt u naar het startscherm gebracht. Nu ben je klaar om boeken te kopen en ze op je Kindle te lezen!
2. Je Kindle gebruiken
Nu je Paperwhite helemaal klaar is, wil je waarschijnlijk wat boeken gaan lezen, toch? Dit is hoe je dat doet ...
Een boek kopen
Amazon's bibliotheek met Kindle-boeken is enorm. Het maakt niet uit in welke genres je geïnteresseerd bent, je zult zeker iets vinden dat je leuk vindt.
Tik op de knop Store boven aan het scherm om te bladeren. Bovenaan zie je Aanbevolen titels, samen met Best Sellers, New Releases en meer in de winkel. Tik op Door categorieën bladeren als u op zoek bent naar een specifiek genre. U kunt ook op elk gewenst moment op de zoekbalk tikken en een boek opzoeken.

Als je eenmaal een boek hebt gevonden, wil je The Ultimate 50 Ways to Find New Books lezen om de ultieme 50 manieren te lezen om nieuwe boeken te zoeken. Er zijn een paar boeken die we niet willen neerleggen. Dankzij de vele tools die vandaag beschikbaar zijn, kan je volgende leesavontuur meteen beginnen. Vind wat u hierna moet lezen met deze gids. Lees meer, tik erop om de productpagina te bekijken. Dit laat je zien hoeveel pagina's het boek bevat, wanneer het is uitgebracht en meer. Scroll naar beneden voor een korte beschrijving en beoordelingen om zeker te zijn dat u daar belangstelling voor heeft. Als u niet zeker weet, hebben veel boeken de optie Een sample proberen, zodat u de titel kunt lezen voordat u koopt. Tik op deze knop en je Kindle levert een voorbeeld op je startscherm.

Wanneer je klaar bent, tik je op Kopen voor $ X om het boek te kopen. Dit is één tik, dus wees voorzichtig dat je het niet per ongeluk raakt! Wanneer u een boek koopt, wordt de knop Annuleren weergegeven, waarop u kunt tikken als de aankoop een ongeluk was. Na een moment downloadt je Kindle je boek vervolgens naar je apparaat en kun je ervan genieten.
Alle aankopen die u doet, worden opgeslagen in de cloud voor uw Amazon-account. Dit betekent dat je ze kunt downloaden naar de Kindle-lees-apps op andere apparaten. Moet je een Kindle kopen of gebruik je gewoon de gratis app? Moet je een Kindle kopen of gebruik je gewoon de gratis app? Bijna iedereen bezit tegenwoordig een e-reader - en de meeste mensen hebben Kindles. Maar heb je echt een Kindle nodig als je de Kindle-app gewoon kunt gebruiken? Laten we ontdekken ... Lees meer of download ze opnieuw op je Kindle als dat nodig is. Als je niet veel geld te besteden hebt aan Kindle-boeken, is er veel gratis content. Hoe vind je gratis onbeperkte content voor je Kindle Hoe vind je gratis onbeperkte content voor je Kindle Ben je op zoek naar meer dingen om te lezen op je Kindle? Hier zijn alle websites, hulpmiddelen en tips om uw e-reader te vullen met gratis inhoud van hoge kwaliteit die u urenlang zal laten lezen Meer informatie ook!

Omdat je Kindle alleen zwart-wit kan weergeven, kun je natuurlijk beter kunstboeken of iets kopen met veel kleurenfoto's in fysieke vorm.
Een boek lezen
Nadat u uw boek hebt gedownload, keert u terug naar het startscherm en ziet u het aan de linkerkant. Tik op Mijn bibliotheek om al je boeken te bekijken als je het niet ziet. Tik op je boek en het zal je naar de leesmodus brengen.

Zoals je zou verwachten, is het lezen van een boek vrij eenvoudig. Tik op de rechterkant van het scherm om naar de volgende pagina te gaan. Raak ook de linkerkant van het scherm aan om terug te gaan naar een pagina. U kunt op het bovenste gedeelte van het scherm tikken om de werkbalk te openen, die dezelfde Home-, Back- en andere opties biedt die we eerder hebben besproken.
Wanneer u echter in een boek staat, kunt u met de werkbalk verschillende leesopties aanpassen om de ervaring aangenamer te maken. Tik op het pictogram Aa om de lettertype-opties te wijzigen. U kunt kiezen uit verschillende lettertypestijlen en -groottes. Raak de paginakop aan naast de regelafstand, marges, paginarichting en tekstuitlijning.

Ten slotte kunt u met de leesvoortgangkop de kleine indicatoren onderaan wijzigen, zodat u weet hoever u in het boek staat. Standaard is dit ingesteld op Locatie, waarbij Loc 123 in de linkerbenedenhoek wordt weergegeven tijdens het lezen. Paginanummers zijn in wezen niet relevant voor Kindle-boeken vanwege de hoeveelheid manieren om te veranderen wat op het scherm wordt weergegeven. Locatie biedt dus een andere manier om uw voortgang bij te houden.
Als u het niet handig vindt, kunt u dit wijzigen in Pagina in boek, Resterende tijd in hoofdstuk of Resterende tijd in boek . Rechts onderaan wordt het percentage van de voortgang weergegeven in het boek.
3. Geavanceerde hulpmiddelen
Dus nu weet je hoe je boeken kunt openen op je Kindle, maar er zijn veel meer tools en manieren om verder te gaan dan de basis. Laten we ze opnieuw bekijken, zodat je ten volle kunt profiteren van je Kindle 7 manieren om optimaal te profiteren van je Kindle 7 manieren om optimaal te profiteren van je Kindle Miljoenen mensen hebben nu een Kindles, maar de meeste van hen maken geen optimaal gebruik van deze prachtige apparaten. Er zijn verschillende manieren om ten volle te profiteren van je Kindle, en hier zijn slechts zeven ... Lees meer.
Kindle FreeTime
Wil je dat je kinderen vaker lezen Online lezen voor kinderen: 5 Ideeën om te motiveren Worstelende lezers online Lezen voor kinderen: 5 Ideeën om te motiveren Worstelende lezers Als een kind moeite heeft om te lezen, kan het stressvol zijn voor zowel de ouders als het kind . Een selectie van middelen en strategieën kan jarenlang strijd opleveren voor uw kind. Lees verder ? Je kinderen laten gebruiken op je Kindle is een geweldige manier om dat te doen. Met een functie genaamd Kindle FreeTime kunt u de toegang tot de winkel en webbrowser beperken. Je kinderen kunnen alleen boeken lezen die je hebt opgegeven. Om aan de slag te gaan, drukt u op de menuknop met drie stippen aan de rechterkant van de werkbalk en tikt u op Kindle FreeTime .

Druk op Aan de slag en dan moet u enkele parameters instellen. Stel een wachtwoord voor Ouderlijk toezicht in als u dit nog niet hebt en voer vervolgens enkele basisinformatie in over uw kind om zijn profiel te maken. Hierna kunt u de boeken in uw bibliotheek selecteren die u uw kind toestaat te lezen. Als je wilt, kun je hun toegang tot prestaties aanpassen (die hen belonen voor het lezen) en hun dagelijkse leesdoel wijzigen van 30 minuten.
Wanneer het tijd is voor hen om te lezen, ga je eenvoudig naar Menu> Kindle FreeTime en laat je kind zijn naam kiezen. Als je wilt afsluiten, ga je naar Menu> Kindle FreeTime afsluiten en voer je je wachtwoord in. Bekijk Amazon's Kindle FreeTime Unlimited-abonnement als uw kinderen fervente lezers zijn.
Woordentrainer
Ga naar Menu> Vocabulary Builder voor toegang tot deze handige tool. Tijdens het lezen kunt u elk woord ingedrukt houden om de definitie op te zoeken. Telkens wanneer je dat doet, voegt je Kindle het woord toe aan deze lijst voor latere beoordeling. Hier kun je op woorden tikken om hun definities te bekijken of met een paar flash-kaarten werken. Alles opslaan met behulp van Active Recall-geheugen Onthoud alles met behulp van Active Recall-geheugen Je geheugen zuigt, maar niets kan je niet verbeteren. Of u nu een taal, geografie of zelfs elementaire programmeervaardigheden wilt leren, met Active Recalling Learning kunt u details vastleggen in het geheugen. Lees meer om ze eindelijk te beheersen.

Experimentele browser
Wist u dat uw Paperwhite een eenvoudige webbrowser bevat? Het is niet bedoeld voor het spelen van games of het bekijken van video's, maar werkt voor het nonchalant surfen op internet. Zoals te verwachten, werkt Flash hier niet en is alles in zwart-wit. Toch is het mogelijk als je een blog wilt lezen of het nieuws wilt bekijken met je Kindle. En als je ergens wilt bezoeken, bekijk dan de belangrijkste websites voor Kindle-bezitters 12 Sites Elke Kindle-bezitter moet echt op de hoogte zijn van 12 sites Elke eigenaar van de Kindle moet het echt weten Net zo geweldig als Kindles uit de verpakking zijn, zijn er een handvol websites die u zou moeten gebruiken om nog meer uit uw Kindle te halen. Lees verder .

Ingebouwde woordenlijst en markeren
Weet je niet zeker wat een woord betekent terwijl je aan het lezen bent? Geen probleem - druk er gewoon even op en je ziet een pop-up met zijn definitie. Schuif de doos over om toegang te krijgen tot de Wikipedia-pagina over het woord, en ook een vertaalprogramma Vergeet Google Translate: 3 manieren om een nauwkeurige, snelle vertaling te krijgen Vergeet Google Translate: 3 manieren om een nauwkeurige, snelle vertaling te krijgen Of u nu van plan bent om een baan of een appartement in het buitenland aan te vragen, of bent u op zoek om uw webpagina te vertalen, dan moet u de dingen rechtzetten, zelfs met een vreemde taal. Lees verder . Als u het volledige woordenboek wilt openen, tikt u op de menuknop met drie stippen onder een gemarkeerd woord en tikt u op Woordenboek openen .

Wanneer u lang op een woord drukt, kunt u ook op de markerings- of notitie- knoppen tikken om passages voor later te markeren. Gebruik de handvatten rond de tekst om precies te selecteren wat u wilt. Als u rechtstreeks wilt markeren, sleept u uw vinger over een tekst.
snelle navigatie
Tik op de knop Ga naar op de werkbalk bovenaan en u kunt naar verschillende locaties in het boek springen. U kunt naar het begin of de inhoudsopgave gaan of een specifiek locatie- / paginanummer invoeren. Tik op Notities om de hoogtepunten en opmerkingen te bekijken die u eerder hebt toegevoegd.

U kunt ook bladwijzers toevoegen zonder gebruik te maken van stukjes papier. Tik in de rechterbovenhoek van een willekeurige pagina om het bladwijzer-menu te openen. Je ziet een lijst met andere bladwijzers; tik op het plusteken (+) om een bladwijzer op uw huidige pagina toe te voegen. Als u op een oudere bladwijzer tikt, ziet u een voorbeeld van die pagina en kunt u erop tikken om daar terug te gaan. Wanneer een huidige pagina is gemarkeerd, ziet u een zwarte bladwijzer in de rechterbovenhoek.

Als u door veel pagina's tegelijk wilt bladeren, tikt u op de bovenkant van het scherm om de werkbalk te openen. Onderaan het scherm zie je twee knoppen. Met de linkervoet kunt u één pagina per keer bekijken terwijl u een schuifregelaar gebruikt om naar een specifieke locatie te bladeren. Tik op de rechterkant en je ziet een raster van alle pagina's van het boek. Scrol met behulp van de schuifregelaar hieronder en tik op een pagina om er naartoe te gaan.
Tik in beide gevallen op de X in de rechterbovenhoek om te sluiten en terug te keren naar uw oorspronkelijke pagina.

X-Ray
X-Ray is een functie die Amazon beschrijft als om je "tot de botten van het boek te laten komen". Het is niet voor alle titels beschikbaar, maar het is nog steeds een grote hulp. Open de werkbalk en tik op Röntgen (naast Ga naar ) om toegang te krijgen.
De functie vindt opvallende fragmenten in het boek, evenals belangrijke mensen, termen en afbeeldingen. Tik op Mensen of Voorwaarden en u kunt zien hoe vaak bepaalde tekens en termen worden genoemd. Je kunt dit gebruiken om snel invloed uit te oefenen op de grote ideeën van het boek, of om je geheugen op te frissen over wie een bepaald personage is als je het vergeet.

Minder tijd herinneren aan gebeurtenissen uit het verleden betekent meer tijd om te lezen Hoe u uw Kindle kunt gebruiken om meer te lezen Boeken Hoe u uw Kindle kunt gebruiken om meer te lezen Boeken Velen van ons hebben de wens om meer boeken te lezen, maar het is moeilijk om tijd en zin te vinden om te doen zo. Je Kindle kan je helpen dit doel te bereiken. Hier is hoe ... Lees meer, wat altijd goed is.
Goodreads
Tik op het pictogram Goodreads op de werkbalk om de interface te openen. Je kunt titels die je hebt gelezen, beoordelen en nieuwe aanbevelingen krijgen als je op zoek bent naar iets nieuws.

4. Instellingen aanpassen
Je Kindle heeft enkele opties die je naar wens moet aanpassen voor de beste resultaten. Laten we kijken naar wat ze doen. Om toegang te krijgen, tikt u op Instellingen aan de bovenkant van het scherm en kiest u Alle instellingen . U kunt ook op de menuknop met drie stippen tikken en Instellingen kiezen.
Mijn rekening
In het gedeelte Mijn account vind je enkele opties waarmee je je Kindle kunt personaliseren en verbinden met verschillende netwerken:
- Apparaatnaam: verander de standaard [Naam] Kindle naar iets anders als je wilt.
- Persoonlijke info: voeg wat info toe om uw apparaat te identificeren. U kunt hier uw e-mailadres of telefoonnummer toevoegen, zodat u het gemakkelijker kunt retourneren als u een Gevonden of gestolen iPhone hebt gevonden? Hier is wat te doen Een verloren of gestolen iPhone gevonden? Hier is wat u moet doen Het kan moeilijk zijn om te weten hoe u verder moet gaan als u een verloren of gestolen iPhone vindt, maar er is genoeg dat u kunt doen om het apparaat aan de rechtmatige eigenaar terug te geven. Lees verder .
- Sociale netwerken: als je eerder geen verbinding met Facebook, Twitter of Goodreads hebt gemaakt, kun je dat hier doen.
- Het apparaat afmelden: gebruik dit om je Kindle los te koppelen van je Amazon-account. Handig als je je Kindle verkoopt of upgradet.
- Speciale aanbiedingen: hiermee kunt u speciale aanbiedingen verbergen die mogelijk ongepast zijn voor bepaalde doelgroepen of gepersonaliseerde aanbevelingen verbergen.
- Send-to-Kindle Email: Hiermee kunt u een speciaal e-mailadres bekijken waarmee u PDF's en andere documenten kunt e-mailen. Alles wat dit Postvak IN ontvangt, verschijnt op uw Paperwhite.

Huishoudelijke en familiebibliotheek
Hier kunt u een huishouden instellen. Op deze manier kunnen jij en een andere volwassene - plus maximaal vier kinderen - een gezinsaccount vormen. Bespaar op premiumabonnementen Met deze 9 deelbare accounts Bespaar op premium-abonnementen Met deze 9 Shareable Accounts Premium-abonnementsservices zijn geweldig, maar de kosten kloppen snel . Hier zijn 9 diensten die u kunt delen om het meeste waar voor uw geld te krijgen. Lees verder . Met deze functie kunt u boeken delen op uw Kindles. U moet natuurlijk een andere gebruiker aan uw account toevoegen om dit te gebruiken.

Draadloze
Ga naar dit gedeelte als u uw draadloze opties wilt wijzigen. Wanneer u het opent, ziet u alle wifi-netwerken in de buurt en kunt u eraan deelnemen, net als tijdens de installatie.
Apparaat opties
Met deze opties kun je aanpassen hoe je Kindle-functies werken:
- Device Passcode: stel een toegangscode in zodat andere mensen uw Kindle niet zonder toestemming kunnen gebruiken.
- Apparaattijd: als de tijd van uw Paperwhite niet correct is, kunt u deze hier oplossen.
- Apparaatinfo: basisinformatie over uw apparaat weergeven, zoals het serienummer, de firmwareversie en beschikbare opslagruimte.
- Update uw Kindle: installeer de nieuwste software-update voor uw Kindle. Het moet dit automatisch doen tijdens het opladen in de slaapstand, maar u kunt dit gebruiken om handmatig een exemplaar te controleren. Als deze optie grijs wordt weergegeven, bent u op de hoogte.

- Opnieuw opstarten: schakel uw Kindle uit en weer in. U zou dit moeten doen als uw apparaat traag lijkt Waarom herstelt uw computer zoveel problemen? Waarom lost het herstarten van je computer zoveel problemen op? "Heb je geprobeerd opnieuw op te starten?" Het is technisch advies dat veel wordt gegooid, maar er is een reden: het werkt. Niet alleen voor pc's, maar voor een breed scala aan apparaten. We leggen uit waarom. Meer lezen na langdurig gebruik.
- Apparaat opnieuw instellen: hiermee wordt alle inhoud op je Kindle verwijderd en opnieuw ingesteld naar de fabrieksinstellingen. Doe dit niet tenzij u uw apparaat verkoopt of weggeeft!
Geavanceerde opties: een paar extra instellingen wijzigen:
- Beginschermweergave: schakel dit uit om aanbevolen inhoud op het startscherm uit te schakelen.
- Whispersync voor boeken: standaard ingeschakeld, dit is Amazon's functie voor het synchroniseren van uw voortgang op verschillende apparaten. Hiermee kun je bijvoorbeeld op je Kindle verdergaan waar je bent gebleven met lezen op je iPad. Als u dit aanhoudt, maakt u ook een back-up van uw notities.
- Wi-Fi-wachtwoorden verwijderen: als u een wifi-netwerkwachtwoord voor gemak aan Amazon hebt opgeslagen, kunt u deze hier verwijderen.

Lees Opties
Vink deze opties aan om instellingen te wijzigen die van invloed kunnen zijn op uw leeservaring:

- Pagina vernieuwen: standaard uitgeschakeld als je deze instelling inschakelt, wordt je Kindle de weergave volledig vernieuwd telkens wanneer je de pagina omslaat. Dit kan helpen bij "ghosting" -afbeeldingen, maar heeft ook een negatieve invloed op de levensduur van de batterij. We raden aan dit uit te laten, tenzij spookbeelden van invloed zijn op uw meting.
- Volgende in serie: wanneer dit is ingeschakeld, zul je wanneer je bijna klaar bent met een boek, een prompt zien om de volgende in de serie te kopen.
- Talen leren: hiermee kunt u de Word Wise- functie inschakelen om onbekende woorden te helpen, evenals de functie Woordenschatbouwer om u te helpen woorden te leren. We hebben beide elders in de gids besproken.
- Opmerkingen en informatie over dit boek: schakel populaire hoogtepunten en openbare aantekeningen in die populaire passages en opmerkingen tonen die zijn gemarkeerd door andere gebruikers. U kunt ook de pop-up Over dit boek uitschakelen die wordt weergegeven wanneer u voor de eerste keer een nieuw boek opent.
Taal en woordenboeken
Als u uw Kindle in een andere taal wilt gebruiken, bekijkt u deze opties:
- Taal: wijzig de taal van de taal die je hebt ingesteld toen je je Kindle ontving.
- Toetsenborden: een toetsenbord toevoegen voor een tweede taal.
- Woordenboeken: stel het standaardwoordenboek in 13 unieke onlinewoordenboeken voor elke situatie 13 unieke onlinewoordenboeken voor elke situatie Online woordenboeken zijn geweldige hulpmiddelen voor snelle zoekacties met woorden. Maar als u geïnteresseerd bent in een die een beetje afwijkend of onderwerpspecifiek is, dan zijn deze alternatieve woordenboeken de moeite van het bekijken waard. Meer informatie voor elke taal op uw apparaat.

Ouderlijk toezicht
Als u jonge kinderen heeft en hen wilt beschermen tegen inhoud voor volwassenen Wat u moet weten over ouderlijk toezicht voor pc's en tablets Wat u moet weten over ouderlijk toezicht op pc's en tablets Uw kinderen zijn oud genoeg om online te gaan? Stel een gezinsbeveiliging of app voor ouderlijk toezicht in om ze te beschermen tegen de duistere kant van internet. We laten u zien wat deze tools kunnen doen. Meer lezen op je Kindle, je kunt dat hier instellen:
- Kindle Freetime: stel de FreeTime-functie in die we eerder hebben besproken.
- Beperkingen: Schakel de toegang tot de webbrowser, Kindle Store, Cloud en Goodreads uit om te beperken wat uw kinderen kunnen doen. Als u een van deze functies uitschakelt, moet u een wachtwoord voor ouderlijk toezicht instellen.
- Wachtwoord wijzigen: bewerk het wachtwoord voor ouderlijk toezicht. Dit wordt grijs weergegeven als u nog geen wachtwoord heeft ingesteld.

Houd er rekening mee dat uw kind een manier kan vinden om de ouderlijk toezicht te omzeilen. 7 manieren waarop uw kinderen Bypass kunnen zijn Ouderlijk toezicht Software 7 manieren waarop uw kinderen de Oudercontrole software kunnen omzeilen Alleen omdat u een vangnet in ouderlijk toezicht hebt geïnstalleerd, betekent dit niet dat uw kinderen zullen geen manier vinden om er doorheen te navigeren. Hier is hoe ze het zullen doen! Lees verder .
wettelijk
Als je je echt verveelt, kun je 339 pagina's legalese lezen. Maar je moet waarschijnlijk gewoon een beter boek vinden om te lezen. 5 Essentiële lijsten met "beste boeken": Hoeveel heb je gelezen? 5 Essentiële lijsten "Beste boeken": Hoeveel heb je gelezen? "Wat moet ik hierna lezen?" is de meest voorkomende vraag. En dus goog je naar lijsten met de beste boeken. Zoek de juiste lijst met deze bronnen. Meer lezen in plaats daarvan.

5. Diversen
We hebben het hele installatieproces en bijna alles wat je kunt doen met je Kindle Paperwhite behandeld. Er zijn slechts enkele extra dingen die u moet weten voordat u vertrekt.
Over e-inkt
Je Kindle heeft een elektronisch papieren scherm (lees meer op Wikipedia). Dit betekent dat het op echt papier lijkt, in tegenstelling tot een traditioneel tablet- of telefoonscherm. Ook betekent het verlichte display dat het licht op de pagina schijnt, niet in uw ogen. Er is dus veel minder druk op je ogen en je hoeft je geen zorgen te maken over blauw licht dat je 's nachts wakker houdt. Wat is een Blue Light Filter en welke app werkt het beste? Wat is een Blue Light-filter en welke app werkt het beste? Het scherm van je telefoon houdt je wakker. Laat het niet. Met deze apps kun je goed uitrusten. Lees verder .
U hoeft zich ook geen zorgen te maken dat e-Ink op het scherm wordt gebrand Scherm opslaan: voorkomen dat u inbranden op AMOLED-schermen Uw scherm opslaan: voorkomen dat u op AMOLED-schermen inbrandt Heeft het scherm van uw apparaat last van brandwonden in? Wilt u uw scherm gewoon lang gezond houden? Dan wil je dit artikel lezen. Lees verder . Wanneer je je Kindle in de slaapmodus zet, wordt een schermbeveiliging weergegeven, maar de afbeelding verandert niet. Een e-Ink-scherm dat een statische afbeelding weergeeft, gebruikt bijna geen batterijlevensduur - het opnieuw tekenen van de pagina is wat energie gebruikt. Mogelijk ziet u een "schaduwbeeld" soms wanneer het scherm wordt vernieuwd. Dit is normaal en als u het scherm nog een paar keer verfrist, wordt het opruimen.
Slaapstand en Uitschakelen
Je Kindle wordt automatisch in slaapstand geplaatst als je gedurende enkele minuten geen actie onderneemt. Wanneer u klaar bent met het gebruik, moet u het handmatig in de sluimerstand zetten. U kunt dit doen door op de knop Power aan de onderkant van het apparaat te tikken. Wanneer u erop drukt, wordt de schermbeveiliging van de speciale aanbieding weergegeven en wordt uw achtergrondverlichting uitgeschakeld. Als je een magnetische hoes hebt voor je Paperwhite De beste hoesjes en covers voor de Kindle, Paperwhite, Voyage en Oasis De beste hoesjes en covers voor de Kindle, Paperwhite, Voyage en Oasis Amazon's Kindle-serie is de beste van alle e-boeklezers. Maar zoals met elke gadget, is het niet onverwoestbaar. Leg er een hoes op en je beschermt je Kindle - Paperwhite, Oasis en meer. Meer lezen, het sluiten van de klep activeert ook de slaapmodus.
Overtuigd van mijn moeder dat haar kindle stemactivist is dus alles wat ik hoor in het holst van de nacht is "uit" "uit" "uitzetten"
- quavo sanatra (@Allie_gatah) 15 juni 2016
Je kunt je Kindle volledig afsluiten door de aan / uit - knop ongeveer vijf seconden ingedrukt te houden. Als het is uitgeschakeld, wordt het scherm leeg. Je hoeft dit echter niet te doen tenzij je van plan bent je Kindle voor langere tijd uit te zetten. Het apparaat gebruikt een minimale batterij in de slaapstand - de achtergrondverlichting is uitgeschakeld en er verschijnt een statisch beeld.
Als je Kindle ooit bevriest, houd je de aan / uit-knop 10 seconden of langer ingedrukt totdat deze opnieuw wordt opgestart.
Batterijduur
Amazon beweert dat de batterij van de Paperwhite "weken" meegaat. Meer specifiek stelt de productpagina:
Eén keer opladen duurt maximaal zes weken, op basis van een half uur lezen per dag met draadloos uit en de lichtinstelling op 10. De levensduur van de batterij kan variëren op basis van licht en draadloos gebruik.
Je zult waarschijnlijk niet voor weken achter elkaar weg zijn van een outlet. Maar voor het geval, zijn er een paar stappen die u kunt nemen om het batterijgebruik te minimaliseren. Tenzij u een boek downloadt of de browser gebruikt, houdt u Vliegtuigmodus aan zodat uw Kindle niet probeert te communiceren met internet.
Verminder ook de helderheid van uw apparaat zo veel als u comfortabel kunt. Bij fel licht heb je het licht waarschijnlijk helemaal niet nodig.
Opslagruimte
De Kindle Paperwhite heeft 4GB interne opslag. Hoewel dit niet veel klinkt, heeft een Quora-gebruiker de nummers gerund om ongeveer te bedenken hoeveel boeken je hiermee kunt vasthouden. Kortom, hij ontdekte dat het gemiddelde eBook ongeveer 1, 87 MB is. Aangezien ongeveer 3 GB van de ruimte van je Kindle bruikbaar is, kun je ongeveer 1.600 boeken opslaan.
Dus wees niet bang om monsters te nemen en risico's te nemen op deals - je Kindle kan ze houden!
Wi-Fi / 3G
Je hebt waarschijnlijk een Kindle-model gekocht met alleen wifi-toegang, omdat dit goedkoper is. Als dat het geval is, kun je alleen boeken downloaden en toegang tot internet krijgen als je wifi gebruikt. Hoe volledig gratis onbeperkt onbeperkt internettoegang vinden Vrijwel gratis Onbeperkt gratis onbeperkte internettoegang Bijna overal We houden allemaal zo nu en dan van een freebie . Gratis WiFi is de top van de meeste lijsten als we op reis zijn. Ga met deze tools en tips op zoek naar gratis WiFi-hotspots over de hele wereld. Lees verder . Modellen met 3G-toegang kunnen nieuwe boeken downloaden zolang ze een signaal hebben.
Word Wise
Word Wise is een handige hulpfunctie die je helpt met moeilijke woorden. Open een boek en tik vervolgens op de bovenkant van het scherm om de werkbalk weer te geven. Tik op de knop Menu driepunts en vervolgens op Word Wise . Het is standaard uitgeschakeld; verander de bovenste schuifregelaar in Aan om hem in te schakelen.

Nu zal je Kindle synoniemen voor stoere woorden weergeven, zodat je hun definities niet handmatig hoeft op te geven. U kunt uw Paperwhite zelfs gebruiken om een taal te leren Een taal leren met behulp van de Kindle Paperwhite Een taal leren met de Kindle Paperwhite Met het ingebouwde woordenboek en de woordenschep op uw Paperwhite is lezen in een andere taal net zo handig als het zal ooit zijn. Meer lezen als je wilt.
Speciale aanbiedingen
Tenzij je extra hebt betaald om ze te verwijderen toen je je Kindle kocht, ontvang je speciale aanbiedingen als screensaver op je apparaat. Ze verschijnen ook onderaan het startscherm. Deze waarschuwen u voor Kindle-deals en andere Amazon-specials. U kunt genieten van de verscheidenheid in screensavers en de mogelijkheid om eenvoudig de nieuwste deals te zien, maar als dat niet het geval is, kunt u ze voor een eenmalige vergoeding van $ 20 verwijderen.
Open de pagina Uw inhoud en apparaten beheren op het internet. Klik op het tabblad Uw apparaten en vind uw Kindle vermeld. Klik op de knop met de drie stippen onder Acties en klik vervolgens op Bewerken onder Speciale aanbiedingen . U ziet een melding over speciale aanbiedingen; klik nu op Afmelden om $ 20 in rekening te brengen op uw standaardbetaalmethode. Als u speciale aanbiedingen kosteloos wilt verwijderen, hebben sommigen succes gehad door simpelweg de klantenservice van Amazon te vragen. De beste klantenservice voor Amazon-tips die u een betere shopper maken De beste klantenservice-tips voor Amazon die u een betere shopper maken We hebben allemaal horror gehoord verhalen over klantenservice zijn fout gegaan, maar met deze Amazon-tips en -trucs kan uw volgende winkelervaring een positieve zijn! Meer lezen om ze te verwijderen.

Terwijl je hier bent, moet je ook op Instellen als standaardapparaat voor je Kindle klikken. Hiermee wordt de inhoud die u online op uw Paperwhite koopt automatisch weergegeven.
6. Problemen oplossen Kindle Paperwhite-problemen
Tijdens uw tijd met uw Paperwhite, kunt u enkele problemen tegenkomen. We hebben de meest voorkomende problemen hier verzameld, zodat u weet welke actie moet worden ondernomen wanneer ze worden weergegeven.
Gedimde afbeeldingen
Zoals we elders in de gids hebben vermeld, kan het scherm met de e-inkt soms een vage afbeelding achterlaten van wat er eerder op het scherm was. In tegenstelling tot het inbranden op smartphoneschermen, is dit tijdelijk en zou u zich geen zorgen moeten maken.
Als u het scherm ververst, wordt alle ghost-afbeelding gewist. Om dit ergens te doen, tikt u gewoon op de bovenkant van het scherm om de werkbalk te openen en tikt u eronder om de werkbalk te sluiten. Tijdens het lezen zal uw boek ook om de paar pagina's de weergave vernieuwen.
Kan geen verbinding maken met wifi
Zodra u een Wi-Fi-netwerk aan uw Paperwhite hebt toegevoegd, moet het automatisch verbinding maken wanneer u zich binnen bereik bevindt. Maar als er geen verbinding wordt gemaakt Hoe een trage of onstabiele Wi-Fi-verbinding te herstellen Hoe een trage of onstabiele Wi-Fi-verbinding op te lossen Een simpele truc kan uw wifi-verbinding versnellen. We leggen het probleem uit, hoe je wifi-netwerken om je heen analyseert en hoe je de informatie gebruikt om je wifi-verbinding te versnellen. Meer lezen, misschien moet u de verbinding handmatig toevoegen. Open hiervoor de werkbalk en tik op Alle instellingen . Kijk onder het tabblad Draadloos en zorg ervoor dat uw huidige netwerk wordt weergegeven met een vinkje ernaast.

Als u het vinkje ziet maar nog steeds niet online kunt komen, tikt u op de naam van het netwerk. Je Kindle vraagt dan of je dit netwerk wilt vergeten. Kies Ja en herstel de verbinding door nogmaals op het apparaat te tikken en uw wachtwoord in te voeren.
Als je nog steeds problemen ondervindt, probeer dan je Kindle en vervolgens je thuisrouter opnieuw op te starten om er zeker van te zijn dat het probleem niet groter is. 7 Eenvoudige stappen om een netwerkprobleem te stellen 7 Eenvoudige stappen om een netwerkprobleem te stellen Netwerkproblemen zijn frustrerend, vooral als het probleem ligt met uw ISP. De volgende keer dat u niet online kunt komen, volgt hier het proces dat u moet volgen om een diagnose te stellen van het netwerkprobleem. Lees verder .
Synchronisatie werkt niet
Met de Whispersync-service van Amazon kunt u uw meting synchroon houden tussen apparaten. Dus als je een paar pagina's van een boek op je iPad leest, synchroniseert Amazon deze voortgang met je Paperwhite zodat je klaar bent om verder te gaan waar je was gebleven.
Als dit niet goed werkt, zorg dan dat je online bent, zoals we hierboven hebben besproken. Wanneer uw Kindle in de vliegtuigmodus staat, maakt deze geen verbinding met internet en synchroniseert deze informatie niet.

Controleer ook of Whispersync aan staat. Navigeer naar de pagina Uw inhoud en apparaten en klik vervolgens op het tabblad Instellingen . Blader naar beneden en controleer of apparaatsynchronisatie is ingeschakeld . U moet dit niet uitschakelen tenzij u en een andere persoon hetzelfde boek lezen met hetzelfde account. Het is superhandig, tenzij je in deze specifieke use-case valt.
Boeken uit de bestelling
Als u liever wilt dat de boeken in uw bibliotheek in een andere volgorde worden weergegeven, tikt u op Mijn bibliotheek op het startscherm. In de rechterbovenhoek ziet u waarschijnlijk Recent . U kunt dit naar Titel of Auteur wijzigen als u dat verkiest. U kunt ook op de kop Alle items tikken en de weergave wijzigen van rasterweergave naar lijstweergave.
Wachtwoord vergeten
Als je een wachtwoord toevoegt aan je Kindle, kun je niet instappen zonder het in te voeren. Als u er een hebt toegevoegd en de toegangscode bent vergeten, kunt u uw apparaat opnieuw instellen met een speciale code. Merk op dat dit al uw persoonlijke informatie en inhoud op het apparaat zal verwijderen. Maar omdat alles is gesynchroniseerd met uw Amazon-account, kunt u al uw boeken binnen de kortste keren opnieuw downloaden.
Om de hoofdresetcode in te voeren, tikt u op het wachtwoordcode-veld en voert u 111222777 in . Hiermee wordt uw apparaat teruggezet naar de fabrieksinstellingen. Raadpleeg het begin van de handleiding voor instructies over het opnieuw instellen.
TIL als je iemand met een Kindle Paperwhite wilt irriteren, typ dan 111222777 voor de toegangscode. Veegt het af en wordt gereset naar de fabrieksinstellingen.
- Robert Talbert (@RobertTalbert) 16 juli 2013
Converteer EPUB naar Kindle-indeling
Kindles gebruiken het MOBI-formaat, maar EPUB komt vaker voor op internet voor gratis eBooks. Je Kindle kan het EPUB-formaat niet standaard lezen, maar met een snelle conversie kun je ervoor zorgen dat die boeken op je Kindle werken.
De tool voor de klus Hoe beheer je je e-boekcollectie voor de Amazon Kindle met Calibre Hoe beheer je je e-boekcollectie voor de Amazon Kindle met Calibre Het grootste probleem met een eReader zoals de Amazon Kindle is dat het onredelijk veel moeite kost om boeken te verplaatsen tussen verschillende apparaten. Voor Kindle werd ik verliefd op Calibre. Een beetje op de zware ... Lees meer is Calibre. Installeer het gratis op je pc, dan kun je het proces doorlopen om EPUB-boeken te converteren. Klik bovenaan op Boeken toevoegen en selecteer de boeken die u wilt converteren vanaf uw computer. Selecteer vervolgens een boek uit de lijst en kies Boeken converteren - zorg dat het veld Uitvoerindeling rechtsboven MOBI is en klik op OK .
Geef Caliber een minuut en u kunt het vernieuwde boek opslaan op uw pc. De beste manier om deze naar je Kindle te verzenden Hoe eBooks, documenten en artikelen naar je Kindle-app of eReader te sturen Hoe eBooks, documenten en artikelen naar je Kindle-app te verzenden Of eReader Kindle maakt het gemakkelijk om eBooks van Amazon te kopen en te lezen . Maar wat als u uw eigen eBooks, documenten of artikelen op uw Kindle wilt lezen? Amazon's Send-to-Kindle heeft jou gedekt. Meer lezen is via e-mail. Ga naar het gedeelte Uw inhoud en apparaten beheren en klik op het tabblad Uw apparaten . Selecteer je Kindle en klik op de knop hieronder Acties ernaast. Je ziet een pop-upmenu met een e-mailadres @ kindle.com .
Elk document dat door de Kindle wordt ondersteund en dat u naar deze e-mail verzendt, wordt hierin weergegeven. Dit is veel handiger dan een USB-kabel op uw apparaat aansluiten en handmatig overbrengen. Wacht een beetje en je ziet je verse MOBI-boeken klaar om te lezen op je Kindle.
Wat zal je eerst lezen?
Als je dit ver op de pagina hebt bereikt, zou je alles moeten weten wat je nodig hebt om je Kindle Paperwhite in te stellen en te gebruiken. We hebben het over het instellen van uw apparaat, het kopen en lezen van boeken, het gebruik van de geavanceerde functies, het wijzigen van uw instellingen en verschillende kansen en doelen. Als je een vraag hebt die niet wordt beantwoord in deze handleiding, ga je naar Mijn bibliotheek op het startscherm van je Kindle en zoek je de Kindle Paperwhite User's Guide . Dit ingebouwde eBook bevat instructies voor alle functies van je Kindle.
Zodra je een heleboel boeken hebt, vind je de beste manier om ze allemaal te organiseren. Hoe je je Kindle te organiseren met minimale inspanning Hoe je je Kindle te organiseren met minimale inspanning Als je een fervent lezer bent, kan het houden van je Kindle snel worden een karwei. In dit artikel bieden we enig gedegen advies voor het beheren van je Kindle. Lees verder .
Welk aspect van de Kindle Paperwhite vind je het leukst? Heb je al goede boeken op je Kindle al gelezen? Vertel ons alstublieft wat u van het apparaat vindt, hoe nuttig u deze gids vond, of stel uw vragen in de reacties hieronder!
Afbeelding: A. Aleksandravicius via Shutterstock.com