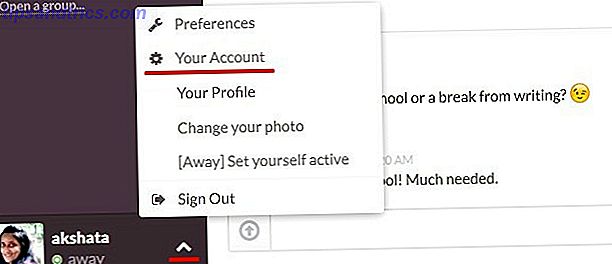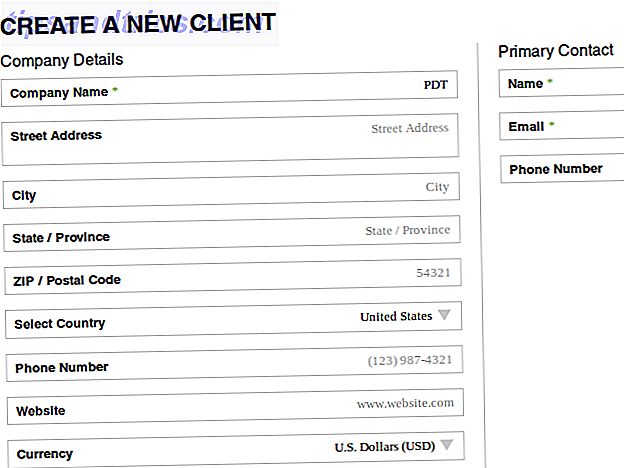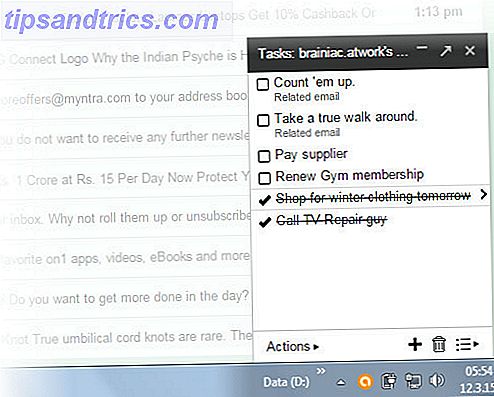Windows is sinds het begin afgesloten. Je hebt het waarschijnlijk al duizenden keren gedaan. Maar kent u alle verschillende methoden en trucs om de efficiëntie te maximaliseren en aan te passen tot het volledige potentieel? We zullen je laten zien hoe.
Van alle verschillende snelkoppelingen tot afsluiten, hoe je kunt wijzigen wat je aan / uit-knop doet en hoe je het afsluitgeluid kunt bewerken, we hebben een aantal tips voor het afsluiten van een master.
Als je je eigen advies hebt om te delen, laat het ons dan weten in de comments.
1. Gebruik Shutdown-snelkoppelingen
We weten allemaal dat het startmenu kan worden gebruikt om de computer uit te schakelen. Maar er zijn andere snelle manieren om uw computer uit te schakelen Hoe u Windows 10 afsluit of slaapt met een sneltoets Hoe afsluiten of slapen Windows 10 met een sneltoets op het toetsenbord De snelste manier om een Windows 10-computer uit te schakelen of te slapen is niet met een muis - het is met het toetsenbord! Lees verder .
Een van deze is op Alt + F4 drukken gevolgd door Enter op je bureaublad. U kunt op elk gewenst moment snel overschakelen naar uw bureaublad door op de Windows-toets + D te drukken.

Een andere is om op Windows-toets + X te drukken, waarmee het snelmenu wordt geopend, gevolgd door twee keer op U te drukken.
Een derde optie is om op Ctrl + Alt + Del te drukken, op het energiepictogram te klikken en vervolgens op Afsluiten te klikken.
2. Afgesloten met Cortana
Cortana is de virtuele assistent van Windows 10 Hey, Cortana? Alles wat je niet wist om te vragen en meer Hé, Cortana? Alles wat je niet wist om te vragen en meer Cortana kan veel meer dan je denkt. Deze lijst met basis- en niet-voor de hand liggende opdrachten helpt u om uw virtuele assistent te leren kennen en uw productiviteit te verhogen. Meer lezen en kan u helpen vluchten te vinden, het nieuws te lezen, berichten te verzenden en meer.
Toen het voor het eerst werd gelanceerd, had het niet de mogelijkheid om de computer uit te schakelen, maar dat veranderde met de Fall Creators Update.

Zeg gewoon "Hé Cortana, pc uitschakelen" of "Hé Cortana, pc afsluiten" . Het zal om bevestiging vragen voordat je het doet, dus zeg "Ja" . Uw computer zal dan afsluiten.
3. Verwijder de aan / uit-knop vanuit het vergrendelscherm
Op het inlog- en vergrendelingsscherm Uw Windows 10 vergrendelscherm kan beter zijn als u het hebt aangepast Uw Windows 10 vergrendelscherm kan beter zijn als u het hebt aangepast Uw Windows 10-vergrendelingsscherm is niet zo nuttig als het zou kunnen zijn. De Creators Update introduceerde nieuwe functies die je zou moeten proberen. Of misschien wilt u gewoon het vergrendelingsscherm omzeilen. Meer lezen is een aan / uit-knop die u de optie geeft om te slapen, te sluimerstand te gaan, uit te schakelen en het systeem opnieuw te starten. U kunt deze volledige knop verbergen als u daarvoor kiest, misschien als u niet wilt dat iemand anders die acties kan uitvoeren terwijl uw systeem is vergrendeld.
Voer een systeemzoekopdracht uit voor regedit en open het relevante resultaat. Hiermee wordt de Register-editor geopend. Volg deze instructies zorgvuldig omdat een fout in het register dingen op uw systeem kan verpesten.

Ga naar View en klik op Address Bar als dit nog niet is aangevinkt. Plak het volgende in de adresbalk:
HKEY_LOCAL_MACHINE\SOFTWARE\Microsoft\Windows\CurrentVersion\Policies\System Dubbelklik in het rechterdeelvenster op shutdownwithoutlogon . Wijzig de Waardegegevens in 0 en klik op OK . Gedaan! De aan / uit-knop is nu verwijderd. Als u dit ooit wilt wijzigen, schakelt u de waarde naar 1 .
4. Wijzig de actie van de fysieke actieknop
Standaard is de fysieke aan / uit-knop op je computer ingesteld om uit te zetten Stel je pc in op Power Button om je scherm uit te zetten Plaats je pc Aan / uit knop om je scherm in de plaats te zetten Standaard wordt door op de aan / uit-knop van je computer te drukken het uitgeschakeld . Als u het liever als een snelkoppeling gebruikt om uw scherm uit te schakelen, volgt u deze eenvoudige stappen om dat mogelijk te maken. Lees verder .
Als je wilt, kun je dit veranderen in iets anders. Trouwens, je hebt veel andere manieren om te stoppen!

Druk op Windows-toets + I om Instellingen te openen en ga naar Systeem> Power & sleep> Extra energie-instellingen> Kies wat de aan / uit-knoppen doen .
Gebruik de knop Wanneer ik op de vervolgkeuzelijst van de aan / uit-knop druk om uw wijziging aan te brengen. U kunt kiezen: niets doen, slapen, uitschakelen en het display uitschakelen . Klik als u klaar bent op Wijzigingen opslaan .
5. Wijzig het afsluitgeluid
Om welke reden dan ook, met Windows 10 kun je het afsluitgeluid niet meer uit de doos halen. Het is altijd leuk om Windows-geluiden aan te passen 4 Verbazingwekkende gratis websites voor het downloaden van Windows-geluidseffecten 4 Verbazingwekkende gratis websites voor het downloaden van Windows Geluidseffecten Standaard Windows-geluiden kunnen saai worden. Als je de dingen een beetje wilt mixen, verander je het geluidsschema van je computer! We zullen kort door het proces lopen en wijzen op grote middelen. Lees verder !
We kunnen dat veranderen met behulp van een register-editor tweak. Volg deze instructies nauwgezet omdat registerbewerking systeemschade kan veroorzaken als u met het verkeerde knoeit.
Voer een systeemzoekopdracht uit voor regedit en open het relevante resultaat. Ga naar View en klik op Address Bar als dit nog niet is aangevinkt. Plak het volgende in de adresbalk:
HKEY_CURRENT_USER\AppEvents\EventLabels\SystemExit Dubbelklik in het rechterdeelvenster op ExcludeFromCPL . Wijzig de Waardegegevens van 1 (uitgeschakeld) in 0 (ingeschakeld). Klik op OK . Sluit de Register-editor.

Klik met de rechtermuisknop op het luidsprekerpictogram in het systeemvak van de taakbalk rechtsonder in het scherm en klik op Geluiden . Scroll naar beneden en selecteer Windows afsluiten . Gebruik de vervolgkeuzelijst Geluiden om een andere keuze te selecteren of blader door ... naar een optie op uw computer. Klik op OK als u klaar bent.
6. Maak een Shutdown Timer-snelkoppeling
Het is heel eenvoudig om een snelkoppeling op het bureaublad te maken waarmee uw computer wordt afgesloten nadat een bepaalde hoeveelheid tijd is verstreken. Klik met de rechtermuisknop op uw bureaublad en selecteer Nieuw> Snelkoppeling . Voer shutdown.exe -s -t XXX in .
Vervang XXX door een cijfer, in seconden, van hoe lang u wilt dat het afsluiten wordt vertraagd zodra u op de snelkoppeling klikt. Om bijvoorbeeld het uitschakelen met drie minuten uit te stellen, zou u shutdown.exe -s -t 180 hebben ingevoerd.

Om een snelkoppeling te maken die dit zal annuleren, herhaalt u het bovenstaande en voert u shutdown.exe -a in .
Als u geen snelkoppeling wilt en dit als eenmalig moet doen, kunt u hetzelfde doen op de opdrachtprompt. Gebruik dezelfde bovenstaande commando's zonder .exe en het zal het werk doen.
7. Forceer een snellere Shutdown
Als u niet al uw toepassingen hebt gesloten voordat deze werden afgesloten, wacht Windows enige tijd om deze automatisch te sluiten. Om dit gedrag te veranderen, zijn er drie verschillende registerwaarden:
- WaitToKillAppTimeout: Windows wacht 20 seconden totdat de toepassingen zijn opgeslagen voordat ze de optie hebben om ze met geweld te sluiten.
- HungAppTimeout: als een programma niet binnen vijf seconden reageert, ziet Windows het als opgehangen.
- AutoEndTasks: na die vijf seconden geeft Windows u de mogelijkheid om af te sluiten.
We kunnen al deze waarden bewerken in de Register-editor. Nogmaals, wees voorzichtig bij het bewerken van het register en volg deze instructies precies.
Voer een systeemzoekopdracht uit voor regedit en open het relevante resultaat. Ga naar View en klik op Address Bar, als het nog niet is aangevinkt. Plak het volgende in de adresbalk:
HKEY_CURRENT_USER\Control Panel\Desktop Ga naar Bewerken> Nieuw> Tekenreekswaarde en voer de waardenaam in van de drie hierboven die u wilt aanpassen. Je kunt ze alle drie om beurten bewerken, als je wilt. Nadat u de waarde hebt gemaakt, dubbelklikt u erop om deze te bewerken.

Voor WaitToKillAppTimeout en HungAppTimeout voert u Waardegegevens in milliseconden in.
Voor AutoEndTasks voert u 1 in als u wilt dat Windows automatisch programma's sluit bij afsluiten en 0 als u dat niet doet.
U kunt elk van deze waarden terugzetten naar hun standaardwaarden door met de rechtermuisknop op de waarde te klikken en op Verwijderen te klikken.
Shutdown Master
Wie wist dat er zoveel variatie was als het ging om het afsluiten van je computer? U hoeft niet langer gewoon op afsluiten te klikken - u kunt nu uw systeem aanpassen om het voor u efficiënt te laten werken.
Als u op zoek bent naar meer shutdown-advies, bekijk dan ons artikel over zaken die Windows automatisch kan wissen bij afsluiten 5 Dingen die Windows automatisch kan wissen bij afsluiten 5 Dingen die Windows automatisch kan wissen bij afsluiten Wilt u Windows schoon houden door tijdelijke bestanden te wissen telkens wanneer u zet je je computer uit? We laten u zien hoe u deze taak kunt automatiseren. Lees verder .
Wat is je favoriete shutdown-tip in deze lijst? Heb je je eigen om te delen?