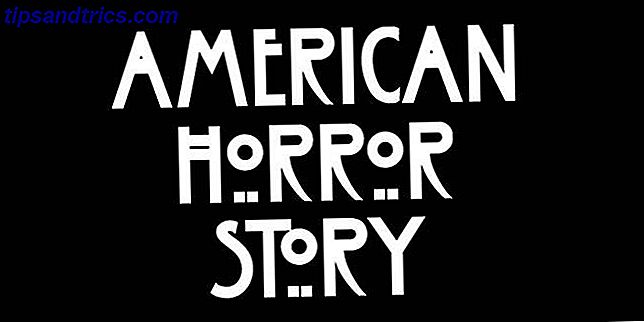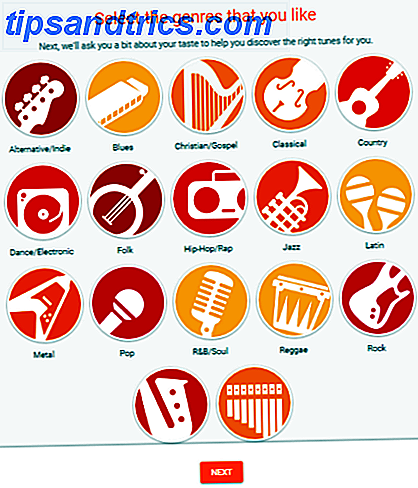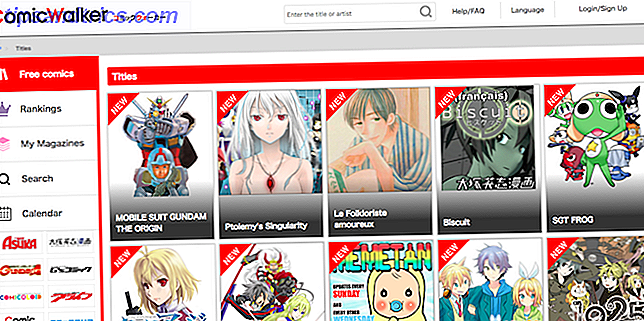Is het zo dat je oude Apple-laptop worstelt? Is de opstarttijd zo lang dat je echt uit kunt gaan om koffie te kopen? Als dat zo is, is het misschien tijd om na te denken over het upgraden van je main system-schijf naar een goedkope SSD en het wegwerken van dat nutteloze oude dvd-station. Als het een ouder Macbook is, maak je geen zorgen. Deze tutorial zal perfect zijn voor jou.
Is het zo dat je oude Apple-laptop worstelt? Is de opstarttijd zo lang dat je echt uit kunt gaan om koffie te kopen? Als dat zo is, is het misschien tijd om na te denken over het upgraden van je main system-schijf naar een goedkope SSD en het wegwerken van dat nutteloze oude dvd-station. Als het een ouder Macbook is, maak je geen zorgen. Deze tutorial zal perfect zijn voor jou.
We hebben eerder uitgelegd hoe SSD's werken Hoe werken Solid State-schijven? Hoe werken Solid State-schijven? In dit artikel leert u precies wat SSD's zijn, hoe SSD's werken en werken, waarom SSD's zo handig zijn, en het enige grote nadeel van SSD's. Lees verder . In feite zijn ze solid-state geheugen, wat betekent dat er geen bewegende delen zijn en dat de prestaties aanzienlijk verbeteren. Programma's zullen een stuk sneller starten, je opstarttijd zal drastisch worden verlaagd en het zal een nieuw apparaat voelen. Het beste van alles is dat je geen opslagruimte opoffert, want we zullen je oude schijf plaatsen waar de dvd-drive was.
Overzicht
Vandaag zullen we de laptop openen, het dvd-station verwijderen en het vervangen door een caddy voor de harde schijf. We zullen dan de huidige harde schijf daar naartoe verplaatsen en de SSD in de positie van de primaire harde schijf plaatsen. Dit zal uitmuntende opstarttijden voor opstarten en opstarten tot gevolg hebben, en wie heeft in deze tijd een dvd-drive nodig?
Je zal nodig hebben
- Set van miniatuur schroevendraaiers.
- T6 Torx-schroevendraaier - hoewel je weg kunt komen met een miniatuur platkop (ik deed het).
- Een kleine plastic spatel voor het opheffen van lintkabels.
- Antistatische polsband, of veel aanrakende radiatoren.
- Een SSD - 60 GB + is prima, de mijne was ongeveer $ 100 van Amazon, de goedkoopste die ze hadden.
- Een caddyomzettingsset voor dvd's naar de harde schijf - de Optibay is de beste optie voor $ 49, maar ik ging met een nog goedkoper generiek model van eBay dat een kleine aanpassing nodig had om correct te passen (ik zal dit later nader toelichten) . De ultieme keuze is de HardWrk-adapter, die wordt geleverd met gereedschappen en een externe caddy voor het dvd-station dat u gaat verwijderen.
Wanneer je een dvd-caddy koopt, zorg dan dat je er een aanschaft die een SATA- schijf converteert naar de PATA- interface die wordt gebruikt voor het dvd-station in oude Macs. Nieuwere MacBook-modellen hebben een SATA-verbinding met beide, dus controleer eerst uw exacte model.
Scheuren
Ik werk momenteel met een MacBook Pro uit eind 2006 - het is een ontwerp zonder aluminium. Dit kan echter ook op andere Macbook-modellen worden gedaan. Als je een ander model gebruikt, bekijk dan de gids voor het verwijderen van de harde schijf en dvd's op iFixit.com.
Begin met het verwijderen van het batterijpakket via de twee clips. Verwijder vervolgens de 3 schroeven waarmee de geheugenplaat op zijn plaats is bevestigd en schuif deze uit de plaat. Je kunt ook het geheugen verwijderen, maar dat is niet nodig.
Schroef de onderkant van de behuizing los. Er zijn 4 Phillips-schroeven aan de achterkant, 2 Torx naast het geheugen en 2 Phillips aan de binnenwand van het batterijcompartiment.

Tip: ik plaats alle schroeven die in een soort minischiagram zijn verwijderd, op de plaats waar ze moeten teruggaan - er zijn verschillende lengten en threads, dus het is belangrijk dat je ze niet door elkaar haalt. Gebruik een stuk papier om de omtrek van je Macbook en onderscheidende functies te tekenen als het helpt.

Verwijder vervolgens de schroeven aan de rand van de behuizing; er zijn 4 aan de linker- en rechterkant, en twee aan de achterkant.
Draai de machine rond en til voorzichtig het scherm open. Als u vanaf de achterkant optilt, zou u nu het volledige toetsenbordgedeelte moeten kunnen verwijderen. Let echter goed op de lintkabel die op het moederbord is aangesloten. Til niet zoveel op dat het eraf gaat, anders krijg je een deurstop. Het voorste gedeelte kan moeilijk te verwijderen zijn - "wiebelen" kan nodig zijn. Wanneer dat mogelijk is, trekt u voorzichtig de lintkabel van het moederbord los met een plastic spatel.

Het dvd-station en de harde schijf verwijderen
Er zijn 4 schroeven die de dvd op zijn plaats houden - een T6 linksboven (naast de kabel), 2 kleine Phillips-schroeven aan de voorkant en nog een kleine aan de achterkant.

Ik zou ook willen voorstellen om de bestaande harde schijf op dit punt te verwijderen, zodat we de SSD kunnen plaatsen op de locatie van de hoofddrive en de bestaande schijf naar de extra caddie die we nu passen. Dit is echter niet strikt noodzakelijk - uw SSD zal in de nieuwe caddy functioneren, maar is mogelijk niet de best mogelijke prestatie.
Op de volgende foto's heb ik dit niet gedaan. Pas toen ik alles weer samenvoegde, besefte ik dat de interface voor de DVD-drive caddy (PATA) langzamer is dan de daadwerkelijke SATA-interface waarop de hoofdaandrijving afloopt. Daarom opende ik het weer en schakelde alles om.
Als u uw bestaande schijf wilt verwijderen, verwijdert u eerst de temperatuursensor en lintkabels die bovenop zitten. Een mes of spatel is hier essentieel - zorg er wel voor dat je niets ript.

Er zijn slechts twee schroeven aan de linkerkant die de schijf op zijn plaats houden, deze bevatten een metalen klem. Schroef de bumper los en trek hem eruit, trek hem naar rechts en trek hem naar rechts om de schijf eruit te halen - vergeet ook niet om de datakabel voorzichtig te verwijderen. U zult merken dat de aandrijving rubberen schroeven heeft om trillingen en schokken te verminderen. Hoewel uw nieuwe SSD niet echt trilt, moet u deze migreren voor een goede pasvorm (er is geen andere manier om de schijf te beveiligen).
Keer het proces om zodat het in de nieuwe SSD past; bevestig de datakabel, schuif deze naar binnen, klem de sensoren en lintkabel vast en plak deze vast.
De generieke Drive Caddy aanpassen
Als je niet dezelfde generieke goedkope caddy hebt gekocht als ik, kun je deze stap overslaan.
Zoals het is, is de caddy iets te groot om te passen. Om dit op te lossen, verwijdert u de metalen platen aan beide kanten en schroef dan het 1 mm dikke zwarte plastic paneel aan de voorkant los. Het komt er netjes af en je kunt de caddie weer samenvoegen.

Voordat je je oude schijf in de caddy plaatst, moet je de zwarte plastic afstandhouder losmaken. Haal dit eruit, leg het station erin en schuif het tot de verbinding tot stand is gebracht en plaats het afstandsstuk terug.
Rijbevestigingen
Aan de buitenkant van het dvd-station dat je hebt verwijderd, bevinden zich 3 metalen platen waarmee het is bevestigd aan de Macbook-hoes. Hoewel dit niet strikt noodzakelijk is. Je kunt de caddy gewoon in de hoes "zitten" zonder dat je hem beveiligt, maar ik zou aanraden om deze te verwijderen en ze in de caddie te doen.

Helaas pasten zowel de schroeven die bij de caddy werden geleverd als de originele schroeven waarmee de platen op het dvd-station werden vastgehouden niet. Ik deed een inval in mijn onderdelenkist om een paar kleine Apple-schroeven te grijpen en maakte de caddy vervolgens goed vast op de plek waar het dvd-station zich bevond. Als je de juiste kits hebt gekocht, zal het zoeken naar schroeven waarschijnlijk niet nodig zijn.
Afronden
Sluit de behuizing in de omgekeerde volgorde waarin u deze hebt geopend. Vervang het moederbordlint en maak het toetsenbord terug en plaats het eerst aan de voorkant. Sluit het deksel, plaats de zijschroeven terug, draai om en plaats de achterste schroeven terug. Zet de geheugenkaart vast, maak de batterij weer vast en klaar.
Zet de MacBook aan en dingen zouden zoals altijd prima moeten opstarten - het zal je bestaande OS-installatie herkennen en lezen die niet in de caddy van het dvd-station staat. Je SSD wordt nog niet geformatteerd.
Eenmaal opgestart, wil je TRIM inschakelen op de SSD, omdat Apple dit standaard niet inschakelt voor niet door Apple goedgekeurde stations. TRIM zorgt voor betere prestaties door het verwijderen van bestanden te optimaliseren en maakt een groot verschil. U kunt dit doen met behulp van het gratis hulpprogramma TRIM Enabler. Voer het gewoon uit, schakel TRIM in en start opnieuw op.
De volgende stap is het formatteren van de nieuwe schijf; Open Schijfhulpprogramma, selecteer de schijf en formatteer deze met één partitie en het gebruikelijke journaalbestandssysteem (de standaardinstellingen) . Verander gewoon de naam.
Gegevens kopiëren
Omdat mijn installatie al minder dan 70 GB bedroeg, maakte een snelle opruiming van downloads me in staat om onder de 60 GB te komen en dupliceerde ik gewoon een opstartbare kopie van de hele schijf naar de SSD met behulp van de proefversie van SuperDuper. Als dit niet het geval is, raad ik aan dat u de gegevensbestanden tijdelijk naar een externe schijf verplaatst en vervolgens naar uw nieuwe gegevensstation kopieert zodra u OSX hebt opgestart vanaf de SSD. U kunt ook een nieuw exemplaar van OSX installeren (via een USB-installatie of een extern dvd-station). Er is waarschijnlijk een berg aan voorzieningen die je niet echt nodig hebt, en het schoonmaken van de lente is altijd geweldig.
Als je zeker weet dat je van de nieuwe schijf opstart, kun je doorgaan en je oude schijf formatteren. Om zeker te zijn, houd de ALT-toets ingedrukt tijdens het opstarten - het zou je twee mogelijke systemen moeten tonen om van op te starten. Selecteer de schijf waarnaar u uw SSD hebt genoemd en start daar vanaf. Als alles goed gaat, hebt u niet langer de oude systeemschijf nodig, dus formatteer en gebruik deze voor gegevens.
Overzicht
Deze procedure is niet voor bangeriken. Dit is niet mijn eerste keer dat ik het openmaak - ik had de hoofdaandrijving al jaren geleden geüpgraded naar het model van 500 GB. Deze keer heb ik alles weer samengeschroefd en kon ik het niet inschakelen. Het probleem - ik was vergeten om de lintkabel van het moederbord opnieuw aan te sluiten (of per ongeluk uit te trekken). Gelukkig werd de kabel niet beschadigd, maar er waren veel schroeven en veel werk om hem weer open te krijgen. De beste vuistregel voor het proberen om serieuze wijzigingen aan te brengen op een laptop (of een gadget voor die kwestie) is als je niet kunt veroorloven om het te breken, doe het niet.
Er is ook een formatteringsprobleem - begin niet met het verwijderen van gegevens totdat u ergens een volledige externe back-up hebt; en vergeet niet dat het allemaal weer werkt om een goede drievoudige back-upoplossing te maken De ultieme drievoudige back-upoplossing voor uw Mac [Mac OSX] De ultieme drievoudige back-upoplossing voor uw Mac [Mac OSX] Als de ontwikkelaar hier bij MakeUseOf en als iemand die zijn volledige inkomen verdient door online te werken, is het redelijk om te zeggen dat mijn computer en gegevens vrij belangrijk zijn. Ze zijn perfect ingesteld voor productiviteit met ... Lees meer (in feite zou u uw reserve interne schijf kunnen gebruiken als een dagelijkse opstartbare back-up voor het geval dat).
Dat gezegd hebbende, als je overweegt om je Macbook te vervangen omdat het vertraagd is, kan deze SSD-upgrade echt helpen. Met de extra schijfcaddy kunnen we de kosten tot een minimum beperken door alleen de kleinste SSD te gebruiken om van op te starten, terwijl de gegevens kunnen worden verschoven naar de reserveschijf.
Eventuele problemen of vragen? Neem contact op met de opmerkingen en ik zal mijn best doen om te antwoorden, hoewel ik natuurlijk geen verantwoordelijkheid kan accepteren als het je lukt om iets in het proces te breken. Wees voorzichtig, mensen!