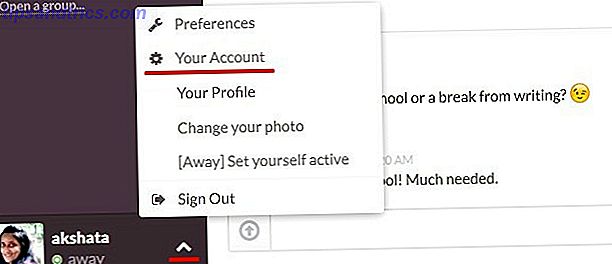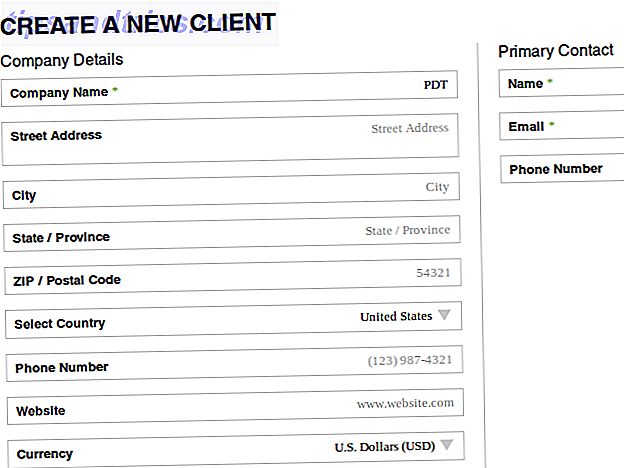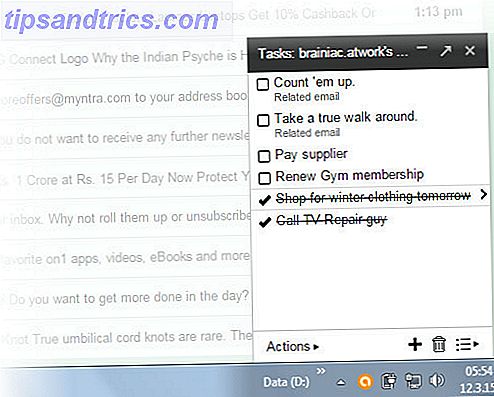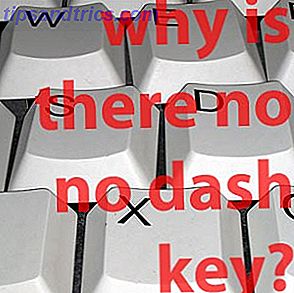 Stop met het vermijden van streepjes in uw schrijven, alleen omdat u niet weet hoe u ze moet typen buiten tekstverwerkers. Leer de juiste sneltoetsen op het toetsenbord en je kunt deze essentiële delen van de Engelse taal typen in teksteditors, browsers en waar je ze ook nodig hebt.
Stop met het vermijden van streepjes in uw schrijven, alleen omdat u niet weet hoe u ze moet typen buiten tekstverwerkers. Leer de juiste sneltoetsen op het toetsenbord en je kunt deze essentiële delen van de Engelse taal typen in teksteditors, browsers en waar je ze ook nodig hebt.
Het en streepje (-) is mijn favoriete stuk interpunctie - het is perfect voor het invoegen van punten, zoals deze - maar ik heb het in mijn schrijven voor een paar jaar verwaarloosd, voor een echt domme reden.
Wat is mijn domme reden? Ik ben gestopt met het gebruik van Word en Open / Libre Office. Ik weet hun sneltoets voor een em-streepje-type twee streepjes tussen twee woorden en ze zullen transformeren zodra je een spatie achter het tweede woord typt.
Ik stopte met het gebruik van tekstverwerkers toen ik begon met schrijven voor internet, omdat ze een heleboel onzin-codes toevoegen aan mijn schrijven. Maar buiten programma's met hun eigen snelkoppeling, ben ik er nooit in geslaagd om te leren hoe ik ze moest schrijven of streepjes. Dit betekent dat de teksteditors en browsers waar ik nu in schrijf, streeploze braakliggende terreinen zijn. Er zijn online hulpmiddelen voor het maken van em-streepjes, en ik heb gebruik gemaakt van Googling "en dash" en de resulterende interpunctie kopiëren
Niet meer. Ik ga stoppen met het herstructureren van zinnen uit luiheid, en ik zal je ook helpen dit te doen. Hier leest u hoe u uw favoriete interpunctie op uw favoriete besturingssysteem kunt maken. Blijf lezen!
Creëer Em en En Dashes On A Mac!
Ten eerste: de makkelijke. Apple's besturingssysteem OS X wordt geleverd met een aantal toetsenbordsneltoetsen die het typen van em en in een handomdraai versnellen.
Gebruik voor een en streepje (-) "Optie" en "-". Gebruik voor een em-streepje (-) "Optie", "Shift" en "-".
Dat is het! Laten we nu eens kijken hoe Microsoft dit doet.
Maak Em en En Dashes op Windows!
Windows-gebruikers kunnen eenvoudig een em-streep maken als ze Word gebruiken: typ gewoon twee streepjes tussen twee woorden, zoals ik hierboven heb uitgelegd.
Buiten Word is het verhaal echter anders: je moet viercijferige alt-codes gebruiken. Hiervoor heb je een toetsenbord met een cijferblok nodig - het blok met cijfers rechts van de pijltjestoetsen:

Laptops zonder fysieke nummerblokjes kunnen af en toe de "Fn" -toets en sommige lettertoetsen gebruiken in plaats van een cijferblok - doorzoek je toetsenbord op blauwe cijfers. Bij gebrek daaraan, heb je misschien pech.
Als u een streepje wilt maken, plaatst u eerst uw cursor op de gewenste plaats en houdt u de knop "Alt" ingedrukt. Nu moet u een viercijferige code typen: 0150 voor het en-streepje (-) of 0151 voor het em-streepje (-).
Vind hier meer codes voor personages, als je geïnteresseerd bent.
Maak Em en En Dashes op Linux!
Dus Windows maakt de dingen een stuk ingewikkelder dan OS X. Hoe vergelijkt Linux? Zoals gebruikelijk voor Linux zijn er meerdere opties, in dit geval twee. Ook enigszins typisch: ze zijn niet zo eenvoudig als de Mac-oplossing, maar beide lijken minder willekeurig dan de Windows-versie.
Je kunt elke gewenste methode gebruiken, maar ik heb een redactionele beoordeling gemaakt - subtiel weergegeven in de kopteksten hieronder.
The Stupid Way
Dus het blijkt een manier om em en en dashes in Linux te maken is redelijk vergelijkbaar met de hierboven beschreven Windows-methode: je moet viercijferige codes typen. Het goede nieuws: je hoeft geen numeriek toetsenblok te gebruiken om ze te gebruiken.
Dit is wat u doet: druk op "Ctl", "Shift" en "u". Hierdoor wordt een magische, onderstreepte "u" gecreëerd. Als dit verschijnt, kunt u een viercijferig cijfer invoeren om het gewenste karakter te creëren. Typ "2013" voor een em-streepje. Typ voor een em-streepje "2014". Niet eenvoudig, maar uitvoerbaar.

Wil je de andere codes leren? Laad het programma "Character Map", als uw distro werd geleverd met een. Je vindt hier elk karakter - de code bevindt zich linksonder in het venster (hierboven gemarkeerd).
De goede manier
Voor twee ellendige uren dacht ik dat de bovenstaande instructies mijn lot waren. Ik ben nog nooit zo blij geweest om ongelijk te hebben. Verder graven en zoeken bracht me op de hoogte van de "Compose" -sleutel, waardoor het maken van veel verschillende personages - vooral de personages met accenten die gebruikelijk zijn in het Frans, Spaans en een aantal andere talen - eenvoudig te maken is.
De compose-toets maakt ook het typen van streepjes snel: "Opstellen", gevolgd door "-" maakt een em-streepje en "-." Maakt een en-streepje.
"Maar Justin, " hoor ik je zeggen, "ik heb geen Compose-toets op mijn toetsenbord. Je bent gek!"
Ik ben misschien gek, maar je kunt eenvoudig een componeerknop op je toetsenbord simuleren. In Gnome, KDE of Unity hoeft u alleen de "Toetsenbordindeling" in uw instellingenmenu te openen. Klik vervolgens op 'Opties' en u kunt uw Compose-sleutel toewijzen.

Stel in welke toets je goed zit met verliezen. Ik heb caps lock opgeheven - een sleutel waarmee ik wachtwoorden verkeerd kan typen en niets anders nuttigs kan doen. Voila - je hebt een componissleutel! Druk er gewoon op, volg door "-" voor een em-streepje of "-." Voor een en-streepje.
Als je andere personages wilt maken, bekijk dan deze geweldige lijst met snelkoppelingen voor Compose Key.
Conclusie
Dus daar heb je het: hoe de en en em dash in elk programma te typen, met behulp van alle drie de belangrijkste besturingssystemen. Ik vind het een beetje gek dat toetsenborden niet zijn voorzien van een ingebouwde manier om deze karakters te typen - ze zijn essentieel voor het moderne Engels - maar het lijkt veel te gaan over het moderne toetsenbord dat niet veel veranderd is sinds de leeftijd van de schrijfmachine. Engels heeft, en vandaag zijn streepjes gewoon.
Welke toets op het toetsenbord zou je vervangen door streepjes, als je zou worden belast met het opnieuw ontwerpen van het toetsenbord? Laat het me weten in de onderstaande opmerkingen, samen met eventuele dash-methoden die ik hierboven niet heb beschreven. Bedankt!
Image Credit: Toetsenbordafbeelding bovenaan door Mathias Bigge