
Ben je een leraar of trainer? Iemand die betrokken is bij een sollicitatieproces? Moet je op een of andere manier controleren of andere mensen over de vaardigheden of kennis beschikken die je van hen verwacht? Nou, je gaat houden van wat je kunt doen met Google Formulieren. U kunt een zelfbeoordelingstoets maken voor wat uw doelen ook zijn. Dat is krachtig!
Google Formulieren zijn geweldige tools, waarmee je echt heel geavanceerde tricks met formulieren kunt doen als front-end en spreadsheets in het hart. Als je eenmaal bent begonnen, sta je er versteld van hoeveel je kunt bereiken met dit basisprincipe. Vandaag bekijken we hoe u een zelfbeoordelingquiz kunt maken met behulp van Google Formulieren. Van daaruit vindt u ongetwijfeld veel meer manieren om formulieren en spreadsheets te gebruiken.
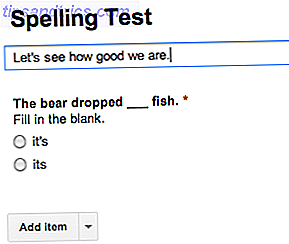
Maak een zelfevaluerende quiz
Het maken van een formulier in Google Formulieren spreekt voor zich: u opent Google Documenten, maakt een nieuw formulier en typt (of leest dit als u een algemene handleiding voor het gebruik van Google Formulieren wilt gebruiken. Google Documenten gebruiken als een handig overzicht Hulpmiddel Gebruik Google Docs As Slick Survey Tool Lees meer). De essentie van wat u moet weten, is niet in de vorm, maar in de spreadsheet met resultaten.
Voor dit voorbeeld hebben we één formuliervraag gebruikt om naar de naam van de persoon te vragen en 5 spellingstesten "vul de blanco" vragen in. Je kunt hetzelfde proberen om dingen te testen, of iets van jezelf verzinnen.
U moet klikken op "Kies antwoordbestemming" en vertel het formulier om antwoorden in een spreadsheet in te voegen. Klik vervolgens op "Antwoorden bekijken" om de spreadsheet te bekijken. Dit is waar het plezier begint.
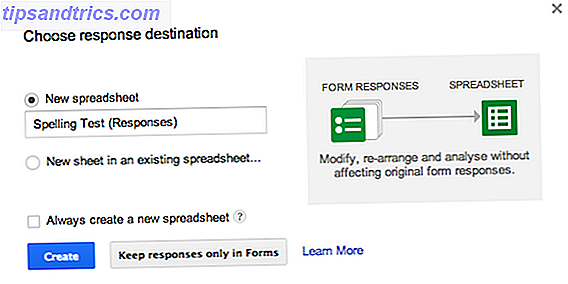
Op het tabblad Formulierreacties moet u een aantal lijnen gebruiken om de antwoorden en de waarde voor de antwoorden toe te voegen. Het is ook logisch om deze op te nemen in de bevroren rijen. U moet wel de waarde voor de antwoorden vermelden om dit te laten werken, en dan de waarden optellen om uw percentage te berekenen. Ik woog de mijne met elk 2 mark, maar je kunt gebruiken wat je maar wilt.
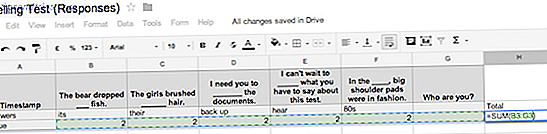
Maak nu een nieuw tabblad voor uw testscores, zodat u het antwoord van elke persoon kunt vergelijken met de resultaten. Maak titels voor Naam, punten en percentage. Raadpleeg de vraagnamen op het tabblad Formulierreacties voor de titels. Op de eerste regel verwijst u naar de cel van de naam van de eerste persoon die antwoordt. Gebruik een "als" -instructie om te bepalen of het eerste antwoord correct was en hoeveel punten toe te wijzen als het is. Mijn IF-statement is zoals hieronder weergegeven. Kopieer die formule naar de rest van de antwoordcellen. Gebruik vervolgens SUM om uw punten op te tellen en bereken het percentage in het juiste veld. Maak een percentagescore voor de eerste persoon door hun score te delen door het maximumaantal punten (dat moet een absolute celverwijzing zijn met $ -tekens).
Hier is mijn IF-verklaring. Bekijk de volgende afbeelding om de cellen te begrijpen waarnaar ik verwijs.
= IF ('Formulierreacties'! B4 = 'Formulierreacties'! B2, 'Reacties formulier'! B3, 0) Dit betekent dat als de cellen niet overeenkomen, de score 0 is. Dus als de student de vraag overslaat, ontvangen ze geen cijfer voor de vraag.
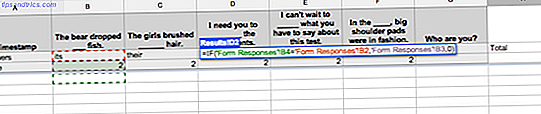
Kopieer tenslotte deze rij naar beneden om zoveel mogelijk antwoorden toe te staan als u verwacht. Voila! Je bent klaar.
Gebruik een sjabloon
Als u niet zeker bent van uw spreadsheetvaardigheden of als u gewoon een beetje vals wilt spelen om dingen snel in te stellen, bekijkt u de sjablonen in Google Documenten door Nieuw> Formuliersjabloon te kiezen. Als u dit vanuit een formulier doet, worden de sjablonen gefilterd om u formuliersjablonen te laten zien. Als u dit elders doet, filtert u de sjablonen om zelf formulieren weer te geven of gaat u direct op zoek naar 'Quiz zelf bepalen'. Er zijn honderden om uit te kiezen, dus pak een hoog gewaardeerde en pas deze aan om aan uw behoeften te voldoen. Of u kunt de spreadsheetcellen (van de sjabloon) kopiëren en plakken in een nieuw blad in de antwoordspreadsheet van een van uw eigen formulieren.
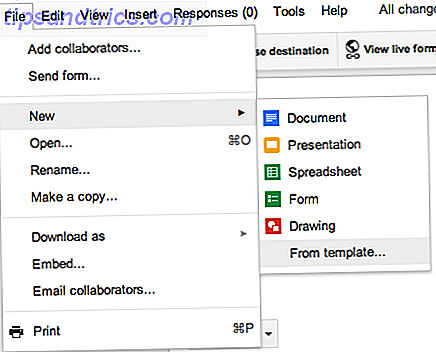
Verander kleuren met regels
Als je test moeilijker te beoordelen is, zoals een alinea van de tekst als antwoord op een vraag in een Engelse lesquiz, kun je kleur gebruiken om snel te bepalen of het antwoord juist is en in welke mate het goed is. Uiteraard moet je het antwoord nog steeds zelf lezen, maar de kleurindicator helpt je om de klas eerlijk te beoordelen. Dit werkt met de functie "Voorwaardelijke opmaak" van Google Spreadsheets. U stelt het in om de kleur te wijzigen op basis van woorden die in de tekst van de cel worden gevonden. Een antwoord met het woord 'liefde' kan dus geel zijn, terwijl een cel met de woorden 'love', 'Darcy' en 'confused' groen kan zijn.
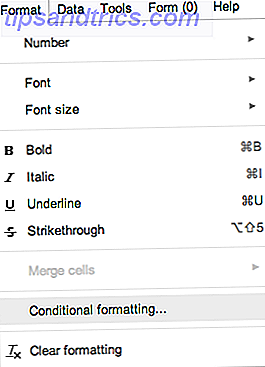
Potentiële problemen met Google Formulieren
Als het formulier wordt vernieuwd terwijl iemand het invult, verliezen alle antwoorden die ze tot nu toe hebben gekregen. Als de student echter connectiviteitsproblemen heeft en wacht voordat deze wordt ingeleverd, verliezen ze hun antwoorden niet. Als een student twee keer inlevert, ziet de leraar twee vermeldingen voor zijn naam, elk met een individuele tijdstempel.
Middelen voor leraren
Nu weet ik zeker dat u kunt zien hoe nuttig Google-formulieren kunnen zijn voor docenten, trainers en andere soorten evaluatoren, zoals HR-medewerkers en recruiters. Dit kan je leven zoveel gemakkelijker maken! Leerkrachten kunnen ook graag lezen over het gebruik van Twitter voor het klaslokaal 10 Verbazingwekkende manieren voor leraren en docenten om Twitter in het onderwijs te gebruiken 10 Verbluffende manieren voor leraren en leraren om Twitter in het onderwijs te gebruiken Twitter zoals alle andere sociale media is een virtuele grot van Aladdin. Het is een toegangspoort tot rijkdom. Maar net als in het verhaal zit de grot van deze Aladdin ook in de val van een booby. Gebruik het goed en je zult ... Lees Meer, met behulp van de aanpasbare leerhulpmiddelen Quizdini Quizdini: Gratis aanpasbare leermiddelen voor leraren Quizdini: gratis aanpasbare leermiddelen voor leraren Lees meer en maak gebruik van de Wolfram-onderwijsportaal Wolfram Education Portal: A Handige tool voor docenten om wiskundige concepten aan studenten te bezorgen Wolfram Education Portal: een handig hulpmiddel voor docenten om wiskundige concepten aan studenten te geven Lees meer.
Welke andere tools gebruik je voor zelfevaluerende quizzen. Hoe verhouden ze zich tot deze methode? Ga je dit eens proberen?

![Google+ iPhone-app krijgt een update met zoeken en verbeterd uploaden van foto's [Nieuws]](https://www.tipsandtrics.com/img/iphone-ipad/733/google-iphone-app-gets-an-update-with-search-improved-photo-uploading.png)

