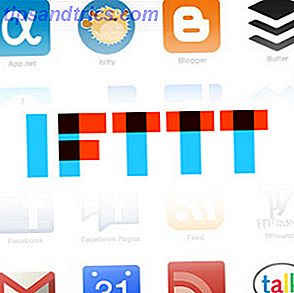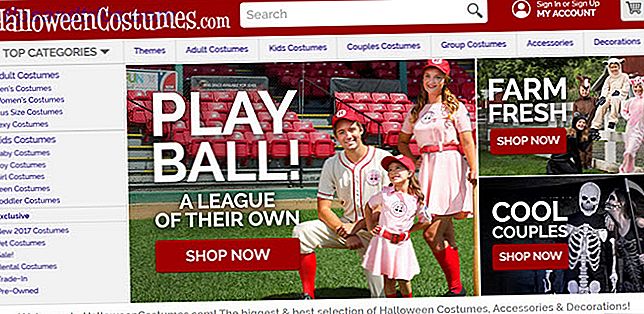Een van de eenvoudigste manieren om online veilig te blijven, is door goede wachtwoordhygiëne toe te passen. Voor elke service en site die u gebruikt, moet u ervoor zorgen dat u een ander wachtwoord gebruikt dat een combinatie van cijfers en speciale tekens bevat en niet is gebaseerd op woordenboekwoorden.
Waar mogelijk moet u dit ondersteunen met stevige twee-factor-authenticatie.
Waarschijnlijk de grootste reden waarom mensen dezelfde zwakke wachtwoorden opnieuw gebruiken is omdat het moeilijk is om verschillende complexe wachtwoorden te onthouden. Dit is de reden waarom er een bloeiende markt is voor wachtwoordbeheerders. Hoe wachtwoordbeheerders uw wachtwoorden veilig houden Hoe wachtwoordbeheerders uw wachtwoorden veilig houden Wachtwoorden die moeilijk te kraken zijn, zijn ook moeilijk te onthouden. Wil je veilig zijn? U hebt een wachtwoordbeheerder nodig. Dit is hoe ze werken en hoe ze je beschermen. Lees meer, met bedrijven als LastPass, LogMeOnce en DashLane allemaal gedijen. Consumenten worden zich steeds meer bewust van hoe wachtwoordbeheerders hen online kunnen beschermen. U moet nu een wachtwoordbeheerder gebruiken. Nu moet u een wachtwoordbeheerder gebruiken. Nu zou iedereen een wachtwoordbeheerder moeten gebruiken. Als u geen wachtwoordbeheerder gebruikt, loopt u een groter risico om te worden gehackt! Lees verder .
Maar wat als u een open-source wachtwoordbeheerder voor Linux, Mac en Windows wilt? Nou, je hebt geluk. Pass is gratis, gebaseerd op stevige versleutelingsstandaarden, en super eenvoudig te gebruiken.
De grondbeginselen van Pass
Pass is een eenvoudige, op commandoregel gebaseerde wachtwoordbeheerder. Wat het uniek maakt, is dat wachtwoorden worden opgeslagen in met GPG gecodeerde bestanden. Dit zijn de bestandsnamen van de website of bron die het wachtwoord nodig heeft. Deze worden vervolgens georganiseerd in een hiërarchische boomstructuur onder ~ / .password-store .
Deze simplistische filosofie is gunstig voor gebruikers, omdat het betekent dat wachtwoorden kunnen worden gemanipuleerd met behulp van standaard Linux-opdrachthulpmiddelen. U kunt bijvoorbeeld uw wachtwoord pakken en naar een ander Linux-hulpprogramma sturen. Omdat wachtwoorden platte bestanden zijn, kunt u ze van computer naar computer verplaatsen door ze gewoon over te zetten. Dit maakt het super draagbaar.
Pass is zelfs in staat om wachtwoorden tijdelijk op het klembord op te slaan en wijzigingen kunnen worden gevolgd met behulp van het Git-versiesysteem.
Om het te krijgen, vertel je pakketbeheerder Welke Linux Package Manager (en Distro) is geschikt voor jou? Welke Linux Package Manager (en Distro) is geschikt voor u? Een belangrijk verschil tussen de belangrijkste Linux-distributies is de pakketbeheerder; de verschillen zijn sterk genoeg dat het je keuze voor distro kan beïnvloeden. Laten we eens kijken hoe de verschillende pakketbeheerders werken. Meer lezen om Pass te installeren. Op Ubuntu of Debian, uitvoeren
sudo apt-get install pass .
Op Fedora is het dat
sudo yum install pass
(Ik installeer het op mijn Mac, dus typte ik de brouwinstallatie- pass .)
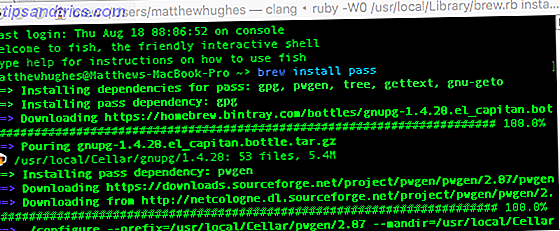
Nadat het is geïnstalleerd, kunt u beginnen met het opbouwen van uw verzameling wachtwoorden.
Het is de moeite waard om te benadrukken dat Pass geen eisen stelt aan de gegevens die worden opgeslagen. Hoewel de naam doet vermoeden dat het slechts een wachtwoordbeheerder is, dicteert het geen specifiek soort schema. Het is gewoon een plat tekstbestand. Dit betekent dat u alles kunt opslaan, van pincodes tot metadata. Zelfs gedichten .
Hoe te gebruiken Pass
Wanneer u Pass voor het eerst installeert, is uw wachtwoordopslag leeg en moet er enige configuratie worden uitgevoerd voordat u deze kunt gebruiken.

Gelukkig verwerkt Pass dit voor u. Ren gewoon:
geef init door
Hiermee worden de mappen gemaakt waarin uw wachtwoorden worden gemaakt. Om dit te laten werken, moet de tekst tussen aanhalingstekens uw GPG-privésleutel-ID zijn.

Als u er nog geen heeft, moet u er een maken. Om dit te doen, uitvoeren
gpg --gen-key
... en volg de instructies. Ze zijn vrij eenvoudig. Ga als volgt te werk om te testen of uw wachtwoord is gemaakt:
gpg --list-keys

Als alles goed gaat, zie je zoiets als je Pass uitvoert.

Nu kun je beginnen met het vullen van de informatie. Dit volgt een heel eenvoudige conventie.
Als u een wachtwoord wilt invoegen, voert u het pass-insert Servicetype / ServiceName uit. Dus als u uw persoonlijke e-mailaccount toevoegt, voert u het volgende uit:
doorgeven e-mail / persoonlijk invoegen
... en volg dan de instructies in de terminalprompt.

Running Pass opnieuw toont u de hiërarchie van uw wachtwoordverzameling. Hier zie je dat mijn verzameling wachtwoorden groter en groter wordt.

Als u een wachtwoord wilt zien, moet u iets als:
sla sociaal / twitter over
U wordt om uw GPG-wachtwoordzin gevraagd. Houd er rekening mee dat mijn echte Twitter-wachtwoord geen "wachtwoord" is.

U kunt ook wachtwoorden naar het klembord kopiëren. Als ik mijn Twitter-wachtwoord naar het klembord wilde kopiëren, zou ik het volgende gebruiken:
pass -c social / twitter
Om veiligheidsredenen zal Pass dit na 45 minuten verwijderen om te voorkomen dat ze in verkeerde handen vallen.

Pass kan ook sterke wachtwoorden genereren met behulp van het hulpprogramma pwgen. Als ik mezelf een wachtwoord van 30 tekens voor LinkedIn wilde geven, zou ik het volgende uitvoeren:
pass genereren sociaal / linkedin 30
Als u een wachtwoord wilt verwijderen, hoeft u alleen het equivalent van te gebruiken
geef rm sociaal / twitter door
Het is de moeite waard om erop te wijzen dat wachtwoordmanagers alleen veilig zijn als de mensen die ze gebruiken. Voor enkele handige tips over hoe je ze effectief kunt gebruiken, bekijk dit stuk van Dann Albright Are You Making These 6 Password Manager Security Mistakes? Maakt u deze 6 wachtwoordfouten voor wachtwoordbeheer? Wachtwoordmanagers kunnen alleen zo veilig zijn als u wilt, en als u een van deze zes basisfouten maakt, zult u uiteindelijk uw online beveiliging in gevaar brengen. Lees verder .
Migreren om door andere services te gaan
Als u al een andere wachtwoordbeheerder gebruikt, maar verleid bent door Pass, zult u blij zijn te horen dat de Pass-community een aantal scripts naar poortwachtwoorden heeft geschreven. Deze zijn voornamelijk geschreven in Ruby, maar ook in Python, Perl en Shell. Ze kunnen wachtwoorden van de volgende services migreren:
- 1Password
- KeePassX
- Keepass2
- figaro
- LastPass
- Ked
- Openbaring
- Gorilla
- PWSafe
- KWallet
- Roboform
Om deze te downloaden, bezoek de Pass-website en scrol helemaal naar beneden.
Het is ook de moeite waard om te benadrukken dat als u niet van plan bent Pass op de opdrachtregel te gebruiken, de community daarvoor een aantal GUI-interfaces heeft gemaakt. Het mooiste is GoPass, dat is geschreven in Google's programmeertaal Go. Dit kan alleen worden gebruikt om wachtwoorden te bekijken en niet om ze te verwijderen of in te voegen.

Er is er ook een geschreven in Python, genaamd Pext. Deze plugt in een aantal Linux-services, waaronder Pass, en maakt het gemakkelijk voor u om items te zoeken.
Hoe houd je je wachtwoorden veilig op Linux?
Gebruikt u Pass of is er een andere service die u liever gebruikt? Ik wil erover horen. Stuur me een reactie hieronder en we zullen chatten.