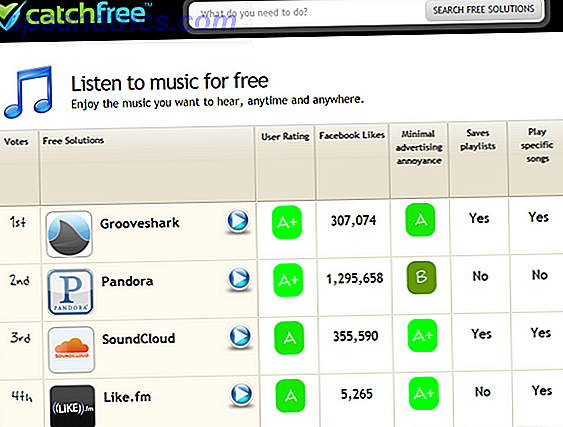Met een virtuele machine zoals VirtualBox kunt u virtueel meerdere besturingssystemen installeren, zonder dat u nieuwe hardware hoeft aan te schaffen.
Deze handleiding kan als gratis PDF worden gedownload. Downloaden Hoe VirtualBox te gebruiken: nu gebruikershandleiding . U kunt dit kopiëren en delen met uw vrienden en familie.Misschien heb je wel eens gehoord van virtuele machines (VM), maar heb je er zelf nooit een uitgeprobeerd. U bent misschien bang dat u het niet correct instelt of niet weet waar u een kopie van uw voorkeurbesturingssysteem (OS) kunt vinden. VirtualBox is de beste virtuele machine voor thuisgebruikers VirtualBox versus VMware Player: de beste virtuele machine voor Windows VirtualBox versus VMware Player: de beste virtuele machine voor Windows Bent u aan het worstelen om te beslissen welke virtuele machinesoftware u moet gebruiken? VirtualBox en VMware Workstation Player zijn beide gratis. Maar welke is het beste voor u? Laat ons u helpen erachter te komen! Lees Meer en u kunt deze virtualisatiesoftware gebruiken met onze hulp.
In deze handleiding voor het gebruik van VirtualBox leert u waarom u de software moet gebruiken, hoe u een besturingssysteem moet installeren en advies om het voor u te laten werken. We leggen alles uit en delen onderweg tips zodat je niet verdwaalt. Laten we erin springen!
In deze handleiding: Aan de slag met VirtualBox | Installeer Windows 10 in een virtuele machine Installeer Ubuntu in een virtuele machine Installeer macOS in een virtuele machine VirtualBox-hulpprogramma's
Wat is VirtualBox en waarom het gebruiken?
VirtualBox is een stukje software dat wordt uitgegeven door Oracle. Hiermee kunt u een besturingssysteem op uw eigen pc emuleren en het gebruiken alsof het op echte hardware draait. U zult talloze toepassingen voor virtuele machines ontdekken 7 Praktische redenen om met een virtuele machine te beginnen 7 Praktische redenen om met een virtuele machine te beginnen De term "virtueel" is op zoveel manieren gecoöpteerd. Virtuele realiteit. Virtuele RAM. Virtuele scholen. Maar virtualisatie in de context van pc's kan verwarrend zijn. We zijn hier om het op te ruimen. Lees verder .
Als je Linux wilt proberen, kun je het op een virtuele machine installeren zonder het risico te lopen een installatie of dual-boot te verknoeien. Of u kunt knoeien met risicovolle software of hacks zonder uw computer in gevaar te brengen. Misschien moet u om compatibiliteitsredenen een virtueel exemplaar van een ouder besturingssysteem gebruiken Waarom Windows XP niet snel weggaat Waarom Windows XP niet snel weg kan gaan Mensen kunnen Windows XP niet loslaten. In bedrijven en huizen over de hele wereld zal het blijven hangen. We spraken met drie Windows XP-gebruikers van verschillende generaties en achtergronden om erachter te komen waarom. Lees verder .
Wat uw reden ook is, VirtualBox is de gemakkelijkste en veiligste manier om zonder risico een "nieuwe computer" op uw eigen computer te installeren. En het is gratis voor thuisgebruikers.
Aan de slag met VirtualBox
Ga om te beginnen naar de downloadpagina van VirtualBox. U kunt de software gebruiken op Windows, macOS en Linux. We gebruiken Windows voor deze zelfstudie, maar het is vrijwel identiek op alle drie platforms. Kijk onder de VirtualBox XX-platformpakketten en download de kopie voor uw besturingssysteem.
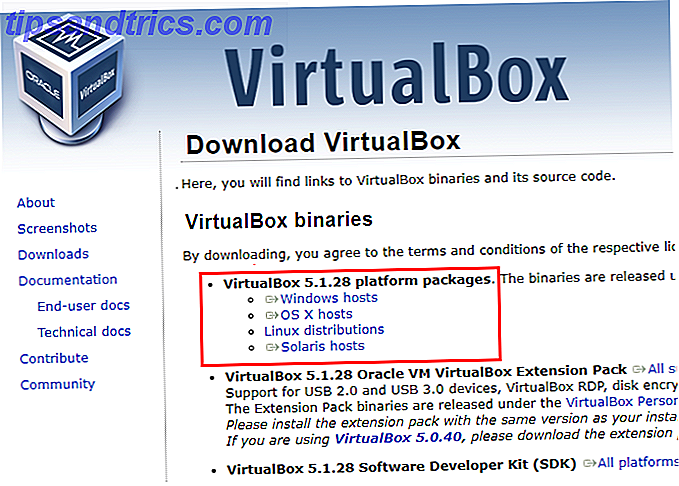
Voer het installatieprogramma uit zoals normaal - er is niets dat u tijdens het proces zou moeten veranderen. Houd er rekening mee dat het installatieprogramma uw internetverbinding tijdelijk zal stoppen, dus installeer VirtualBox niet bij het uitvoeren van een kritieke download. Als u een Windows-dialoogvenster ziet waarin u wordt gevraagd een stuurprogramma te installeren, moet u dit doen en toestaan.
Wanneer u klaar bent, ziet u het hoofdscherm van VirtualBox.

Omdat je nog geen virtuele machines hebt geïnstalleerd, moet je er een maken. In deze handleiding bespreken we twee veelvoorkomende scenario's: Windows 10 installeren en Ubuntu installeren. Maar voordat u begint, raden we u aan om één instelling aan te vinken.
VirtualBox slaat virtueel machine-informatie standaard op in uw gebruikersmap. Als je maar één schijf op je pc hebt, werkt dit prima. Maar als u een tweede harde schijf hebt, slaat u er misschien de voorkeur aan om uw virtuele machines daar op te slaan om ruimte op uw primaire schijf te besparen. Schijfruimte in Windows opslaan 10 Schijfruimte in Windows 10 besparen Qua ruimte op de schijfruimte, Windows 10 is ronduit gulzig. 20 GB verspillen aan een kleine SSD kan frustrerend zijn. Gelukkig kunt u de voetafdruk van Windows 10 verkleinen en een deel van die ruimte terugwinnen. Lees verder . In een paar minuten maakt u een virtuele harde schijf van 20 GB of meer. Op een kleine SSD 5 dingen die u moet overwegen bij het kopen van een SSD 5 dingen die u moet overwegen bij het kopen van een SSD De wereld van thuiscomputers evolueert naar solid state drives voor opslag. Moet je er een kopen? Meer lezen, dit kan te veel ruimte zijn om te gebruiken.
Om dit te doen, gaat u naar Bestand> Instellingen in VirtualBox. Op het tabblad Algemeen ziet u een veld Standaardmachine-map . Als je niet bevalt waar het standaard is, klik je in de vervolgkeuzelijst op Overig om het nu te wijzigen.

Installeer Windows 10 op een virtuele machine
Of je nu Windows op je Mac wilt gebruiken 4 manieren om Windows op je Mac te krijgen 4 manieren om Windows op je Mac te krijgen Wil je Windows 8 op je Mac laten draaien, maar weet je niet waar je moet beginnen? Laten we u laten zien hoe. Meer lezen of een Linux-machine of wilt u een secundaire kopie van Windows om in te rotzooien, hier is hoe u een volledige versie van Windows 10 kunt laten draaien in VirtualBox. Als u in plaats daarvan Windows 7 of 8.1 wilt installeren, kunt u nog steeds meegaan omdat het een soortgelijk proces is. Met een beetje extra werk kun je zelfs Windows XP installeren in een VM. Windows XP gratis en wettig downloaden, rechtstreeks van Microsoft Windows XP gratis en legaal downloaden, rechtstreeks van Microsoft Als je ooit Windows XP nodig hebt, is hier een gratis virtuele machine oplossing. U kunt dit systeem gebruiken voor het testen of uitvoeren van oudere programma's die alleen in XP werken. Lees verder .
De virtuele machine maken
Begin door op de blauwe knop Nieuw op de hoofdpagina van VirtualBox te klikken. U moet uw VM een naam geven. Kies iets unieks zodat u het onder uw machines kunt identificeren. Nadat u een naam hebt ingevoerd, wijzigt VirtualBox automatisch de velden Type en Versie om overeen te komen met wat u hebt ingevoerd. Als dit niet correct is, moet Type worden ingesteld op Microsoft Windows en Version to Windows 10 (64-bit) . Klik op Volgende wanneer u dit hebt bevestigd.

Opmerking: Of u nu de 64-bits of 32-bits versie van Windows installeert Wat is het verschil tussen 32-bits en 64-bits Windows? Wat is het verschil tussen 32-bits en 64-bits Windows? Weet u of uw computer 32-bit of 64-bit is en maakt het zelfs uit? Ja dat doet het! Laten we eens kijken waar deze termen vandaan komen en wat ze voor u betekenen. Meer lezen is afhankelijk van uw eigen pc. Als uw computer minder dan een paar jaar oud is, is deze vrijwel zeker 64-bit en moet u dus 64-bits Windows in uw VM installeren. VirtualBox installeert automatisch de juiste versie van de software voor u.
Geen 64-bits optie?
Als u een 64-bits pc gebruikt en geen 64-bits opties ziet in de versielijst, moet u dat probleem oplossen voordat u verder gaat.
Probeer eerst Hyper-V uit te schakelen, dit is het Microsoft-platform voor virtuele machines. Hoe Hyper-V gebruiken om Linux Distro op Windows 10 uit te voeren Hoe Hyper-V gebruiken om Linux Distro op Windows 10 uit te voeren Wat is beter dan één besturingssysteem? Twee besturingssystemen! We laten u zien hoe u een tweede besturingssysteem op Windows kunt installeren met behulp van Hyper-V, de standaard Windows-oplossing voor virtuele machines. Lees verder .
Typ Windows-functies in het startmenu en open de optie Windows-functies draaien aan of uit . Blader in het resulterende dialoogvenster naar beneden en controleer of het selectievakje bij Hyper-V niet is aangevinkt. Als dit het geval is, schakelt u het selectievakje uit, klikt u op OK en start u uw pc opnieuw op.

Heb je hierna nog steeds geen 64-bits opties in VirtualBox? Vervolgens moet u opnieuw opstarten in uw BIOS Hoe het BIOS op uw computer binnen te gaan Hoe het BIOS op uw computer binnen te gaan Binnen het BIOS kunt u de basiscomputerinstellingen wijzigen, zoals de opstartvolgorde. De exacte sleutel die u moet aanslaan, is afhankelijk van uw hardware. We hebben een lijst met strategieën en sleutels samengesteld om ... Lees meer.
Eenmaal binnen, zoek naar een Virtualisatie- optie. Veelgebruikte namen zijn Intel VT-x, Intel Virtualization Technology en Virtualization Extensions . U vindt deze mogelijk onder de menu's Processor of Beveiliging . Als u het niet kunt vinden, probeer dan een Google-zoekopdracht voor de naam van uw computer plus virtualisatie inschakelen .
Nadat u virtualisatie hebt ingeschakeld in het BIOS en de instellingen hebt opgeslagen, start u opnieuw op en probeert u opnieuw een 64-bits VM te maken. Je moet goed zijn om te gaan. Als dat niet het geval is, is de kans groot dat uw processor geen 64-bits virtualisatie ondersteunt en u moet doorgaan met een 32-bits smaak.
RAM toewijzen
Als u opnieuw een back-up maakt van het maken van uw VM, moet u vervolgens de hoeveelheid RAM opgeven om het virtuele besturingssysteem te geven. VirtualBox zal hier een aanbeveling geven, maar het is waarschijnlijk te laag. Als er te weinig RAM-geheugen is, zal uw VM last hebben van slechte prestaties Problemen met een laag RAM-geheugen of geheugenlekken in Windows oplossen Problemen met een laag RAM-geheugen of geheugenlekken in Windows oplossen Heeft u 4 of meer GB RAM en voelt uw computer zich nog steeds traag? U kunt last hebben van een geheugenlek of een tekort. We laten u zien hoe u al uw Windows-problemen (10) kunt oplossen ... Lees meer. Geef de VM echter te veel RAM-geheugen en uw host-pc kan instabiel worden.
Het precieze toe te wijzen bedrag hangt af van hoeveel RAM je hebt Hoeveel RAM heb je echt nodig? Hoeveel RAM heb je echt nodig? RAM is als kortetermijngeheugen. Hoe meer u multitaskt, hoe meer u nodig heeft. Ontdek hoeveel uw computer heeft, hoe u er het meeste uit kunt halen, of hoe u meer krijgt. Lees verder . Als algemene vuistregel zou het voldoende moeten zijn om de helft van uw systeem-RAM aan de VM te geven. Windows 10 werkt goed genoeg met 4 GB RAM.
Gebruik de schuifregelaar of typ de waarde van RAM die u de VM in megabytes wilt geven. Aangezien computers bytes anders berekenen dan mensen, vermenigvuldigt u de GB RAM die u levert met 1.024 . Dus als u 4 GB RAM in de VM wilt, voert u 4.096 in, niet 4.000 .

Voeg een virtuele harde schijf toe
Vervolgens is het tijd om een harde schijf toe te voegen, zodat de VM gegevens kan opslaan. Selecteer op dit scherm Maak nu een virtuele harde schijf om een nieuwe te maken. Vervolgens vraagt VirtualBox u om het type harde schijfbestand te kiezen. Laat de standaard VDI geselecteerd en klik op Volgende .
VirtualBox kan twee verschillende soorten virtuele harde schijven maken: dynamisch en vast. Een dynamisch toegewezen schijf neemt alleen ruimte in beslag op uw werkelijke schijf als deze is gevuld. Dus als u een virtuele schijf van 100 GB maakt maar slechts 30 GB gebruikt, gebruikt deze slechts 30 GB aan ruimte op de schijf van uw pc. Maar als u ruimte vrijmaakt in de VM, zal dit de virtuele schijf niet verkleinen.

De andere optie is een schijf met een vaste schijf. Hierdoor wordt de schijf vanaf het begin op de maximale grootte gemaakt. Het neemt dus aanvankelijk meer ruimte in beslag, maar zou enkele lichte snelheidsverhogingen kunnen vertonen in vergelijking met een dynamische schijf. U kunt beslissen welke u verkiest; we gaan met Dynamic in dit voorbeeld. Op die manier verspil je geen ruimte met een vaste schijf als je niet veel installeert in je VM.
Om de schijf te voltooien, geeft u een opslaglocatie en een grootte op. U kunt de naam als standaard opgeven, die overeenkomt met de naam van uw VM. De standaardlocatie bevindt zich in de standaardmachinemap die u eerder hebt ingesteld. Voor de dimensionering stelt Microsoft dat 20 GB de vereiste is voor 64-bits Windows 10. Als je het kunt missen, is 40 GB een goed minimum om wat ademruimte achter te laten voor een paar programma's en bestanden. Voel je vrij om dit te verhogen als je veel vrije ruimte hebt.

Als u klaar bent, klikt u op Maken en uw VM is klaar om Windows te installeren!
Download het installatieprogramma van Windows 10
Nu hebt u een virtuele machine gemaakt, maar u hebt een besturingssysteem nodig om te installeren. Daarvoor moet je de Windows 10-downloadpagina van Microsoft bezoeken. Klik op de knop Nu downloaden om een kopie te maken van de Windows 10-tool voor het maken van media Windows 10 Installatiemedia maken Windows 10 Installatiemedia maken Ongeacht hoe u bij Windows 10 bent gekomen, is er een manier om uw eigen installatiemedia te maken. Vroeg of laat hebt u het misschien nodig. Laten we u laten zien hoe u voorbereid bent. Lees verder .
Nadat de tool is gedownload, start u de tool en kunt u uw eigen pc upgraden of installatiemedia maken. Kies de optie Installatiemedia maken en controleer vervolgens de opties op de volgende pagina. Controleer of de editie Windows 10 is en de architectuur 64-bits (x64) is . Als deze niet goed zijn, schakelt u het selectievakje De aanbevolen opties voor deze pc gebruiken uit en bevestigt u deze.

Uw laatste keuze is of u een opstartbare USB-schijf wilt maken of een ISO wilt maken. Kies de ISO-bestandoptie en geef een plaats op om deze op te slaan, waarna de tool Windows gaat downloaden.
De installatie van de schijf monteren
Een ISO is een schijfimagebestand Hoe maak en monteer ik schijfafbeeldingen op een virtuele schijf Hoe maak en plak ik schijfafbeeldingen op een virtuele schijf Heb je nog steeds CD's of DVD's liggen rond? Wanneer een optische schijf breekt, is deze voor altijd verdwenen. We laten je nu zien hoe je digitale en afspeelbare back-ups kunt maken van je CD's en DVD's! Lees verder . Als u Windows op een fysieke computer zou installeren, zou u de ISO op een dvd moeten branden en op uw pc moeten plaatsen om Windows te kunnen installeren. Maar we kunnen die stap overslaan en het ISO-bestand direct op onze virtuele machine installeren.
Om dit te doen, markeert u uw VM in het hoofdmenu van VirtualBox en klikt u op Instellingen . Ga naar het tabblad Opslag aan de linkerkant en u zou een CD-pictogram in het vak Opslagstructuur moeten zien. Klik op dat pictogram en vervolgens op de cd met een pijl ernaast aan de rechterkant. Selecteer Kies virtueel optisch schijfbestand en blader naar waar u het Windows.iso- bestand hebt opgeslagen.

Spring vervolgens naar het tabblad Systeem . Onder Opstartvolgorde, klik op de Optische invoer en gebruik de pijlen om het boven de harde schijf te verplaatsen. Om een bepaalde reden is Floppy standaard ingeschakeld - hoewel Windows 10 floppy's ondersteunt, kun je dat uitschakelen.

Klik op OK en u bent klaar om op te starten in het Windows-installatieprogramma.
Windows 10 installeren
Kies in het hoofdmenu van VirtualBox uw Windows VM en klik op de Start- knop om deze op te starten. Na een moment ziet u het Windows 10-installatiescherm. Controleer of je regionale instellingen correct zijn en klik op Volgende . Klik in het volgende scherm op de knop Nu installeren .

Windows vraagt u vervolgens om een productcode om deze te activeren. U hebt echter geen productsleutel nodig om Windows 10 te gebruiken Hoe u Windows 10 gratis op elke Windows-, Linux- of OS X-pc installeert Hoe u Windows 10 gratis installeert op elke Windows-, Linux- of OS X-pc hoef niet te upgraden naar Windows 10 om het te proberen. Of je nu in aanmerking komt voor de gratis upgrade of Windows 10 op Linux of OS X wilt proberen, je kunt het gratis evalueren. Lees verder .
Als u er een hebt (een geldige productcode van Windows 7 of 8 werkt ook), kunt u deze nu invoeren. Zo niet, klik dan op Ik heb geen productsleutel . Het gebruik van een niet-geactiveerd exemplaar van Windows 10 heeft enkele beperkingen, maar het werkt prima voor een licht VM-gebruik.

Vervolgens kiest u de versie van Windows 10 die u wilt installeren. Als u een productcode hebt Alles wat u moet weten over Windows-productsleutels Alles wat u moet weten Over Windows-productsleutels 25 tekens bepalen uw Windows-systeem. Uw productsleutel is $ 100 of meer waard, ongeacht of u een upgrade naar Windows 10 hebt uitgevoerd. We leggen uit wat u wel en niet kunt doen met uw Windows-licentie. Meer informatie voor Windows 10 Home of Pro, selecteer de overeenkomende versie.
Maar als u niet van plan bent het besturingssysteem te activeren, moet u Windows 10 Pro installeren zodat u toegang krijgt tot de extra functies. Is een Windows 10 Pro-upgrade $ 99 waard? Is een Windows 10 Pro-upgrade $ 99 waard? Windows 10 Pro biedt meer functies, maar heeft ook een prijskaartje van $ 99 om te upgraden van de Home-editie. Dit is wat u moet weten om te bepalen of professionele functies de upgrade waard zijn. Lees verder . Accepteer de licentievoorwaarden en ga verder met de installatie.

Vervolgens hebt u de keuze tussen Upgrade- en Aangepaste installaties. U kunt Upgrade niet selecteren omdat u Windows installeert op een lege virtuele schijf, dus kies Aangepast .

U ziet het virtuele station dat u hebt gemaakt, hier Drive 0 genoemd. Klik erop om het te selecteren. Nadat u Volgende hebt gekozen, wordt de installatie van Windows 10 gestart. Zit een tijdje strak - het installatieproces kan even duren.

Configureer Windows 10-opties
Zodra de installatie is voltooid, hoor je Cortana beginnen met praten. Zij zal u door het installatieproces van Windows 10 leiden. Klik op het microfoonpictogram in de linkerbenedenhoek van het scherm om haar stil te houden als u dat wilt.
Bevestig uw regio en toetsenbord en klik daarna op Ja na elk veld. Klik op Overslaan als u niet typt met een tweede toetsenbordindeling of -taal.

Hierna zal de virtuele Windows-installatie controleren op updates. Wacht tot ze zijn geïnstalleerd en Cortana zal vragen of je pc van jou is of tot een organisatie behoort. Selecteer Instellen voor persoonlijk gebruik .

Windows wil dat u zich aanmeldt met een Microsoft-account, zodat u een vraag krijgt om uw e-mailadres in te voeren of een nieuw account te maken. Hoewel er voordelen zijn aan het gebruik van een Microsoft-account, wilt u er misschien geen gebruiken voor uw VM. Selecteer in dat geval Offline-account in de linkerbenedenhoek. Het zal je irriteren om sowieso een Microsoft-account aan te maken; klik Misschien later .

Voer een naam in voor uw account en maak vervolgens een wachtwoord. Een verloren wachtwoord herstellen Hoe uw verloren Windows 10-wachtwoord opnieuw instellen Hoe u uw verloren Windows 10-wachtwoord opnieuw instelt U bent uw Windows 10-inlogwachtwoord vergeten? Wanhoop niet! We laten u zien hoe u uw wachtwoord kunt resetten en uw account kunt herstellen. Meer lezen is een enorme pijn, dus zorg ervoor dat je dit ergens opslaat. Maak een wachtwoordhint als je wilt en klik vervolgens op Volgende .
Nu moet u beslissen of u Cortana wilt gebruiken. Ze kan veel doen, en als je nog niet bekend bent met Windows 10, zou je het misschien willen bekijken. Kies Ja of Nee om door te gaan.

Windows gooit vervolgens privacyinstellingen naar u. Windows 10 configureren Privacyinstellingen tijdens installatie Windows 10 configureren Privacyinstellingen tijdens de installatie Als u Windows 10 voor de eerste keer installeert, bent u misschien niet tevreden met de veronderstellingen van Microsoft bij het selecteren van hun Voorinstellingen Express-instellingen tijdens installatie. Welke vrijheden neemt Microsoft in met uw privacy? Lees verder . U kunt selecteren hoeveel info u prettig vindt om te delen. Deselecteer indien nodig en klik vervolgens op Accepteren .
Eindelijk ben je klaar. Laat Windows de installatie voltooien. Zodra u het bureaubladscherm ziet, is uw VM gereed.
Gasttoevullingen installeren
U kunt nu Windows binnen VirtualBox gebruiken, maar u moet meteen een ander belangrijk onderdeel installeren. Ze worden gasttoevoegingen genoemd, een groep stuurprogramma's De Guest-addities van VirtualBox: wat ze zijn en hoe ze te installeren Host-toevoegingen van VirtualBox: wat ze zijn en hoe ze te installeren Het is niet genoeg om een besturingssysteem op de virtuele machine te installeren - je hebt het nodig om de Guest Additions van VirtualBox te installeren voor de beste ervaring. Wat doen ze precies en hoe kun je ze installeren? Meer lezen en andere hulpprogramma's waarmee VirtualBox een betere interface met uw hostcomputer mogelijk maakt. Nadat u ze hebt geïnstalleerd, kunt u het formaat van het VM-venster dynamisch aanpassen, bidirectionele slepen en neerzetten inschakelen en meer.
VirtualBox installeert deze via een virtuele CD. Omdat de installatiekopie van Windows nog is aangekoppeld, moet u deze eerst verwijderen. Klik vanuit het VM-venster met de rechtermuisknop op het pictogram van de cd en kies Verwijder schijf van virtueel station .

Koppel vervolgens de CD Guest Additions op door naar Apparaten> Gastwerventoewijzingen CD-afbeelding op de menubalk van VirtualBox te gaan. Om het te starten, opent u de Bestandsverkenner op de taakbalk onder aan het scherm en klikt u vervolgens op Deze pc aan de linkerkant. Dubbelklik op het pictogram van de CD-drive om de gasttoevoegingen te installeren. Klik op Ja als u om beheerdersrechten wordt gevraagd.

Na een moment zou u een nieuw pictogram voor de installatie in de taakbalk onderaan moeten zien. Klik hier op en klik vervolgens op Volgende om verder te gaan door de stappen. Als u een prompt ziet voor het installeren van apparaatsoftware, klikt u op Installeren .

U zult een prompt zien om opnieuw op te starten om de installatie te voltooien. Ga je gang en doe dat nu, zodat je kunt profiteren van de nieuwe functies. Zonder hen sta je vast met een scherm met een lage resolutie.
Nadat je weer bent opgestart, ben je helemaal klaar. Voel je vrij om je VirtualBox-venster uit te breiden om te profiteren van je volledige schermgrootte. Vergeet niet om met de rechtermuisknop op het pictogram van de cd te klikken en de cd met gastdevices te verwijderen.
Basisprincipes van Windows 10
In het geval u Windows 10 van Linux probeert te gebruiken Een Windows Virtual Machine instellen onder Linux Een Windows Virtual Machine instellen onder Linux Veel thuisgebruikers geven er de voorkeur aan om een dual-boot setup uit te voeren wanneer zowel Windows als Linux nodig zijn, maar als je Windows liever in Linux draait, kun je dat als volgt instellen. Lees Meer of anderszins het voor het eerst gebruiken, we bespreken een paar tips voor gebruik, zodat je weet waar je heen gaat. Bekijk onze tips voor Windows-nieuwkomers Nieuw bij Windows? Met deze tips kunt u nieuw voor Windows overleven? Deze tips zullen je helpen overleven Veel kinderen gaan tegenwoordig door de school met behulp van iPads, Macs en Android-tablets. Vroeg of laat komen de meeste mensen echter Windows tegen. Meer informatie over het besturingssysteem en tips voor het beheersen van het besturingssysteem! Meer lezen en de coolste nieuwe functies van Windows 10 7 Nieuwe Windows 10-functies die u hebt gemist 7 Nieuwe Windows 10-functies die u wellicht hebt gemist Elke grote Windows Update wordt nu geleverd met talloze nieuwe opties en functies. Hier behandelen we geweldige nieuwe functies die de krantenkoppen niet haalden. Lees meer voor meer informatie.
- Klik op de knop Start linksonderaan en klik vervolgens op het tandwielpictogram om het menu Instellingen te openen. Hier kunt u de meeste aspecten van Windows 10 configureren Windows 10 besturen: De instellingenhandleiding Windows 10 beheren: de instellingengids Het Windows-configuratiescherm is onderweg. De vervanging ervan, de app Instellingen, heeft een aanzienlijke upgrade gekregen in Windows 10. We onthullen al zijn geheimen voor u. Lees verder .
- Als u updates wilt installeren, gaat u naar het tabblad Update en beveiliging in Instellingen en vervolgens naar het tabblad Windows Update aan de linkerkant. Updaten zorgt ervoor dat u de nieuwste functies krijgt, belangrijk als u een VM gebruikt om Windows 10 te evalueren.
- Windows 10 bevat een ingebouwd antivirusprogramma, Windows Defender 4 Redenen om Windows Defender te gebruiken in Windows 10 4 Redenen om Windows Defender te gebruiken in Windows 10 In het verleden werd Windows Defender overschaduwd door andere opties, maar nu is het een behoorlijke concurrent. Hier zijn enkele redenen waarom u zou moeten overwegen om uw beveiligingspakket te laten vallen ten gunste van Windows Defender. Lees meer, zodat u zich geen zorgen hoeft te maken over het installeren van een voor uw VM.
- Gebruik het zoekvak linksonder om programma's, bestanden en instellingen in Windows op te zoeken.
- U kunt door de Windows Store bladeren voor nieuwe moderne apps Desktop vs. Windows Store-apps: welke zou u moeten downloaden? Desktop versus Windows Store-apps: welke moet u downloaden? Op Windows 10 en 8.1 kunt u een bureaubladtoepassing downloaden en van internet installeren, of u kunt een app downloaden van de Windows Store. We verkennen de verschillen tussen Desktop en Store ... Read More, maar het is een beetje teleurstellend. We raden aan de beste Windows-software te downloaden De beste Windows-software De beste Windows-software Windows zwemt in een zee van gratis applicaties. Welke kun je vertrouwen en welke zijn de beste? Als u niet zeker weet of een specifieke taak moet oplossen, raadpleeg dan deze lijst. Lees meer vanaf een betrouwbare downloadsite 9 Schoonste en veiligste websites om gratis software te downloaden voor Windows 9 Schoonste en veiligste websites om gratis software voor Windows te downloaden Het downloaden van software kan gevaarlijk zijn. Bezoek de verkeerde site en u kunt per ongeluk malware downloaden. We hebben gratis softwaredownload-sites samengesteld die u kunt vertrouwen. Meer lezen in plaats daarvan.
- Om Windows 10 af te sluiten, klikt u op de knop Start linksonder in uw scherm. Druk vervolgens op het energiepictogram, gevolgd door Afsluiten . Windows wordt afgesloten en vervolgens sluit VirtualBox automatisch de VM.
Buiten dit, voel je vrij om plezier te hebben! Knoeien, verkennen en wees niet bang om iets te breken. Het is gewoon een VM en u kunt het eenvoudig herstellen met een momentopname als er iets misgaat. Zie de tips hieronder voor informatie hierover.
Installeer Ubuntu in een virtuele machine
Als u Windows al gebruikt, heeft u waarschijnlijk niet veel nodig om het op een virtuele machine te installeren. Maar Linux een keer proberen in een VM is een geweldige optie. Het is een stuk eenvoudiger dan dual-booting 7 Redenen waarom je Dual Boot Linux 7 zou moeten (en zou moeten) Redenen waarom je Dual Boot Linux vaak zou moeten (en niet zou moeten doen) Het kan lastig zijn om Linux te installeren via Windows. rechtvaardigen. Maar waarom niet voor beide kiezen? Hier zijn vijf redenen om dual-boot te gebruiken en twee redenen waarom je dit niet zou moeten doen. Lees meer - u kunt de wateren testen zonder u zorgen te maken dat u iets breekt.
Zoals je misschien weet zijn er honderden versies van Linux. De nieuwste Linux-besturingssystemen voor elke niche De nieuwste Linux-besturingssystemen voor elke niche Linux-besturingssystemen worden voortdurend bijgewerkt, sommige zijn aanzienlijker dan andere. Weet u niet zeker of u moet upgraden? Bekijk deze nieuwe Linux-besturingssystemen en kijk of je ze moet proberen. Lees meer - bekend als distributies. We installeren Ubuntu 4 manieren om Ubuntu Linux te installeren op een Windows-computer 4 manieren om Ubuntu Linux te installeren op een Windows-computer U wilt Ubuntu installeren op uw Windows-computer, nietwaar? Het punt is dat je nog niet 100% zeker bent. Gelukkig zijn er vele manieren waarop u Ubuntu kunt proberen voordat u begint. Lees meer, een van de meest populaire, voor dit voorbeeld. Maar als u wilt experimenteren, probeer dan een van de andere fantastische VM-ready Linux-smaken Top 5 Linux-besturingssystemen die u in een virtuele machine zou moeten proberen Top 5 Linux-besturingssystemen die u in een virtuele machine zou moeten proberen Vijf Linux-besturingssysteemdistributies zijn bijzonder geschikt voor het uitvoeren van virtuele machines, dus laten we ze eens bekijken. Lees verder .
Het initiële werk van het maken van een VM in VirtualBox is vrijwel identiek voor Ubuntu als voor Windows 10. We zullen het hier snel doorlopen; kijk hierboven in het Windows-gedeelte als u meer hulp nodig heeft.
Maak de virtuele machine
Open VirtualBox en klik op de blauwe knop Nieuw om een nieuwe machine te maken. Geef de nieuwe VM een unieke naam - Ubuntu is prima. Als het Type en de Versie niet automatisch veranderen met de naam, zorg er dan voor dat ze respectievelijk zijn ingesteld op Linux en Ubuntu (64-bit) voordat u op Volgende klikt. De Windows-discussie over 32- en 64-bit-besturingssystemen is hier ook van toepassing - u moet de 64-bits smaak van Ubuntu installeren als u een 64-bits computer gebruikt.

Bepaal vervolgens hoeveel RAM de VM moet geven. Net als Windows zou het voldoende moeten zijn om de helft van je systeem-RAM te leveren. Gebruik niet minder dan 2 GB of de prestaties van de VM zullen hier waarschijnlijk onder lijden. Om RAM te besparen, moet u bovendien zoveel mogelijk programma's op uw pc sluiten als u kunt wanneer u uw VM gebruikt. Vermenigvuldig de GB RAM die u wilt gebruiken met 1.024, dus 2 GB RAM is hier 2.048 MB .

Nu moet je een virtuele harde schijf maken voor Ubuntu. Verlaat de standaard Maak een virtuele harde schijf nu aangevinkt en klik op Maken . VDI (VirtualBox Disk Image is prima voor het bestandstype, klik nogmaals op Volgende .
Vervolgens moet u beslissen of u een dynamische of vaste schijf wilt. Een dynamische schijf groeit naarmate u deze maximaal gebruikt, terwijl vanaf het begin een vaste schijf wordt ingesteld. Als u alleen in een VM speelt, werkt Dynamisch toegewezen prima. Klik op Volgende .
U kunt de schijfnaam behouden die overeenkomt met de naam van uw VM. Dan moet je gewoon de schijfgrootte kiezen. Ubuntu neemt niet zoveel ruimte in als Windows 10, dus je hebt niet zo'n grote schijf nodig. Als je niet van plan bent veel programma's te installeren en deze VM de hele tijd te gebruiken, is 40 GB een goed formaat als je het kunt missen. Maar als dat niet het geval is, is de door Ubuntu aanbevolen 25 GB prima.

Klik op Maken en uw VM is klaar voor een besturingssysteem.
Ubuntu downloaden
Vervolgens moet je een kopie van Ubuntu pakken. Ga hiervoor naar de downloadpagina van Ubuntu. U zult merken dat er twee versies worden aangeboden: de oudere LTS (ondersteuning op lange termijn) en een nieuwere versie.
LTS, the excellent 16.04 6 Big Reasons to Upgrade to Ubuntu 16.04 6 Big Reasons to Upgrade to Ubuntu 16.04 Een nieuwe LTS-release van Ubuntu betekent veiligheid en stabiliteit. Of u nu een upgrade uitvoert of overstapt van Windows, laten we eens kijken naar wat er nieuw is in Ubuntu 16.04 Xenial Xerus. Lees meer op het moment van schrijven, is stabieler en het bedrijf houdt het actueel met beveiligingsupdates gedurende vijf jaar. De nieuwere versie, 17.04 op het moment van publicatie, bevat de nieuwste functies, maar ontvangt alleen beveiligingsupdates gedurende negen maanden.
Tenzij je een Linux-liefhebber bent, is het logischer om de LTS-editie in je VM te installeren. Dit betekent dat u zich geen zorgen hoeft te maken over het upgraden in enkele maanden en dat u de paar geavanceerde aanpassingen niet zult missen.
Klik op de knop Downloaden naast de LTS-editie. Ubuntu zal je om een bijdrage vragen, maar Linux is helemaal gratis. Wie maakte Linux en waarom is het gratis? Wie heeft Linux gemaakt en waarom is het gratis? Linux is het meest gebruikte gratis en open source besturingssysteem ter wereld. In tegenstelling tot commerciële alternatieven, kan niemand of een bedrijf krediet opnemen. Maar waarom is het gratis? En wie zit er achter Linux? Lees meer, dus klik op Doorgaan naar de download . Overweeg ondersteuning voor open-source software Waarom Linux gratis is: hoe de open-source wereld geld maakt Waarom Linux gratis is: hoe de open-source wereld geld oplevert Waarom is Linux en open source-software gratis? Is het veilig om gratis software te vertrouwen? Wat halen de ontwikkelaars eruit en hoe verdienen ze geld om de ontwikkeling voort te zetten? Lees Meer als het belangrijk voor je is.
Als je wilt, kun je in plaats daarvan op de tekst Alternatieve downloads en torrents klikken om Ubuntu via BitTorrent te downloaden. Dit zou je download kunnen versnellen, maar gebruik de standaard downloadknop als je geen BitTorrent-client hebt geïnstalleerd of niet zeker weet.
Koppel het Ubuntu-installatieprogramma aan uw VM
Zodra de download is voltooid, hebt u een ISO- bestand om Ubuntu mee te installeren. Klik in het menu van VirtualBox op uw Ubuntu VM en vervolgens op de knop Instellingen . Selecteer het tabblad Opslag en klik op het CD-pictogram met de tekst Leeg ernaast. Klik uiterst rechts op het andere cd-pictogram met een pijl ernaast en kies Kies virtueel optisch schijfbestand . Blader naar waar u de Ubuntu ISO hebt opgeslagen en dubbelklik om deze te selecteren.

Ga naar het tabblad Systeem en klik in de lijst Opstartvolgorde op Optisch . Gebruik de pijltjestoetsen om het naar de top boven de harde schijf te verplaatsen en deselecteer Floppy terwijl je hier bent. Klik op OK om uw instellingen op te slaan, selecteer vervolgens uw VM in het hoofdmenu en klik op Start om het te laden.

Ubuntu installeren
Nu kom je bij het leuke gedeelte - het installeren van Ubuntu in je VM, net zoals je het zou installeren op een echte computer. Nadat u op Start hebt geklikt, geeft u uw VM een moment om het Ubuntu-installatieprogramma te laden.
Het eerste scherm dat u ziet, vraagt of u Ubuntu wilt proberen of Ubuntu wilt installeren . U wilt het installeren, dus kies die optie.

Vervolgens kunt u twee vakjes aanvinken om tijd te besparen. De top downloadt de nieuwste updates voor Ubuntu tijdens de installatie. Het tweede vak biedt aan om software van derden te installeren, zoals afbeeldingen en netwerkstuurprogramma's, samen met plug-ins voor Flash en andere veelgebruikte indelingen.
Tenzij u een volledig open source-leven probeert te leven (aangezien een deel hiervan eigendom is), moet u beide vakjes aanvinken om tijd te besparen. Klik op Doorgaan om verder te gaan.

Omdat je VM leeg is, vraagt Ubuntu vervolgens hoe je het wilt installeren. De standaard wis-schijf en installeer Ubuntu is wat je wilt. U kunt ook selecteren om de installatie te coderen en LVM te gebruiken als u dat wilt. Omdat dit een VM is, is geen van beide echt nodig. Klik op Nu installeren en vervolgens op Doorgaan bij de prompt.

Bevestig uw tijdzone en klik vervolgens op Doorgaan . Selecteer vervolgens je toetsenbordindeling en klik nogmaals op Doorgaan .
Ten slotte moet u een gebruikersnaam en wachtwoord instellen. Voer uw naam in en geef een naam op voor de VM - hiermee kunt u deze van anderen identificeren. Geef een gebruikersnaam op, die hetzelfde kan zijn als uw eigen naam. Kies en bevestig vervolgens een wachtwoord. Vergeet het niet!
Als u Aanmelden automatisch selecteert, logt Ubuntu uw account automatisch in zodra u opstart. Aangezien dit een VM is, kunt u deze optie voor het gemak controleren. Als dat niet het geval is, moet u uw wachtwoord invoeren om u aan te melden, net als bij elke andere computer. U kunt er ook voor kiezen om uw thuismap te coderen als u meer beveiliging wilt, hoewel u dit niet voor een VM hoeft te doen.

Nadat u op Doorgaan hebt geklikt, krijgt u een kleine diavoorstelling van de functies terwijl u wacht totdat Ubuntu is geïnstalleerd. Wanneer deze is voltooid, wordt er een bericht weergegeven waarin u wordt gevraagd opnieuw op te starten. Doe dit en Ubuntu zal u vragen om het installatiemedium te verwijderen. Klik met de rechtermuisknop op het CD-pictogram onderaan en kies Verwijder schijf van virtueel station en druk vervolgens op Enter . Als de schijf grijs is, drukt u gewoon op Enter .
Je VM wordt opnieuw opgestart en plaatst je op de Ubuntu-desktop.
Gasttoevullingen installeren
Net als bij Windows moet u de Guest Additions meteen installeren om alle functies van VirtualBox in te schakelen. Kies Apparaten> Gasttoepassingen CD-afbeelding installeren en u zult een prompt zien met de vraag of u dit wilt uitvoeren. Klik op Uitvoeren en voer uw wachtwoord in.

Je ziet een Terminal-venster verschijnen en de installatie doorlopen. Als u Druk op Terug ziet om dit venster te sluiten, drukt u op Enter . Dan moet je opnieuw opstarten. Klik op het tandwielpictogram in de rechterbovenhoek van uw bureaublad en kies ' Zet uit' . Druk vervolgens op de knop Opnieuw opstarten .

Nu ben je helemaal klaar om in Ubuntu te duiken.
Ubuntu Basics
In het geval dat je nog nooit Linux hebt gebruikt voor 7 Neat Linux-trucs die nieuwkomers moeten weten 7 Nette Linux-trucs die nieuwkomers moeten kennen Als een Linux-newbie is het normaal om te worstelen. Alles voelt gewoon zo anders dan Windows en je merkt dat je je hoofd krabt over de eenvoudigste taken. Lees meer, u moet een paar dingen weten over hoe Ubuntu werkt om uw nieuwe VM te omzeilen. Bekijk onze tips over het aanpassen van Ubuntu Hoe de Ubuntu 16.04 LTS Desktop aan te passen Hoe de Ubuntu 16.04 LTS Desktop Sick van de standaard Ubuntu-look aan te passen? Tijd om Ubuntu aan te passen zoals jij het wilt? Met de Unity Tweak Tool en enkele eenvoudige terminalopdrachten, kunt u uw Unity uw eigen maken! Meer lezen en onmisbare software voor een nieuwe installatie 11 Must-Have-apps op Ubuntu meteen na een frisse installatie 11 Must-Have-apps op Ubuntu meteen na een nieuwe installatie Kijkt u naar een nieuwe installatie van Ubuntu en voelt u zich een beetje verloren? We hebben deze lijst samengesteld van de eerste elf applicaties die u moet installeren. Lees meer voor meer informatie.
- Klik op de knop Instellingen in het linkerdok om het menu Systeeminstellingen van Ubuntu te openen. Hier kunt u uw achtergrond wijzigen, geluidsopties aanpassen, accounts toevoegen en meer.
- Het Ubuntu-pictogram bovenaan uw Dock is vergelijkbaar met het Startmenu in Windows. Klik erop om een zoekbalk te openen waarmee u kunt zoeken naar bestanden, apps en meer.
- U hoeft niet bang te zijn voor de Terminal - het is niet noodzakelijk voor een ongedwongen gebruik van Ubuntu. Als je eenmaal gewend bent, is het typen van commando's een stuk sneller dan het navigeren door visuele menu's. Bekijk enkele manieren om Linux Terminal 4 manieren te leren om jezelf terminale opdrachten in Linux te leren 4 manieren om terminale commando's te leren in Linux Als je een echte Linux-meester wilt worden, is het nuttig om terminale kennis te hebben. Hier kun je methoden gebruiken om jezelf te gaan onderwijzen. Lees meer als je je teen wilt induiken.
- Om software te installeren, klikt u op het pictogram Ubuntu-software in het Dock - het lijkt op een boodschappentas. Dit is je one-stop-plek om software voor Linux te installeren. De beste Linux-software De beste Linux-software Er zijn geweldige apps beschikbaar voor Linux. Ongeacht of u nog niet bekend bent met het besturingssysteem of dat u een ervaren gebruiker bent, u zult altijd nieuwe en nuttige Linux-software vinden om van te houden. Dit zijn onze favorieten. Lees verder . Kijk op het tabblad Updates bovenaan om updates voor uw apps en OS-updates te installeren.

Ubuntu is een geweldige Linux-distributie voor beginners, dus kijk eens rond en kijk wat je denkt.
Installeer macOS op een virtuele machine
Wilt u Apple's macOS in een VM installeren? Het is veel meer betrokken dan het instellen van Windows of Linux, omdat macOS alleen is ontworpen om op Apple-hardware te worden uitgevoerd. Duiken in het volledige proces valt buiten het bestek van dit artikel, dus lees onze handleiding voor het installeren van macOS in VirtualBox Hoe macOS uit te voeren op Windows 10 in een virtuele machine Hoe macOS uit te voeren op Windows 10 in een virtuele machine De beste manier om probeer een nieuw besturingssysteem is met een virtuele machine geïnstalleerd op uw bestaande besturingssysteem. Hier leest u hoe u macOS Sierra op Windows 10 kunt uitvoeren (bijv. Een virtuele Hackintosh maken). Lees Meer als je die zoektocht wilt beginnen.
VirtualBox-hulpprogramma's
Nu we de installatie van twee populaire besturingssystemen hebben doorlopen, gaan we een aantal nuttige hulpmiddelen van VirtualBox bekijken en een paar andere incidenten die u moet weten.
Sleutelcombinaties invoegen
Bepaalde toetscombinaties worden altijd door uw eigen computer vastgelegd. Er is bijvoorbeeld een kritiek Windows-proces dat is bedoeld om te vangen wanneer u op CTRL + ALT + DEL drukt. Als u die toetscombinatie voor uw VM probeert in te drukken, wordt deze alleen geactiveerd op uw host-besturingssysteem.
Om deze toetscombinaties in te voegen, gaat u naar het tabblad Invoer in het menu van VirtualBox. Select Keyboard and you can choose to send a few different key combos, like CTRL+ ALT+ DEL and Print Screen .

Take a Screenshot
You probably have a screenshot tool installed The Best Tools to Grab Screenshots in Windows The Best Tools to Grab Screenshots in Windows Are you often taking screenshots? Upgrade uw tool naar een tool die aan uw behoeften voldoet. We hebben verschillende gratis tools op de proef gesteld en de beste gepresenteerd voor het gebruiksgemak, het bewerken en delen van schermafbeeldingen. Read More already on your own computer. But you can grab a screenshot of your VM without fiddling to get the exact dimensions. Just press the right CTRL key (which VirtualBox calls the Host key) and E together to capture a full-screen screenshot. Then you can choose where to save it.
Using Snapshots
Given the nature of VMs, you'll probably want to do some potentially dangerous activities in them from time to time. Next time you want to test a suspicious file Found a Suspicious File? Test het in een virtuele machine! Een verdacht bestand gevonden? Test het in een virtuele machine! Voer dat verdachte bestand niet uit op uw pc om te controleren of het uw antivirussoftware waarschuwt - zoek in plaats daarvan naar wat het in zich heeft door het bestand op een virtuele machine uit te voeren. Read More or perform a Registry hack, take a snapshot of your VM first. This lets you easily return to a clean state without having to reinstall your OS.
You can take a snapshot whether the VM is running or not. To snapshot a running VM, go to Machine>Take Snapshot in the VirtualBox menu bar. Add a name of the snapshot (like Before testing fake antivirus malware ) and a description if that will help you remember more about it. Click OK to save your snapshot.
To snap a closed VM, select it from the VirtualBox main menu. On the right side, click the Snapshots button. Then, click the camera button to add a new snapshot. You'll have to add a name and description here, too.

Once you've saved a snapshot, you don't have to do anything more until you want to restore it. Let's say you're testing something for malware and your VM becomes corrupted. Shut down the machine, then select its entry in VirtualBox's main menu.
Click the Snapshots button on the right side again, and right-click the snapshot you want to restore. Choose Restore Snapshot . You'll see a notice offering to save another snapshot of the current state. Chances are that if you're restoring a snapshot, the current state of the machine is screwed up. If this is the case, uncheck the Create a snapshot of the current machine state box and hit Restore .

After restoring a snapshot, next time you load up your VM, it will be exactly as you had it when you took the snapshot. It's pretty handy.
Share Folders and Clipboards
For better compatibility, you can enable a few features that let you easily move information between your own PC and the VM. Click Settings on a VM, then on the General category, open the Advanced tab.
Here, you can enable two options: Shared Clipboard and Drag'n'Drop . Sharing your clipboard lets you copy and paste items between your host OS and the VM. Enabling the second option lets you drag a file from one machine to the other to copy it.
Both provide four choices: Disabled, Host to Guest, Guest to Host, and Bidirectional . If you want to use this, there's no reason to pick anything other than Bidirectional as it's the most convenient. Once you save the preference, simply drag a file from your own PC to the VM to make a copy.

VirtualBox also offers a Shared Folders option. With this, you can allow access to specific folders on your PC from your VM. For the casual user, though, dragging and dropping should suffice.
Shutdown Options
You can shut down or restart your VM using the OS's built-in shutdown option. But you can also visit File>Close for some additional shutdown options. You have three:

- Sla de machinestatus op: als u deze optie selecteert, wordt de huidige status van de VM naar uw vaste schijf 'bevroren' en wordt deze gesloten. De volgende keer dat u de VM opstart, gaat VirtualBox verder waar u was gebleven. Dit lijkt een beetje op het in de slaapstand zetten van uw computer. Slaapstand versus Slaap-modus: welke energiebesparende modus moet u gebruiken? Slaapstand versus Slaap-modus: welke energiebesparende modus moet u gebruiken? Wat doet de slaapmodus precies? Hoe verschilt dit van de Slaap-modus, wat een extra optie is op Windows-computers? Welke moet je kiezen, en zijn er nadelen aan het gebruik ervan? Meer lezen, behalve dat de opgeslagen status blijft bestaan totdat u de VM opnieuw opent.
- Verzend het shutdown-signaal: dit staat gelijk aan klikken op Afsluiten in het besturingssysteem van de VM. Als u deze optie kiest, geeft u de VM de opdracht om af te sluiten en een schone afsluitingscyclus uit te voeren. Windows afsluiten 10: 7 Tips en trucs Windows afsluiten 10: 7 Tips en trucs U kunt bijna elke Windows-functie aanpassen. We laten u zeven manieren zien om het afsluitproces te verbeteren. Je zult al snel Windows als een nerd eindigen. Lees verder .
- Schakel de machine uit: het uitschakelen van de machine is als het trekken van de stekker op een echte pc. Het Power Cycle Mystery: zijn harde reboots gevaarlijk? The Power Cycle Mystery: zijn harde reboots gevaarlijk? We zijn er allemaal geweest: een gecrasht of bevroren systeem. De enige oplossing? Een harde reboot. Maar harde reboots hoeven niet eng te zijn, en we zullen uitleggen waarom. Lees meer en dood het meteen. U kunt dit gebruiken als een VM bevroren is, maar doe dit niet tenzij u dit moet doen. Het systeem moet de virtuele schijven inspecteren en de stekker eruit trekken wanneer het besturingssysteem bezet is, kan leiden tot verloren gegevens.
VM-eigenschappen bewerken
De meeste van de eigenschappen van uw VM zijn niet permanent. Klik op een machine in het hoofdmenu van VirtualBox en kies Instellingen om de opties te bekijken.
In de categorie Systeem kunt u het RAM-geheugen van een VM aanpassen. Als de uitvoering stottert, probeer het dan een beetje meer te geven, ervan uitgaande dat je pc genoeg heeft. Op het tabblad Processor kunt u extra CPU-kernen toewijzen als u echt wilt dat uw VM stijgt.

Op het tabblad links op de gebruikersinterface kunt u de opties wijzigen die VirtualBox in zijn menu's biedt. Misschien wil je de weinige die standaard zijn uitgeschakeld, inschakelen zodat je alle controle binnen handbereik hebt of iets kunt verwijderen om rommel te verminderen.
Hoe gebruik je virtuele machines?
Nu weet u alles wat u nodig hebt om VirtualBox effectief te gebruiken. We hebben het over de installatie en configuratie van de software, het maken van virtuele machines, het downloaden van nieuwe besturingssystemen en het instellen voor het eerste gebruik.
Op dit punt wordt je alleen beperkt door je eigen creativiteit. Waar wil je virtuele machines voor gebruiken? Test een nieuw besturingssysteem, veel plezier met alles breken, of probeer gewoon een besturingssysteemspecifieke software die je nog nooit hebt meegemaakt. VirtualBox maakt het gemakkelijk en we hopen dat je veel plezier hebt met virtuele machines.
Voor een totaal ander gebruik van VM's, probeer een VM-kloon van de harde schijf van uw pc te maken Een virtuele machine maken Klonen van uw bestaande Windows-harde schijf Een virtuele machine maken Klonen van uw bestaande Windows-vaste schijf Virtualisatie stelt één besturingssysteem (OS) in staat om uit te voeren op een ander besturingssysteem. We laten u zien hoe u een kloon voor virtuele machines van uw systeem maakt en hoe u deze kunt gebruiken. Lees verder .
Welke virtuele machines heb je geïnstalleerd? Wat is je favoriete gebruik van een virtuele machine? Laat ons weten of u deze gids nuttig vond; weeg neer in de comments!
Beeldcreditief: realinemedia / Depositphotos