Is er iets ergers dan opnieuw werken te moeten doen dat je al hebt gedaan? Uren uren op papier doorbrengen om Microsoft Word te laten crashen als u bijna klaar bent, is verpletterend. Terwijl je er een gewoonte van zou moeten maken 10 Essentiële Microsoft Word-routines die je moet kennen 10 Essentiële Microsoft Word-routines die je moet kennen Het woord "routine" is het beeld van saaiheid. Behalve als het gaat om een productiviteitsapp zoals Microsoft Word. Elke bespaarde seconde draagt bij aan het gebruikscomfort voor onze dagelijkse behoeften. Meer lezen over het regelmatig indrukken van de sneltoets Ctrl + S, gelukkig slaat Word automatisch back-ups op in geval van een crash.
De volgende keer dat Microsoft Word vastloopt, probeert u deze methode om niet-opgeslagen documenten te herstellen.
Open een Verkenner-venster en navigeer naar Deze pc . Typ .asd in het zoekvak in de rechterbovenhoek . Dit is de bestandsextensie De Handleiding Bestandsextensie: Hoe te Repareren en Batch Hernoemen Uw Bestanden De Handleiding Bestandsextensie: Hoe Fixeren en Batch Hernoemen Uw Bestanden Heeft u bestanden met ontbrekende of verknoeide bestandsextensies? Het toevoegen van de juiste extensie kan die bestanden weer leesbaar maken. We laten u zien hoe u massa-extensies kunt bewerken. Meer informatie voor back-ups van Microsoft Word. Geef je computer een minuut om te zoeken naar iets met die extensie. Als het een bestand vindt, is dat vrijwel zeker de herstelkopie van het document dat u zojuist kwijt bent.
Dubbelklik erop om een back-up te maken in Word. Als dit niet werkt, opent u Word en gaat u naar Bestand> Openen om het handmatig te openen. Vervolgens moet u het bestand natuurlijk op een andere locatie opslaan, zodat u het niet kwijtraakt. Zorg ervoor dat u deze zoekopdracht meteen uitvoert en start uw computer niet opnieuw op, zodat Word de opgeslagen kopie niet verwijdert.
Dit brengt een belangrijk onderscheid naar voren tussen twee Word-herstelfuncties. Met AutoSave, de oude methode voor documentbeveiliging, slaat Office om de paar minuten wijzigingen in uw bestand op, zodat u ze niet bent kwijtgeraakt. Nu houden Office-apps uw wijzigingen bij in een tijdelijk bestand, maar het wordt alleen gebruikt als Word vastloopt . Als u Word normaal sluit en Nee zegt wanneer u wordt gevraagd of u wijzigingen wilt opslaan, gaan uw bewerkingen verloren.
Office 2013 en nieuwere versies bevatten een functie om niet-opgeslagen documenten te herstellen, wat kan helpen in de bovenstaande situatie. Ga naar Bestand> Openen> Niet-opgeslagen documenten herstellen (onder aan het venster). Maar eigenlijk hoef je je hier nooit zorgen over te maken. Druk regelmatig op Ctrl + S om de wijzigingen op te slaan die u hebt aangebracht en gebruik de bovenstaande herstelmethode om uw wijzigingen terug te krijgen als Word crasht. Het is niet de moeite waard om het automatische herstel van Word te wagen, alleen omdat je bent vergeten regelmatig op te slaan.
Heeft u een Office-bestand per ongeluk verwijderd? Gelukkig kunt u bestanden herstellen die u hebt weggegooid. Hoe kunt u verwijderde Office-bestanden herstellen? Verwijderde Office-bestanden herstellen Heeft u een cruciaal bestand verloren en moet u het terug krijgen? Met deze tips kunt u uw Office-documenten snel herstellen. Lees ook meer.
Heb je ooit een Word-document en uren werk verloren? Kon je een bestand herstellen met een van deze methoden? Vertel het ons hieronder!
Image Credit: Laborant via Shutterstock

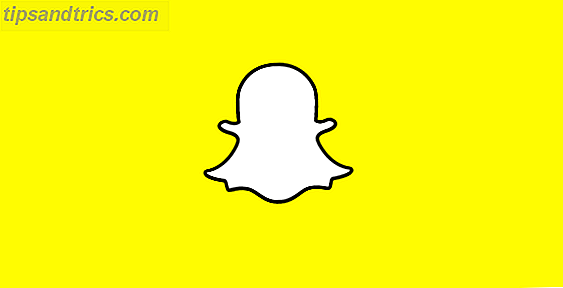
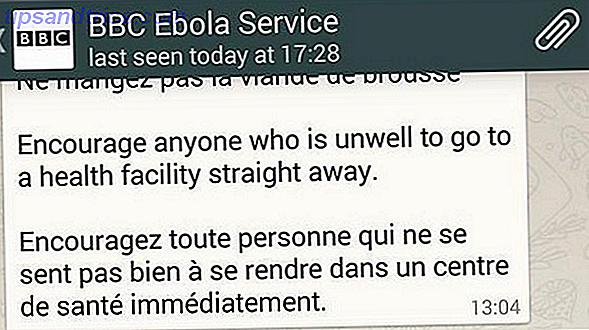
![Denkt u erover Facebook te betalen voor advertenties? Gebruik deze tips om het goed te doen [Wekelijkse Facebook-tips]](https://www.tipsandtrics.com/img/social-media/620/thinking-paying-facebook.png)