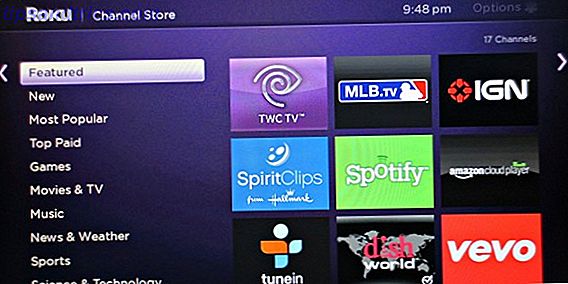Klaar om uw bevindingen te presenteren? Ontdek hoe u uw gegevens kunt visualiseren met Excel en PowerPoint.
We hebben allemaal saaie PowerPoint-presentaties op een bepaald moment doorstaan en ze zijn niet leuk. Je kunt talloze manieren gebruiken om dingen op te vrolijken Maak een PowerPoint-presentatie die je publiek niet laat slapen Maak een PowerPoint-presentatie die je publiek niet slaapt PowerPoint-presentaties kunnen, wanneer goed gedaan, een boeiende manier zijn om een publiek met informatie. Wanneer ze echter slecht gedaan worden, kunnen ze het publiek snel in slaap brengen. Meer lezen en zoiets eenvoudigs als een grafiek gemaakt met Excel kan een lange weg gaan.
Hier is alles wat u moet weten over het maken van een gegevensvisualisatie in Excel en het exporteren van die inhoud naar een PowerPoint-presentatie - u zult er misschien versteld van staan hoe gemakkelijk het is.
Bereid uw gegevens voor
De eerste stap naar een professionele grafiek is ervoor te zorgen dat we alle benodigde gegevens correct hebben gerangschikt. In het volgende gedeelte wordt uitgelegd hoe u precies dat doet voor alle meest voorkomende typen gegevensvisualisatie 8 Typen Excel-diagrammen & wanneer u ze zou moeten gebruiken 8 Typen Excel-grafieken & wanneer u ze zou moeten gebruiken Grafische afbeeldingen zijn gemakkelijker te begrijpen dan tekst en getallen. Diagrammen zijn een geweldige manier om getallen te visualiseren. We laten u zien hoe u diagrammen kunt maken in Microsoft Excel en wanneer u het best kunt gebruiken. Meer lezen geproduceerd met Excel.
Kolom-, staaf-, lijn- en vlakdiagrammen
De gegevens voor deze diagrammen vereisen niet veel verwerking, zorg er alleen voor dat uw gegevens zijn gescheiden in kolommen of rijen en correct zijn geëtiketteerd. Deze twee voorbeelden hieronder laten zien dat u een verticale of horizontale lay-out voor uw gegevens kunt gebruiken.

Cirkeldiagrammen en donut
Voor een enkele gegevensreeks geeft u uw gegevens op in één kolom of rij, met labels in een afzonderlijke kolom of rij.

Als u meer dan één gegevensreeks in kaart brengt met een ringdiagram, voegt u gewoon een andere kolom of rij toe met de extra cijfers. Elke serie een label geven is niet verplicht, maar het helpt je om je gegevens bij te houden.

Scatter en Bubble Charts
Plaats voor spreidingsdiagrammen uw gegevens voor de X- en Y-assen in aangrenzende kolommen.

Geef voor een bellengrafiek op welk formaat u afzonderlijke bellen in een andere aangrenzende kolom wilt hebben.

Maak uw kaart
Vervolgens gaan we het diagram maken in Excel Krachtige grafieken en grafieken maken in Microsoft Excel Krachtige grafieken en grafieken maken in Microsoft Excel Een goede grafiek kan het verschil maken tussen uw punt laten zien of iedereen laten wegdromen. We laten u zien hoe u krachtige grafieken in Microsoft Excel maakt die uw publiek zullen aanspreken en informeren. Meer lezen - mijn voorbeeld is een cirkeldiagram over pasteien, maar dezelfde concepten zijn van toepassing, ongeacht het soort visualisatie waar u naar streeft.

Hierboven kunt u zien dat ik mijn gegevens in de juiste indeling heb gerangschikt voor een cirkeldiagram en de volledige selectie heeft gemarkeerd. Als dat klaar is, is het tijd om naar het tabblad Invoegen te gaan en op de knop 'Pop-out' in de sectie Grafieken te klikken.

Het resulterende venster is opgesplitst in twee tabbladen; aanbevolen diagrammen en alle diagrammen. De eerste optie is handig als u niet zeker weet wat de beste manier is om uw gegevens te visualiseren 4 Hulpmiddelen voor gegevensvisualisatie voor boeiende gegevens Journalistiek 4 Hulpmiddelen voor gegevensvisualisatie voor boeiende gegevens Journalistiek Woorden en cijfers zijn niet voldoende. Uiteindelijk zullen visuals je publiek vastleggen en overtuigen. Hier zijn de hulpmiddelen die u zullen helpen uw gegevens in iets groots te veranderen. Meer lezen, maar anders kunt u eenvoudig de juiste optie uit de volledige lijst kiezen. Het tabblad ' Alle grafieken ' biedt nog veel meer opties, dus het is echt de moeite waard om door de lijst te bladeren om de meest geschikte kaart te vinden.
Nadat u de gewenste optie hebt geselecteerd, maakt Excel een standaardversie van het diagram, maar waarschijnlijk wilt u zelf een aantal bewerkingen uitvoeren.

Laten we eerst die titel veranderen in iets meer informatief. We hoeven alleen maar één keer op de tekst te klikken om het tekstvak te selecteren en een andere om de cursor erin te plaatsen, zodat we bewerkingen kunnen uitvoeren.

Laten we vervolgens de drie pictogrammen bekijken die aan de rand van onze grafiek worden weergegeven wanneer we erop klikken. Het vak met een plusteken helpt ons bij het aanpassen van diagramelementen, zoals de titel en de legenda. Als u het selectievakje markeert, bevestigt u dat deze elementen moeten worden opgenomen. Als u op de kleine pijl klikt, krijgt u meer diepgaande opties.

Met het penseelpictogram kunnen we het kleurenschema van de grafiek aanpassen Hoe kies ik een kleurenschema zoals een pro Hoe kies ik een kleurenschema zoals A Pro Kleuren zijn lastig. Het lijkt misschien gemakkelijk genoeg om een handvol kleuren te kiezen die er samen goed uitzien, maar zoals elke ontwerper die urenlang heeft gewerkt aan het bijstellen van kleuren, zal hij je vertellen: het is lastig. Meer lezen, ofwel kiezen uit vooraf gemaakte sjablonen of het kiezen van individuele tinten. Ik ben niet helemaal tevreden met het standaardkleurenpalet, dus ik wissel het uit voor een monochroom diagram.

Met het derde pictogram kunnen we de gegevens filteren die in de grafiek worden opgenomen. Dit is met name handig als u met meerdere reeksen werkt. Er zijn echter nog tal van andere toepassingen - hieronder heb ik de tool gebruikt om snel een grafiek te maken die alleen naar desserttaarten kijkt.

Zodra u helemaal klaar bent met deze aanpassingen, kunnen we het diagram exporteren naar PowerPoint.
Breng uw grafiek over naar PowerPoint
Het exporteren van uw grafiek van Excel naar PowerPoint is net zo eenvoudig als kopiëren en plakken. Nog sneller kopiëren en plakken in Word Hoe sneller en sneller kopiëren en plakken Wilt u de hele tijd in Word kopiëren en plakken? Dit is een snellere manier om hetzelfde resultaat te krijgen. Lees het verder - maar er zijn een aantal valkuilen om te vermijden. Selecteer uw grafiek in Excel door op de achtergrond te klikken, zorg ervoor dat u niet per ongeluk een bepaald element selecteert en gebruik vervolgens CTRL + C om de gegevens naar uw klembord te kopiëren. U kunt ook met de rechtermuisknop op de achtergrond klikken om vanuit het contextmenu te kopiëren.

Zodra dit is voltooid, opent u PowerPoint en navigeert u naar de dia waarop u het diagram wilt weergeven. Gebruik CTRL + V om de grafiek op zijn plaats te plakken.

Er is echter nog een stap die moet worden voltooid als u de taak naar behoren wilt uitvoeren. Hoewel de grafiek er misschien al goed uitziet, is dit het moment om een belangrijke beslissing te nemen over hoe het in de presentatie wordt geplaatst.

Met deze kleine vervolgkeuzelijst kunt u bepalen of uw diagram is gekoppeld aan het Excel-werkblad waarop het is gebaseerd, een eenvoudige manier om uw gegevens beschikbaar te maken voor kijkers. Als u een van de opties met de zinsnede Link Data kiest, wordt uw visualisatie gekoppeld aan de spreadsheet, terwijl degenen die de phrase Embed Workbook hebben, dat document beschikbaar maken als onderdeel van de presentatie zelf. Een YouTube-video en andere media insluiten in uw PowerPoint-presentatie Een YouTube-video en andere media insluiten in uw PowerPoint-presentatie Typische presentaties zijn saaie aangelegenheden met tekst en zakelijke achtergronden die weinig interesseren. Mediabestanden kunnen de ervaring verlichten. We laten je zien hoe je zelfs video's insluit. Lees verder .
U kunt er ook voor kiezen om de grafiek als een afbeelding te plakken, maar dit biedt niet dezelfde feitelijke controlevoordelen als de andere twee. Nadat u deze selectie hebt gemaakt, bent u vrij om de visualisatie in uw presentatie te integreren zoals u dat wilt.
Visualiseer het om het te realiseren
Het is niet moeilijk om gegevens uit een Excel-spreadsheet om te zetten in een diagram voor uw PowerPoint-presentatie, maar dit soort visualisatie kan uw publiek echt helpen de informatie te verwerken 10 Tips voor het maken van betere PowerPoint-presentaties met Office 2016 10 Tips voor het maken van betere PowerPoint-presentaties met Office 2016 Microsoft PowerPoint blijft nieuwe normen stellen. Nieuwe functies in PowerPoint 2016 laten de beste plek zien als de beste optie voor slimme en creatieve presentaties. Lees verder .
Microsoft heeft zich tot het uiterste ingespannen om zijn Office-suite als een samenhangende eenheid te laten werken, dus het gebruik van afzonderlijke programma's in combinatie kan geweldig resultaat opleveren. Overweeg alleen de sterke punten van elk van zijn samenstellende delen; PowerPoint is geweldig om aan een publiek te presenteren, maar werken met gegevens is zonder meer een taak voor Excel.
Hoewel deze gids de nadruk legt op PowerPoint, kunt u exact dezelfde methode gebruiken om diagrammen naar andere programma's in de Office-suite te exporteren - houd daar rekening mee de volgende keer dat u een visualisatie wilt opnemen in een essay dat in Word is geschreven, of voeg het toe aan uw OneNote-notitieboek OneNote gebruiken als een wereldberoemde wetenschapper OneNote gebruiken Als een wereldberoemde wetenschapper zou Charles Darwin van OneNote houden. Hij was een enthousiaste notulist die alles opnam wat hij waarnam. Dit is hoe hij OneNote heeft gebruikt om zijn werk te organiseren en zijn onderzoek vooruit te helpen. Lees verder .
Heeft u meer vragen over het gebruik van Excel-diagrammen in uw PowerPoint-presentatie? Of heb je voldoende vertrouwen om andere gebruikers te helpen? Hoe dan ook, ga naar de opmerkingen hieronder om deel te nemen aan de discussie.