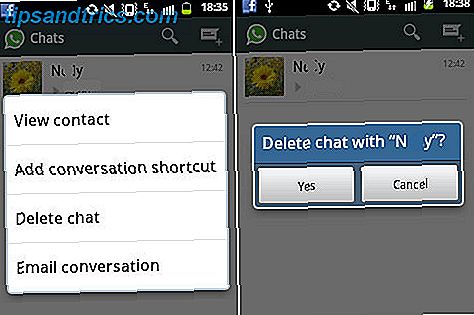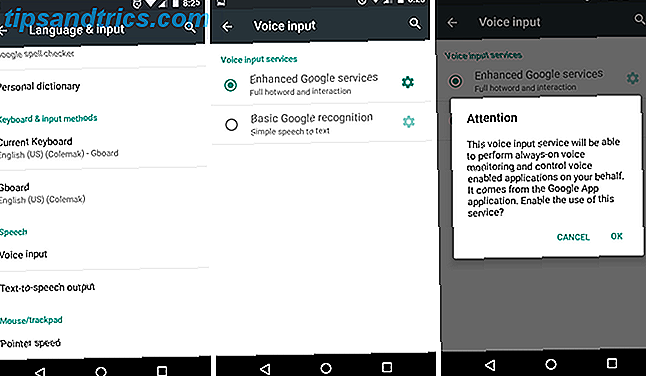Het verkrijgen van Ubuntu is super eenvoudig - alles wat je hoeft te doen is het downloaden van hun website. Maar als je eenmaal het ISO-bestand hebt, wat doe je ermee? Je zou het op een dvd kunnen branden, of je kunt een zeer herbruikbare USB-stick gebruiken om de klus te klaren.
Wil meer weten? Laat me u het hele proces laten zien voor elke machine, zodat u precies weet wat u moet doen om Ubuntu correct op uw computer te installeren met een USB-stick.
Jebuntu grijpen
Oké, om te beginnen, zullen we eerst Ubuntu van hun website moeten downloaden, maar je hebt al een paar keuzes die je moet maken. Er is (behalve zes maanden om de twee jaar) de LTS-release en de nieuwste snellere release. Hoewel beide meestal als stabiel genoeg worden beschouwd voor dagelijks gebruik, is de LTS-release stabieler en wordt deze gedurende vijf jaar na de releasedatum ondersteund. De releases tussen LTS-releases worden slechts negen maanden ondersteund, dus je moet elke zes maanden upgraden naar een nieuwere versie als je die route volgt. Als u echter hardwareproblemen ondervindt bij een LTS-release, vindt u waarschijnlijk betere ondersteuning voor uw hardware bij de meest recente releases.
Dan is er de vraag om 64-bit en 32-bit te kiezen. Tegenwoordig moet je altijd 64-bits kiezen, tenzij je weet dat je computer te oud is en het niet kan ondersteunen. Er zweefde een algemene "regel" rond dat je 64-bits niet zou moeten gebruiken tenzij je 3 GB RAM of meer hebt, maar dat kun je negeren. Alle systemen moeten 64-bit gebruiken, zelfs als ze kleinere hoeveelheden RAM hebben.
Bij het downloaden raad ik aan om de torrent-links te gebruiken in plaats van je browser, omdat dit de download aanzienlijk zal versnellen (en ja, het is legaal 8 Legaal gebruik voor BitTorrent: je zou versteld staan 8 legale toepassingen voor BitTorrent: You ' d Verras je Net als HTTP, wat je browser gebruikt om te communiceren met websites, is BitTorrent slechts een protocol. Je kunt je browser gebruiken om illegale inhoud te downloaden, net zoals je een BitTorrent-client zou kunnen gebruiken om illegaal gekopieerd ... Lees Meer) te downloaden.
Prepping van uw USB-stick
Zodra het downloaden is voltooid en u het ISO-bestand hebt, is het tijd om het naar uw USB-flashstation te schrijven. Hier beginnen de instructies te verschillen, afhankelijk van het besturingssysteem dat u momenteel gebruikt.
ramen
Er zijn verschillende tools beschikbaar, zoals LiveLinux USB Creator voor Windows Linux Live USB Creator: eenvoudig Linux opstarten vanaf je Flash Drive Linux Live USB Creator: eenvoudig Linux opstarten vanaf je Flash Drive Lees meer en Unetbootin is platformonafhankelijk Linux installeren met Gemakkelijk gebruik van UNetbootin Hoe Linux met gemak te installeren met behulp van UNetbootin We hebben het al gehad over Linux en waarom je het zou moeten proberen, maar waarschijnlijk is het moeilijkst om Linux te leren kennen, in de eerste plaats. Voor Windows-gebruikers is de eenvoudigste manier ... Lees meer. Mijn persoonlijke favoriet is de Universal USB Installer van Pendrivelinux. Download het en sluit uw USB-station aan voordat u het start. Voor deze tool is er geen installatie vereist.
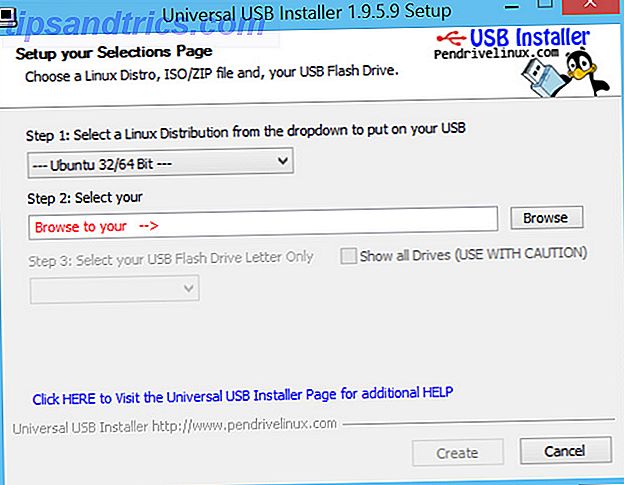
Kies vervolgens gewoon de distributie die u installeert (kies de juiste!), Geef hem het pad naar het gedownloade ISO-bestand en kies vervolgens de letter van uw USB-station uit de lijst. Controleer Drive op formatteren om mogelijke formatteringsproblemen te voorkomen. Wees gewaarschuwd dat hierdoor alle gegevens van uw USB-schijf worden gewist.
Kies ten slotte een hoeveelheid permanente opslag - als alles wat u wilt doen Ubuntu installeert, moet u dit op 0 laten staan. Klik vervolgens op Create en het zal beginnen met het schrijven van de installatiekopie op uw USB flash-drive, in wezen het draaien ervan in het equivalent van een installatieschijf.
Mac
Het is een beetje lastiger om Ubuntu USB-installatiemedia op een Mac te maken (ongeacht of je de drive wilt gebruiken om Ubuntu op een pc of Mac te installeren), omdat dit niet mogelijk is zonder de terminal te gebruiken. Open dus de Terminal en gebruik vervolgens de volgende opdrachten:

Begin met het overschakelen naar de map Downloads met
cd ~/Downloads en volg dit met
hdiutil convert -format UDRW -o ubuntu.iso ubuntu-1xxxxxx.iso Zorg ervoor dat u xxxx vervangt door de rest van de bestandsnaam van de gedownloade ISO. Hiermee wordt het ISO-image geconverteerd naar een indeling die Mac's beter kunnen begrijpen. Volg dit met
mv ubuntu.iso.dmg ubuntu.iso ... om het afbeeldingsbestand te hernoemen door de .dmg-extensie die Macs automatisch toevoegt te verwijderen.
Maak vervolgens een lijst van uw huidige schijven met
diskutil list En plaats uw USB-station in uw Mac. Herhaal de opdracht:
diskutil list en noteer het stationnummer van het station dat er niet eerder was.
Ga nu naar binnen
diskutil unmountDisk /dev/diskN waarbij N het nummer is van de schijf zoals opgegeven door de vorige opdracht (we willen je flash-drive ontkoppelen zodat deze niet door iets anders wordt gebruikt).
Je zou dan moeten rennen
sudo dd if=./ubuntu.iso of=/dev/rdiskN bs=1m nogmaals, N is het nummer van de schijf. Dit schrijft de installatie ISO op je flash drive. Klik op Negeren in het waarschuwingsvenster en voer het uit
diskutil uitwerpen / dev / diskN
waarbij N het nummer van de schijf is. Hiermee wordt de flashdrive veilig uitgeworpen, zodat alles gefinaliseerd is voordat het systeem denkt dat het niet meer is aangesloten.
Als je het nodig hebt, is er ook een grafische manier om je USB-drive klaar te maken voor Linux-installatie. Een Linux Live USB Stick op je Mac booten Hoe je een Linux Live USB Stick op je Mac kunt booten Er zijn een paar manieren om een Linux Live USB Stick te krijgen live Linux USB-station dat op je Mac zal opstarten: je kunt het doen met freeware, of je handen vuil maken met de opdrachtregel. Lees verder .
Linux
Eerst en vooral, gefeliciteerd als je Linux al op een computer hebt en gewoon een installatie flash drive moet maken. De meest betrouwbare methode is om Gparted of een hulpprogramma Disks te openen dat u kan vertellen welk pad het apparaat heeft (of / dev / sdb, / dev / sdc, enz.). Doe dan gewoon:

cd ~/Downloads om de terminal naar uw map Downloads te schakelen en vervolgens
sudo dd if=./ubuntu-iso-name.iso of=/dev/sdX waarbij X de letter voor het flashstation is en ubuntu-iso-naam de naam van het ISO-bestand. Hiermee wordt de installatie ISO op uw flashstation geschreven. Eindig met
sudo eject /dev/sdX om ervoor te zorgen dat alle gegevens zijn geschreven en het USB-apparaat correct wordt uitgeworpen (anders worden de resterende bits weggeschreven en wordt de ejectie voltooid).
Het USB-station gebruiken voor installatie
Gefeliciteerd, je hebt nu een USB-flashstation dat je kunt gebruiken om Ubuntu! Te installeren! De volgende stap is het aansluiten van de USB-stick, het inschakelen van uw computer en het invoeren van de BIOS. Dit gebeurt meestal door herhaaldelijk op een van de volgende toetsen te drukken zodra de computer wordt ingeschakeld: F2, F5, F6, F8 of F10. Vaak (maar helaas niet altijd) geeft de computer aan welke knop moet worden ingedrukt voordat het besturingssysteem verder wordt opgestart. Eenmaal in het BIOS moet u de opstartvolgorde wijzigen zodat het flashstation voor uw harde schijf zal opstarten. Op die manier start het de installatiemedia in plaats van uw gebruikelijke besturingssysteem.
Windows 8-gebruikers moeten de geavanceerde afsluitmethode gebruiken. Hoe u uw Windows 8-installatie kunt herstellen, vernieuwen of opnieuw instellen Hoe u uw Windows 8-installatie kunt herstellen, vernieuwen of opnieuw instellen Naast de standaard systeemherstelfunctie heeft Windows 8 functies voor " "vernieuwen" en "opnieuw instellen" van uw pc. Beschouw dit als manieren om Windows snel opnieuw te installeren - ofwel door uw persoonlijke bestanden te bewaren of door ze te verwijderen ... Lees meer om op te starten vanaf het USB-apparaat.
Op Macs heb je een gemakkelijkere tijd. Zodra je hem inschakelt, houd je de Option- knop een paar seconden ingedrukt totdat je een selectiescherm ziet. Druk op de pijltoets naar rechts om de selectie naar je flashstation te verplaatsen en druk op Enter om de installatiemedia te booten.
Dingen om op te letten

De installatie moet hier hetzelfde zijn als met een dvd. Er is eigenlijk maar één ding waar je op moet letten. Als u ervoor kiest om handmatig te partitioneren, verschijnen de USB-installatiemedia in de lijst met stations. Zorg ervoor dat u weet welke USB-stick u gebruikt (aangezien deze een veel kleinere capaciteit heeft dan uw harde schijf) en zorg ervoor dat u de partities erop niet aanraakt en ook niet hebt geselecteerd als installatiedoel voor de bootloader. In plaats daarvan, als de harde schijf waarop je installeert is / dev / sda is, moet je / dev / sda kiezen als doelwit als je een gewoon BIOS-systeem gebruikt, of de EFI-partitie (waarschijnlijk / dev / sda1 ) als u een UEFI-systeem hebt Wat is UEFI en hoe zorgt het ervoor dat u veiliger bent? Wat is UEFI en hoe zorgt het ervoor dat u veiliger bent? Lees verder .
Geniet van uw installatie!
Ubuntu moet nu op uw systeem worden geïnstalleerd, dankzij uw USB-flashstation! Maakt u zich geen zorgen over het opnieuw wijzigen van de opstartvolgorde in uw BIOS na de installatie - zodra u de USB-schijf loskoppelt (wanneer Ubuntu zegt dat u dat kunt) en uw computer opnieuw opstart, moet uw harde schijf automatisch terugschuiven naar de bovenste plek in de opstartvolgorde. En het beste van alles is dat je nu kunt doen wat je maar wilt met de flashdrive. Je kunt het laten zoals het is en het opnieuw gebruiken om Ubuntu op andere computers te installeren, het overschrijven met de installatiekopie van een andere distributie, of het zelfs opnieuw formatteren om het te gebruiken als een normale flash drive voor bestanden die je mee moet nemen. Je zou zelfs een Linux-installatie op je USB-drive kunnen uitvoeren. Linux draaien vanaf USB: doe je het goed? Linux draaien vanaf USB: doet u het goed? Wist u dat u gegevens persistent kunt houden of zelfs een volledige installatie voor Linux kunt uitvoeren op een USB-station? Neem computing volledig mobiel - plaats een Linux USB-pc in uw zak! Meer lezen, en niet alleen op uw computer.
Is er iets anders waar collega-lezers zich van bewust zouden moeten zijn? Wanneer was de laatste keer dat je Linux installeerde via een schijf? Laat het ons weten in de reacties!
Image Credits: notebook en USB-drive Via Shutterstock