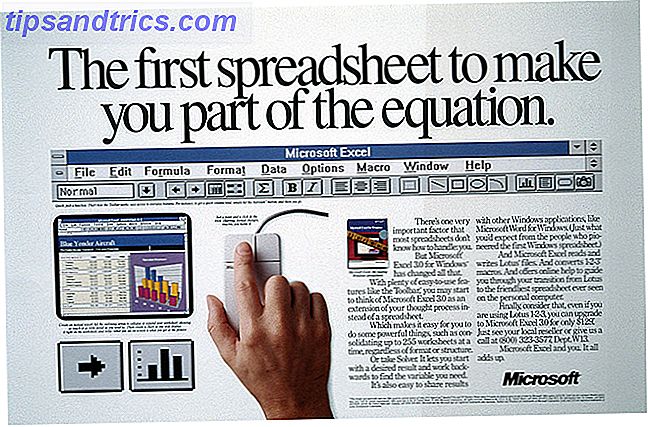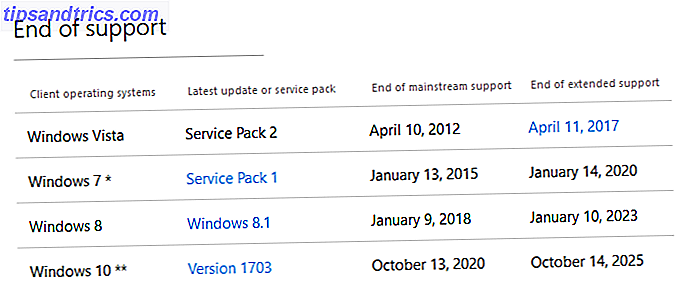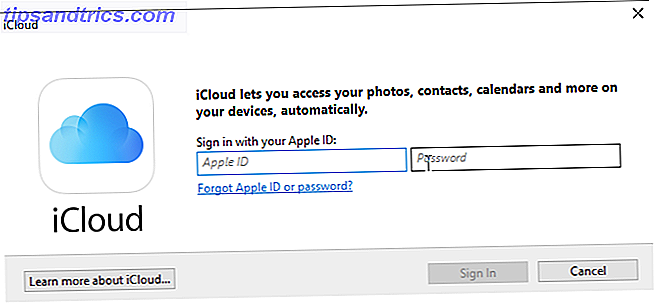Computers zijn uiterst persoonlijke apparaten. De keuze van het model en besturingssysteem is aan uw smaak, en de bestanden en gegevens die hierin zijn opgeslagen zijn inherent persoonlijk. Als u veel tijd op uw computer doorbrengt, hebt u waarschijnlijk veel privégegevens opgeslagen.
Dus wat doe je als iemand vraagt om je Mac te lenen? Prullen uw browsergeschiedenis en hoop dat je geen gênante Facebook-meldingen krijgt? Of nog erger, ze gewoon weigeren? Als uw antwoord iets anders is dan "het Gast-account activeren", doet u het verkeerd.
Wat is het macOS-gastaccount?
Kortom, de Guest-account biedt een manier voor andere mensen om uw computer te gebruiken zonder uw eigen gebruikersaccount in gevaar te brengen. Dit omvat uw browsegeschiedenis, de apps die u gebruikt, uw huidige voorkeuren en al het andere dat u niet zou willen dat anderen veranderen of zien.
Je hoeft niet iets te verbergen om te profiteren. Er is gemoedsrust als je weet dat je je computer aan een vreemde kunt overhandigen zonder dat ze toegang hebben tot je persoonlijke gegevens en metadata.
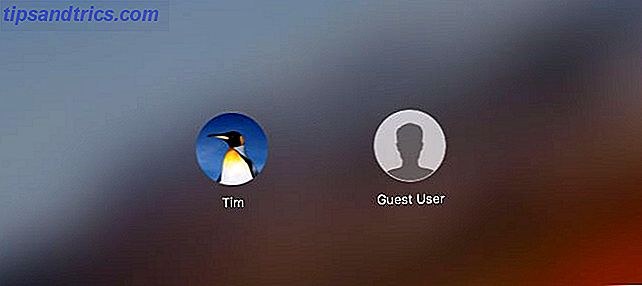
De onmiddellijke bedreiging van de integriteit van uw computer wordt verminderd door de strakke benadering van beveiliging en machtigingen door de macOS. Maar er zijn veel gegevens die zichtbaar blijven na aanmelding, zonder verdere validatie. Browsergeschiedenis, herinneringen en notities en toepassingen van derden zoals Evernote of Slack zijn er slechts enkele.
Het Guest-account lost het probleem op van toegang te verlenen tot uw volledige gebruikersaccount, terwijl gasten toch gewone computertaken kunnen uitvoeren. Er is geen wachtwoord nodig om in te loggen en u kunt de hele ervaring aanpassen door apps en andere services te beperken.
Je Mac zal het account aanmaken op aanvraag, zoals een on-demand gebruikersprofiel voor willekeurige mensen. Het is ideaal als u in een gedeelde kantoor- of coworking-ruimte werkt, als student in gedeelde accommodatie woont of als u slechts één gebruikersaccount op uw machine hebt. Meerdere gebruikersaccounts op uw Mac instellen Meerdere gebruikers instellen Accounts op uw Mac Hoe werken gebruikersaccounts op een Mac? Kunnen gebruikers elkaars bestanden lezen en bewerken? Wat gebeurt er wanneer u een gebruikersaccount verwijdert? Lees verder .
De 3 belangrijkste voordelen van het gebruik van het gastaccount
Het voor de hand liggende voordeel van het gebruik van de Guest Account is privacy, maar dat is niet de enige reden om het in te schakelen. Er zijn ook argumenten vanuit het oogpunt van beveiliging en schijfruimte.
1. Bescherm uw privacy
Wanneer u uw Mac aan iemand overhandigt terwijl u normaal bent ingelogd, kunnen ze heel wat zien. Dit omvat uw browsergeschiedenis, meldingen en welke Finder-vensters u open hebt. Gooi uw toepassingen en mediabibliotheken, plus alle beveiligingen die u op uw computer hebt, ook in de mix.
Dit is een enorme hoeveelheid persoonlijke informatie om te onthullen. Velen van ons vinden het prima om goede vrienden en partners toe te staan onze accounts te gebruiken, maar hoe zit het met mensen die je niet zo goed kent? Het gastaccount biedt een mooie mate van scheiding tussen uw gegevens en het gebruik van uw computer.
Wanneer u bent aangemeld bij een gastaccount met maximale rechten (u kunt dit verder beperken), hebben uw gasten alleen toegang tot uw mappen / Gebruikers / [gebruikersnaam] / Openbaar en / Gebruikers / [gebruikersnaam] / Bureaublad . Al het andere is verboden terrein. Gebruikers kunnen bestanden in deze mappen plaatsen om ze op te slaan voordat ze zich afmelden.
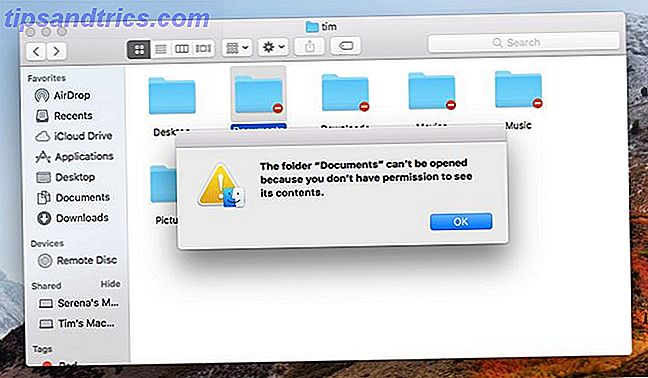
Bovendien deel je niet langer een browsersessie. Gasten kunnen uw openstaande tabbladen, browsergeschiedenis of zoekopdrachten niet bekijken. Browsers zoals Safari en Chrome beginnen meteen met het suggereren van eerdere resultaten en query's wanneer u een webadres begint te typen, wat een bron van schaamte zou kunnen zijn. Iemand zou ook toegang kunnen krijgen tot webaccounts waar u al bent aangemeld.
2. Opslaan op schijfruimte
Gebruikersaccounts verbruiken ruimte op uw schijf. Wanneer een gebruiker zich afmeldt, worden zijn persoonlijke gegevens opgeslagen op uw gedeelde schijf. Dit omvat bestanden in de map Documenten, maar ook tijdelijke bestanden en caches met betrekking tot surfen op internet of gegevensintensieve toepassingen (zoals Photoshop).
Dit kost waardevolle schijfruimte, vooral op MacBooks met beperkte interne opslag. Waarom zou je geen MacBook kopen met slechts 256 GB opslag Waarom zou je geen MacBook kopen met slechts 256 GB opslag Denk je aan het kopen van een MacBook? Het is slim om het 256GB-model te vermijden en uw opslag te upgraden. Lees verder . Als jij de enige bent die jouw Mac routinematig gebruikt, ben jij de enige persoon die een permanent gebruikersaccount nodig heeft. Iedereen anders kan standaard naar het gastaccount gaan.
Wanneer het gastaccount wordt aangevraagd bij het inlogscherm, zal macOS snel een tijdelijke werkruimte samenstellen voor hoe lang je het nodig hebt. Zodra een gast zich afmeldt, worden alle gegevens in zijn gebruikersaccount verwijderd. U hebt de bestanden van anderen niet op uw computer nodig; laat ze dit van tevoren weten.
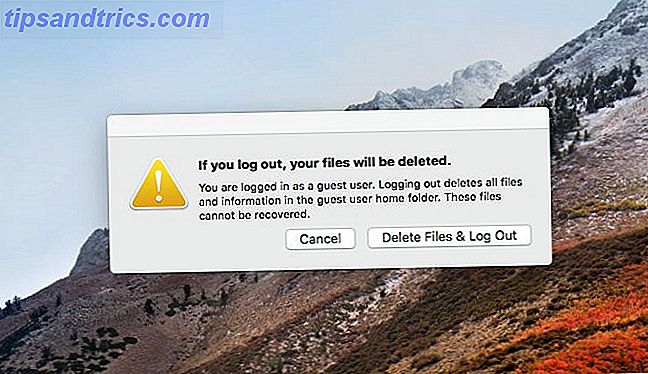
3. Verbeterde beveiliging
De andere grote reden om een Guest-account te gebruiken, is om een dief net genoeg toegang tot uw computer te geven. Dat klinkt misschien contra-intuïtief, maar hoor me. Als u antidiefstalsoftware gebruikt Bescherm uw Mac met 8 gratis beveiligingshulpprogramma's per doelstelling - Bescherm uw Mac met 8 gratis beveiligingshulpprogramma's per doelstelling - Zie Objective-See biedt enkele van de beste hulpmiddelen voor het beschermen van uw Mac, en ze zijn allemaal gratis. Dit zijn de apps die u moet uitchecken. Lees meer als Prey, of je wilt Apple's Find My Mac-beveiligingsfunctie gebruiken om een ontbrekende Mac op te sporen, je moet het Gast-account inschakelen.
Om ervoor te zorgen dat tools zoals Prey en Find My Mac werken, moet uw computer aan staan en verbonden zijn met internet. Dieven kunnen uw computer niet gebruiken als het enige account is vergrendeld met een wachtwoord. Door het Gast-account in te schakelen, nodig je ze in wezen uit om zichzelf op te geven.
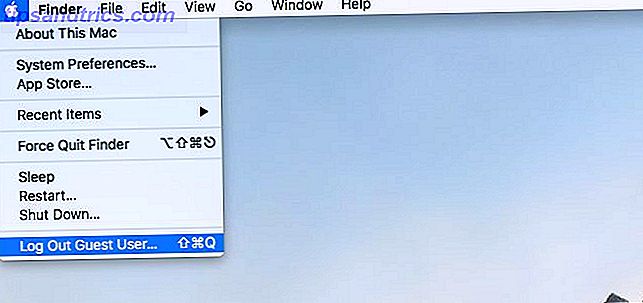
De anti-diefstal software van Prey draait bij het inlogscherm zodra uw computer opstart. De ontwikkelaars hebben gebruikers op zowel Mac als Windows aangespoord om het gastaccount in staat te stellen gestolen hardware te traceren.
Kortom: als niemand uw gestolen laptop gebruikt, is het onwaarschijnlijk dat u een manier heeft om de locatie te achterhalen.
Hoe u het macOS-gastaccount in / uitschakelt
Het macOS-gastaccount is standaard uitgeschakeld, dus u moet een account met beheerdersrechten gebruiken om het in te schakelen:
- Ga naar Systeemvoorkeuren> Gebruikers en groepen .
- Klik op het pictogram Vergrendelen in de linkerbenedenhoek van het venster en voer uw beheerderswachtwoord in.
- Klik op Gastgebruiker en vink het vakje aan naast Gasten toestaan zich aan te melden bij deze computer .
- Breng verdere wijzigingen aan die u nodig hebt, zoals het beperken van de toegang tot netwerkshares of het inschakelen van ouderlijk toezicht (meer hierover hieronder).
Opmerking: u moet ook automatisch inloggen uitschakelen onder Aanmeldopties, indien ingeschakeld.
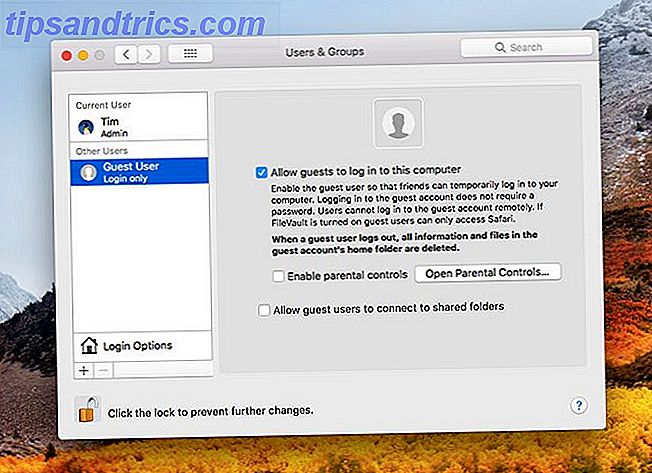
Als u het selectievakje naast Ouderlijk toezicht inschakelen inschakelt, kunt u de hele ervaring aanpassen.
Beperk uw gastaccount met ouderlijk toezicht
Als u liever heeft dat uw gasten beperkte toegang hebben tot uw computer en de bijbehorende services, kunt u uw gastaccount beheren met ouderlijk toezicht. Als dit is ingeschakeld, klikt u op de knop Ouderlijk toezicht openen of gaat u naar Systeemvoorkeuren> Ouderlijk toezicht en selecteert u de gastgebruiker .
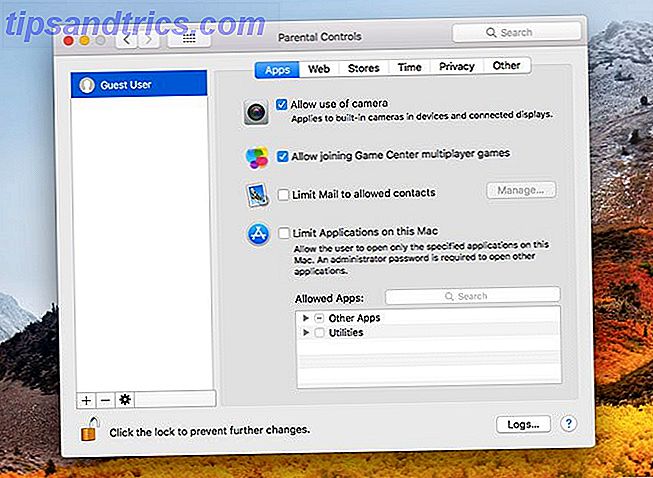
U moet opnieuw autoriseren met een wachtwoord om wijzigingen aan te brengen. Zodra u dit hebt gedaan, ziet u een reeks opties waarmee u het account kunt vergrendelen. Sommige hiervan zijn uitsluitend op jongere gebruikers gericht, dus u kunt waarschijnlijk de instellingen voor webfiltering en leeftijdsbeperkende inhoud negeren.
Maar er zijn enkele instellingen die u misschien wilt wijzigen:
- Onder Apps kun je het gebruik van je camera beperken (let op dat dit voorkomt dat Prey mugshots van mogelijke dieven maakt), of maak een whitelist van Toegestane Apps .
- Op het tabblad Web kunt u inhoud voor volwassenen beperken of een witte lijst met toegestane websites instellen. Dit is perfect voor het beperken van de toegang tot een bedrijfsintranet of iets dergelijks.
- Onder Tijd kunt u tijdslimieten opleggen voor een schema.
- Op het tabblad Privacy kunt u de toegang van het account tot informatie zoals locatie beperken (maar wees voorzichtig, aangezien Prey en andere antidiefstalservices geen locatie zonder dit kunnen krijgen).
- Onder Overig kunt u Siri uitschakelen of voorkomen dat een gebruiker printer- en scannerinstellingen toevoegt of wijzigt. U kunt Simple Finder ook forceren voor jonge of onervaren gebruikers. "
Er zijn allerlei soorten geldige gebruiksmogelijkheden voor de ouderlijk toezicht van uw Mac waarbij kinderen geen 5 nuttige manieren gebruiken om de ouderlijk toezicht van uw Mac te gebruiken 5 Nuttige manieren om de ouderlijk toezicht van uw Mac te gebruiken Zelfs als u geen ouder bent, kunt u het menu Ouderlijk toezicht gebruiken in je Mac heeft verschillende handige opties. Hier is hoe ze te gebruiken en de besten om te proberen. Lees verder .
De macOS-gastaccount: handig en veilig
Vergeet niet dat u zich op elk moment snel kunt afmelden met de sneltoets macOS: Shift + Cmd + Q.
Vanaf daar is het gastaccount slechts een klik verwijderd. Zorg ervoor dat iedereen die het gebruikt weet dat gegevens die ze maken of opslaan, worden verwijderd uit het account wanneer ze zijn voltooid.
Er is niets onbeleefds over het willen houden van je persoonlijke gegevens voor jezelf, of willen dat je eigen gebruikersaccount de jouwe blijft. Kijk voor meer informatie over het verhogen van de productiviteit op Mac door dingen te verbergen Hoe u vrijwel alles op uw Mac kunt verbergen: een productiviteitsgids Hoe u praktisch alles op uw Mac kunt verbergen: een productiviteitshandleiding Wilt u een productievere werkruimte? Laten we door alle hoeken van je Mac gaan en alle spullen verbergen die je niet nodig hebt. Lees verder .
Image Credit: [email protected]/Depositphotos