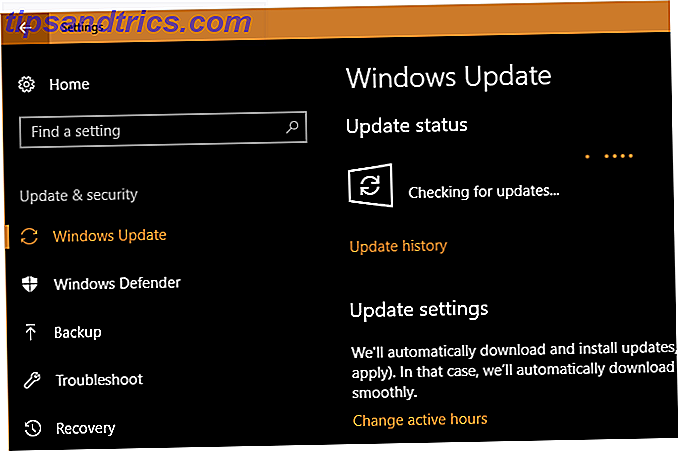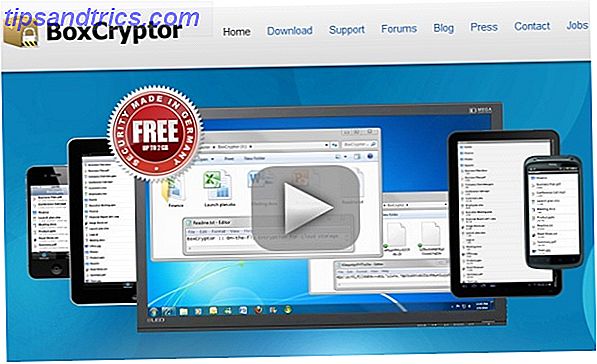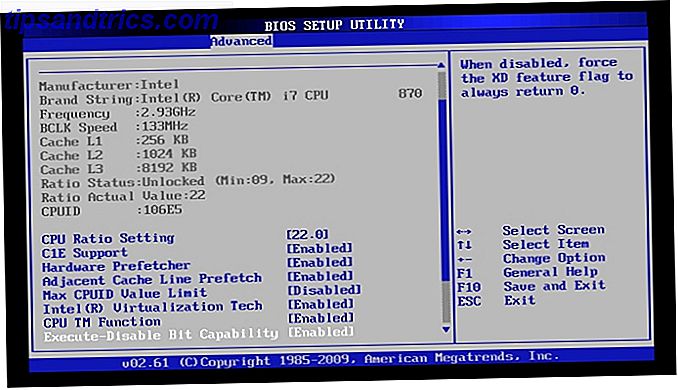Nu elke Apple-laptop wordt geleverd met een SSD-drive, leren velen van ons opnieuw te leven met kleinere opslagcapaciteiten. Tegelijkertijd zijn externe harde schijven goedkoper en ruimer dan ooit - wat betekent dat er vaak voldoende ruimte is voor back-ups en opslag van bestanden op dezelfde schijf.
Iedereen moet een back-up maken van zijn Mac met Time Machine De ultieme driedubbele back-upoplossing voor uw Mac [Mac OSX] De ultieme driedubbele back-upoplossing voor uw Mac [Mac OSX] Als de ontwikkelaar hier bij MakeUseOf en als iemand die zijn volledige inkomen verdient door online te werken, het is redelijk om te zeggen dat mijn computer en gegevens vrij belangrijk zijn. Ze zijn perfect ingesteld voor productiviteit met ... Lees meer en gebruiken idealiter offsite back-upservices voor het geval uw gegevens niet meer worden bewezen! 4 Offsite back-upoplossingen Rampbestendig voor uw gegevens! 4 Offsite back-upoplossingen Laptops, desktops en tablets zijn uiteindelijk triviale items die kunnen worden vervangen en weinig waarde hebben, maar hetzelfde geldt misschien niet voor de gegevens die ze bevatten. Een project waaraan je jaren hebt gewerkt kwijtraken ... Lees meer. Als de harde schijf van je Mac klein is maar je Time Machine-harde schijf groot is, is het misschien de moeite waard om de schijf te gebruiken voor zowel back-up- als opslagdoeleinden.
Hoe Time Machine werkt
Typische externe harde schijfformaten zijn gezwollen tot meer dan een terabyte (1000 gigabytes), maar veel nieuwe MacBooks komen alleen met 128 of 256 gigabytes aan opslagruimte. Time Machine vertrouwt op historische back-ups, wat betekent dat oudere versies van bestanden en items die u verwijdert, worden opgeslagen tot een tijdstip waarop de ruimte opnieuw is vereist voor nieuwere gegevens. Om deze reden, hoe meer ruimte u aan Time Machine geeft, hoe meer ruimte het zal gebruiken.
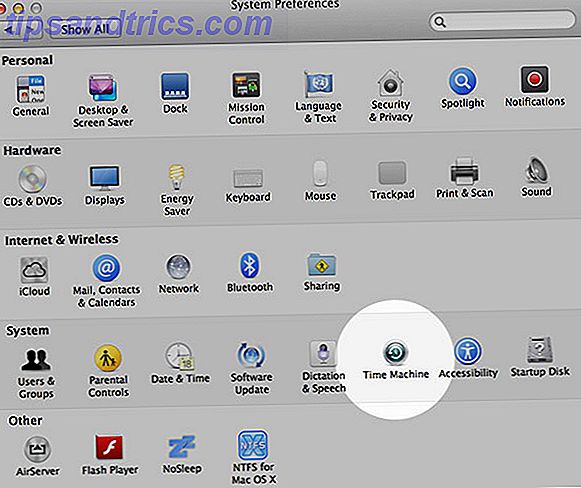
U maakt misschien niet veel uit voor uitgebreide back-ups van bestanden die u jaren geleden hebt verwijderd. U kunt veel video's of andere grote bestanden downloaden voordat u ze naar externe locaties verplaatst, en dat betekent dat veel van de ruimte die uw Time Machine-schijf inneemt, beter kan worden gebruikt. Als u alleen een actuele back-up van uw Mac nodig hebt, kunt u die gigantische harde schijf ook beter gebruiken.
Het moet gezegd worden dat hoe meer u een mechanisch artikel gebruikt, hoe waarschijnlijker het is dat het faalt. Harde schijven hebben mechanische bewegende delen, zodat ze af en toe vreselijke, knapperige sterfgevallen sterven. Het gebruik van uw Time Machine-back-up als een externe schijf kan de levensduur van uw schijf verkorten, omdat u de verschillende bewegende onderdelen sneller zult slijten door meer lees- en schrijfcycli uit te voeren.

Technisch gezien is het niet nodig om je harde schijf te partitioneren, omdat Time Machine niets op de doelschijf verwijdert dat hij daar niet heeft geplaatst. Dat gezegd hebbende, is het veel veiliger om uw schijf correct te partitioneren en alles duidelijk gescheiden te houden.
Opmerking: als u al een drive voor Time Machine gebruikt, verliest u uw oudere back-ups als u grote wijzigingen aanbrengt in de drive. U kunt een andere Time Machine-back-up maken nadat u de schijf hebt gepartitioneerd, maar uw back-upgeschiedenis wordt vanaf dit punt opnieuw gestart. Als je voorzichtig was en al je belangrijke bestanden opsloeg, zou dit er echt niet toe doen.
Partities en formaten
Het wordt aanbevolen dat u een Time Machine-bestemming kiest die ruwweg twee tot vier keer groter is dan de grootte van de schijf waarvan u een back-up maakt. Als je jezelf niet voorziet in toegang tot jarenlange back-ups, dan kun je dit naar eigen inzicht verminderen, hoewel je niet te veel kleiner dan het dubbele van je drive zou moeten gaan.
Voor mijn eigen 256-GB MacBook Pro koos ik een 512 GB-partitie op een 2TB-schijf, zodat er nog 1, 25 TB overblijft om mee te spelen voor opslag van bestanden.
Partitioning Your Drive
1. Sluit de externe harde schijf die u wilt gebruiken op uw Mac aan en start Schijfhulpprogramma met Spotlight of door naar Toepassingen> Hulpprogramma's te gaan .

2. Selecteer de schijf die u wilt gebruiken in de lijst aan de linkerkant. Kies op het tabblad Wissen "Mac OS Uitgebreid (journaled)" en klik op Wissen (de naam is niet belangrijk) en bevestig vervolgens uw wijzigingen.

3. Ga na het voltooien naar het tabblad Partitioneren en kies onder het vervolgkeuzemenu Partitielay-out "2 partities". Versleep de scheidingslijn om de gewenste grootte in te stellen of voer deze rechtstreeks in het veld Grootte in.

4. Controleer voor uw Time Machine-partitie of het "Mac OS Journaled (Extended)" -bestandssysteem is geselecteerd. "ExFAT" of "Windows NT Filesystem" (indien beschikbaar) zijn beide ideaal voor uw opslagpartitie, maar u moet onze gids lezen voor het kiezen van een bestandssysteem Van FAT naar NTFS naar ZFS: bestandssystemen gedemystificeerd [MakeUseOf Explains] Van FAT naar NTFS Naar ZFS: File Systems Demystified [MakeUseOf Explains] Weet u echt wat uw harde schijf doet wanneer u er een bestand van leest of er een ernaar schrijft? Onze harde schijven kunnen nu enorme hoeveelheden gegevens opslaan, en die enorme ruimte ... Lees Meer als je het niet zeker weet.

5. Geef beide partities een naam zodat u weet wat ze zijn en klik vervolgens op Toepassen gevolgd door Partitie in het bevestigingsdialoogvenster. Als u klaar bent, hebt u twee 'schijven' in plaats van één.
Tijdmachine instellen (opnieuw)
Nadat u uw schijf hebt gewist en gepartitioneerd, moet u Time Machine op de nieuwe back-uplocatie richten:
1. Open Systeemvoorkeuren en kies Tijdmachine .

2. Klik op Select Backup Disk ..., kies de partitie die u zojuist hebt gemaakt in het venster dat verschijnt en klik vervolgens op Use Disk .

3. Wacht tot uw eerste back-up is voltooid voordat u de schijf loskoppelt. U kunt de schijf nu ook gaan gebruiken voor opslagdoeleinden, maar houd er rekening mee dat de overdrachtssnelheid trager wordt terwijl Time Machine een back-up maakt.

Gebruik uw opslag beter
Door uw beschikbare ruimte beter te gebruiken, analyseert u eenvoudig uw eisen en verwachtingen. Als u geen toegang nodig heeft tot bestanden van vijf jaar en u bent voorzichtig met het beschermen van uw dierbaarste gegevens, dan heeft u waarschijnlijk geen enorme Time Machine-back-up nodig. Die schijfruimte kan beter worden gebruikt als externe opslag voor media of documenten, en beter nog, uw Time Machine-back-up wordt geactiveerd telkens wanneer u de schijf aansluit.
Heeft u een oudere schijf gepartitioneerd voor gebruik met Time Machine? Vul ons in voor uw back-upoplossingen in de opmerkingen hieronder.