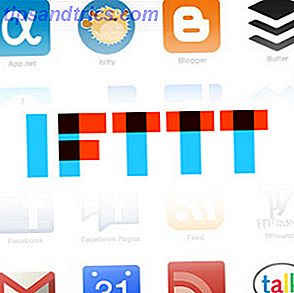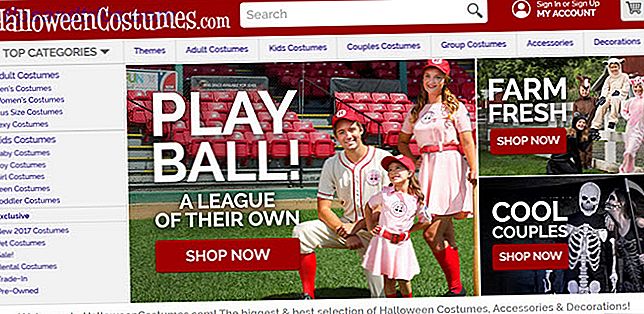Het kiezen van een cloudopslagdienst kan moeilijk zijn. Je hebt de Grote Drie - Dropbox, Google Drive en OneDrive - samen met een handvol andere, minder bekende alternatieven. Misschien heb je al enige tijd Dropbox of Google Drive gebruikt, maar je bent het beu en je afvraagt of OneDrive beter is voor jouw behoeften.
Als dat zo is, bent u bij het juiste artikel. Tegen de tijd dat u het einde bereikt, weet u alles over de beste functies van OneDrive en hoe u deze instelt. Eén ding is zeker: OneDrive is altijd aan het veranderen Deze Windows 10-functies veranderen voortdurend Deze Windows 10-functies veranderen voortdurend Windows 10 zal nooit meer veranderen. Microsoft is constant aan het experimenteren. Hier zijn enkele Windows-functies die blijven verbeteren met elke Windows-update. Lees meer, vaak ten goede.
Belangrijkste functies van OneDrive
Hoewel OneDrive, net als elke andere service, een aantal minder belangrijke functies heeft die in bepaalde situaties nuttig kunnen zijn, noemen we alleen kernfuncties die essentieel zijn voor cloudopslag en / of OneDrive onderscheiden van concurrenten.
5 GB vrije ruimte
Als gratis gebruiker kunt u tot 5 GB aan gegevens opslaan op uw OneDrive-account. Dat kan meer dan genoeg of een schijntje zijn, afhankelijk van hoe je de opslag wilt gebruiken.
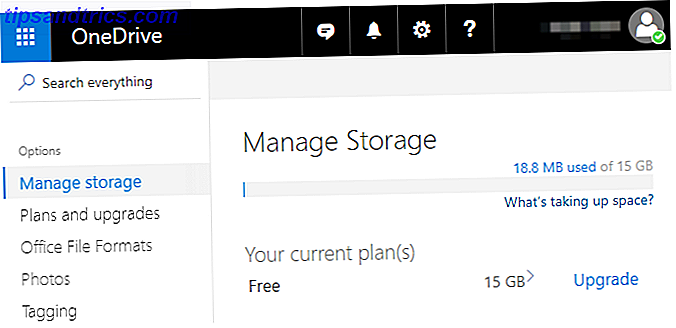
Als u voornamelijk kantoordocumenten, spreadsheets, tekstbestanden, PDF-scans, e-boeken, digitale kwitanties, enzovoort gaat opslaan, dan zult u waarschijnlijk moeite hebben om die limiet te halen. Maar zodra je beeld-, audio- of videobestanden in de mix gooit, stuit je in een mum van tijd op de dop.
Daarom raden we je aan OneDrive alleen te gebruiken voor niet-mediaopslag, tenzij je een upgrade uitvoert naar een betaald plan, waarover je meer informatie kunt vinden helemaal aan het einde van dit artikel. Wil je niet betalen? Ga met Google Drive, die 15 GB gratis biedt.
Cross-Platform Sync
Het voordeel van het gebruik van OneDrive en de meeste andere cloudopslagservices is dat uw bestanden worden opgeslagen op de servers van OneDrive en vervolgens worden gesynchroniseerd op al uw apparaten . Dit betekent dat u bijvoorbeeld met uw laptop aan een document kunt werken en het later moeiteloos op uw tablet kunt controleren. Het blijft allemaal gesynchroniseerd.

U kunt uw volledige OneDrive-account ook openen en bekijken met een webbrowser. Dit is geweldig als u plotseling een kopie van een rapport of een digitale verklaring moet downloaden - deze is letterlijk overal beschikbaar .
OneDrive is beschikbaar voor Windows- en Mac-systemen, plus Android, iOS en Windows Phone. Het wordt ingebouwd op Windows 10, anders moet je het installeren. U kunt het downloaden op de OneDrive-downloadpagina.
Remote File Access
In Windows 10 biedt OneDrive een speciale functie waarmee u vanuit elke webbrowser toegang hebt tot alle bestanden en mappen op uw pc. Helaas is de functie Toegang tot bestanden verwijderen niet beschikbaar als u nog steeds Windows 8.1 gebruikt.

Het inschakelen van deze functie is eenvoudig door een van de opties in de instellingen van OneDrive aan te vinken. Eenmaal ingeschakeld, hoeft u alleen maar naar de OneDrive-website te gaan, in te loggen op uw account en uw pc in de zijbalk te selecteren. U hebt volledige toegang tot het volledige systeem, inclusief de C: -drive en aangesloten externe schijven.
Om deze functie te laten werken, moet uw pc ingeschakeld zijn, verbinding hebben met internet en de OneDrive-desktop-app draaien (niet de Microsoft Store-versie van de app).
Bestandsgeschiedenis
Een geweldige reden om bestanden op te slaan op OneDrive is dat OneDrive snapshots bijhoudt wanneer er wijzigingen in een bestand worden aangebracht. U kunt dan elk bestand terugzetten naar een van de vorige snapshots, en onmiddellijk alle ongewenste wijzigingen ongedaan maken.
Terwijl de functie Bestandsgeschiedenis eenmaal werkte met Microsoft Office-documenten en -spreadsheets, werkt deze nu met alle bestanden. Omkering is alleen mogelijk op de OneDrive-website, maar het eigenlijke proces is eenvoudig: klik met de rechtermuisknop op een bestand, selecteer Versiegeschiedenis, selecteer een momentopname en klik op Herstellen.
Meer informatie vindt u in ons overzicht van de versiegeschiedenis van OneDrive Hoe kunt u OneDrive-bestanden herstellen met behulp van versiegeschiedenis Hoe kunt u OneDrive-bestanden herstellen met de versiegeschiedenis Met de nieuwe functie Bestandsgeschiedenis van OneDrive kunt u bestanden terugzetten die u per ongeluk hebt gewijzigd. Hier leest u hoe u het kunt gebruiken om gegevens te herstellen en uren te besparen. Lees verder .
Bestanden op aanvraag
Onthoud hoe de meeste cloudopslagservices werken: uw bestanden worden geüpload naar de servers van de service en vervolgens gesynchroniseerd op al uw apparaten. Dit betekent dat u uiteindelijk een kopie van elk bestand op elk apparaat behoudt - veel verspilde ruimte.
Met de functie Bestanden Op verzoek kunt u bestanden markeren als 'alleen online', waardoor ze worden verwijderd uit uw schijf, maar bewaard op de servers van OneDrive. Dergelijke bestanden worden alleen naar uw systeem gedownload wanneer u ze opent, waardoor ze als "lokaal beschikbaar" worden gemarkeerd. Daarna kunt u ze opnieuw als "alleen online" markeren om ruimte vrij te maken.

Dit is slechts een van de vele manieren om ruimte te besparen op Windows 10 Schijfruimte besparen in Windows 10 Schijfruimte besparen in Windows 10 Qua schijfruimte is Windows 10 ronduit gulzig. 20 GB verspillen aan een kleine SSD kan frustrerend zijn. Gelukkig kunt u de voetafdruk van Windows 10 verkleinen en een deel van die ruimte terugwinnen. Lees verder .
Intelligent zoeken
Bij het opslaan van afbeeldingen analyseert OneDrive elke foto op het moment van uploaden en extraheert elke tekst die het kan vinden. Hiermee kunt u de Intelligent Search- functie van OneDrive gebruiken, die afbeeldingen op basis van tekstquery's kan vinden.

Dit is veel nuttiger dan het klinkt. Nu kunt u gescande kwitanties, whiteboardfoto's, visitekaartjes, schermafbeeldingen enz. Uploaden en deze meteen vinden, zelfs als u ze niet goed hebt georganiseerd. Deze zoekopdracht in het bestand werkt ook met Office- en PDF-documenten, zodat u kunt zoeken op titel en inhoud.
OneDrive instellen
Dus je bent zover gekomen en je hebt besloten dat het misschien de moeite waard is om OneDrive te proberen? Super goed! Het instellen ervan kan niet eenvoudiger, vooral op Windows 10 die wordt geleverd met OneDrive ingebouwd in het besturingssysteem.
- Open het startmenu en zoek naar OneDrive .
- Start de OneDrive-app.
- Klik in het scherm "Welkom bij OneDrive" op Aan de slag .
- Log in met uw Microsoft-account. Als u er nog geen heeft, kunt u er een maken (en beveiligen met deze belangrijke tips 5 Veiligheidstips die u moet overwegen bij het gebruik van een Microsoft-account 5 Veiligheidstips die u moet overwegen bij het gebruik van een Microsoft-account U kunt niet veel van de nieuwe Windows 8-gebruiker gebruiken interface zonder een Microsoft-account. Het account waarmee u zich aanmeldt op uw computer is nu een online account. Dit zorgt voor beveiligingsproblemen. Lees meer).
- Als u OneDrive-bestanden op een andere locatie wilt opslaan, klikt u op de knop Wijzigen . Klik anders op Volgende om de standaardlocatie te gebruiken.
- Als u al uw OneDrive-opslag wilt synchroniseren met uw Windows 10 pc, houd dan Synchronisatie van alle bestanden en mappen in mijn OneDrive ingeschakeld. Anders kunt u kiezen welke submappen worden uitgesloten van synchronisatie. Klik op Volgende .
- Als u de functie Remote File Access wilt gebruiken, laat ik dan OneDrive gebruiken om een van mijn bestanden op deze pc op te halen . Schakel anders het vinkje uit. Klik op Gereed .
- Dat is het! Wacht tot alle bestaande bestanden zijn gesynchroniseerd.
Wanneer u nu bestanden toevoegt of verplaatst naar de OneDrive-map (of een van de submappen daarvan), wordt deze automatisch gesynchroniseerd met uw OneDrive-account en wordt deze beschikbaar op elk ander apparaat met OneDrive (ervan uitgaande dat u bent aangemeld).
Is een Paid OneDrive-abonnement het waard?
U hebt twee opties voor een geüpgraded OneDrive-abonnement.
- 50GB opslagplan: dit is een vlakke verhoging van de opslagcapaciteit van OneDrive, met een verhoging van 5GB tot 50GB. Het kost $ 2 / maand en komt niet met andere voordelen.
- 1 TB opslagplan: alleen beschikbaar met een Office 365-abonnement, dat $ 7 / maand of $ 70 per jaar kost. Naast boosted storage krijg je Word, Excel, PowerPoint en Outlook op één pc.
Als u op kantoor werkt, is het Office 365-abonnement zeer de moeite waard - en ja, de meeste gebruikers kunnen Office 365 beter gebruiken in plaats van Office 2016 Office 365 versus Office 2016: wat is op de lange termijn goedkoper? Office 365 versus Office 2016: wat is op de lange duur goedkoper? In tegenstelling tot wat vaak wordt gedacht, is Office 365 geen hebzuchtige zet om meer geld te verdienen. Office 2016 en Office 365 hebben verschillende doelgroepen. We laten u zien welke betere waarde voor u heeft. Lees verder . Als u alleen opslagruimte nodig heeft, is het 50GB-abonnement relatief duur. U kunt bijvoorbeeld voor dezelfde prijs 100 GB krijgen voor Google Drive, dus u kunt daar in plaats daarvan naartoe gaan.
Als u helemaal tegen OneDrive kiest, raadpleegt u ons artikel over het uitschakelen en verwijderen van OneDrive Hoe u OneDrive uitschakelt met slechts een paar klikken Hoe u OneDrive uitschakelt met slechts een paar klikken Microsoft OneDrive is ingebakken in Windows 10 en het kan uw systeembronnen verslijten . Gelukkig is het eenvoudig uit te schakelen of te verwijderen. Hier zijn verschillende methoden om OneDrive van uw computer te verwijderen. Volledig lezen vanuit Windows.
Wat denk je van OneDrive? Hoe zit het met cloudopslagdiensten in het algemeen? Waar bewaar je liever je gegevens? Laat het ons weten in de comments hieronder!