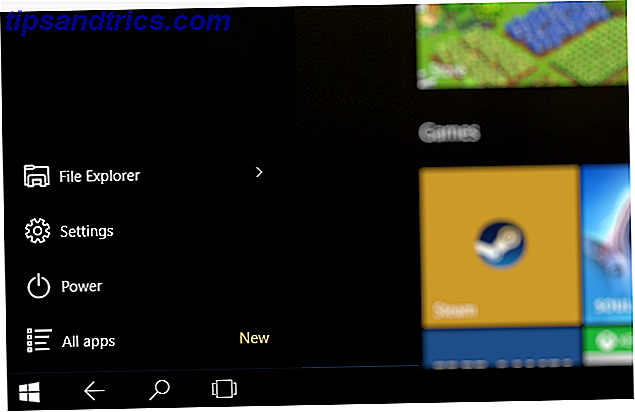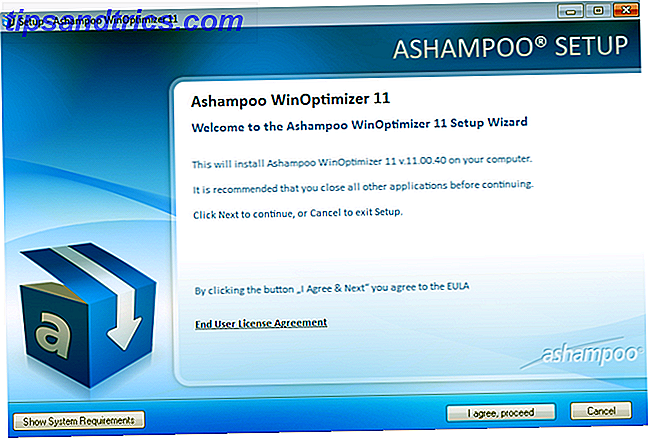Met mijn hoofd laag gehouden van schaamte, heb ik vorige week publiekelijk toegegeven dat ik een digitale hoarder ben 8 Essentiële tools voor de digitale hoarder 8 Essentiële tools voor de digitale hoarder Ja - ik ben een digitale hoarder - en mijn harde schijf was zo vol Ik moest een 4 TB NAS kopen. Films, muziek, foto's, eBooks, stock footage - Ik weet gewoon dat ik het zal redden ... Lees meer. Mijn ooit razendsnelle Mac heeft nu nog maar 100GB van een 1TB schijf over. Ik heb al mijn downloads al op een NAS gezet, maar nu heb ik een erfenis van bijna 20.000 foto's en MP3's, die samen goed zijn voor minstens 200 GB aan ruimte.
Ik hoop op een upgrade naar een SSD, maar in dit tempo ziet het er best moeilijk uit. Vandaag zal ik zien of het mogelijk is om deze volledig uit te schakelen naar een netwerkschijf - mijn Synology NAS zou hier perfect voor moeten zijn, maar je kunt ook een externe harde schijf gebruiken als je netwerkopslag mist.
Voordat we beginnen: back-up
Ik kan niet beloven dat dit voor jou gaat werken en niet je bibliotheken volledig verpesten - dus maak voordat je dit vandaag nog eens probeert een volledige, complete en opstartbare Carbon Copy Cloner - Een gratis en krachtig reservekopieprogramma (Mac) Carbon Copy Cloner - Een gratis en krachtig back-upprogramma (Mac) Lees Meer back-up van uw schijf. Als je Time Machine 4 Resources hebt om Backup Master te worden met Time Machine [Mac] 4 Resources om een Backup Master te worden met Time Machine [Mac] Lees Meer instellen en werken, je zou geen gegevens moeten verliezen, maar het is vaak makkelijker als je heb een grote fout gemaakt om je Mac gewoon terug te klokken naar hoe het eerder was.
Als u nog geen back-up maakt, zou het nu een goed moment zijn om aan de slag te gaan met het ultieme drievoudige back-upsysteem. De ultieme drievoudige back-upoplossing voor uw Mac [Mac OSX] De ultieme drievoudige back-upoplossing voor uw Mac [Mac OSX] ontwikkelaar hier bij MakeUseOf en als iemand die zijn volledige inkomen verdient door online te werken, is het redelijk om te zeggen dat mijn computer en gegevens vrij belangrijk zijn. Ze zijn perfect geplaatst voor productiviteit met ... Lees meer.
Ik zou ook voorstellen om je iTunes- en iPhoto-bibliotheken niet naar een netwerk te verplaatsen, tenzij je NAS-apparaat zelf back-upmogelijkheden heeft - de Synology DS413j die ik zal gebruiken heeft een hybride RAID met een schijfredundantie, dus ik vertrouw erop dat het niet alles zal verliezen mijn data.
Lokaliseer bibliotheken en controleer formaat
Je iTunes-bibliotheek kan worden gevonden onder Muziek> iTunes . Klik met de rechtermuisknop op de map en geef hem een moment om de bestandsgrootten te tellen - de mijne is in totaal bijna 125 GB - maar houd er rekening mee dat dit ook alle gedownloade apps voor uw iOS-apparaten zal omvatten. Voer niets handmatig in de mapstructuur uit - laat de native apps deze bibliotheken altijd beheren.
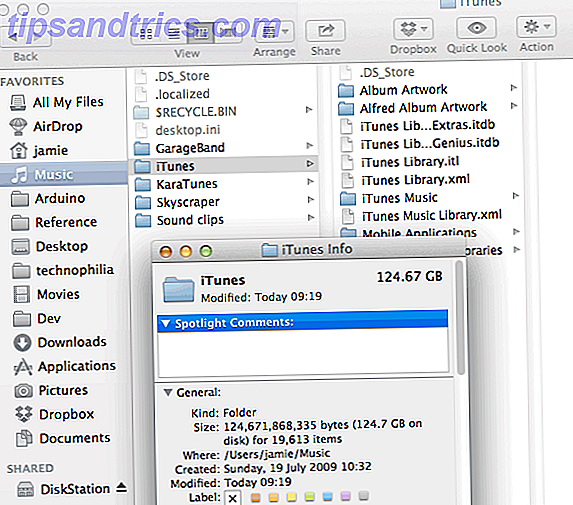
De iPhoto / Aperture-bibliotheek - nu verenigd - is te vinden in de map Afbeeldingen van je Mac. Deze map is een beetje speciaal - je kunt het niet "openen" om de onderliggende structuur te bekijken (goed, maar doe het gewoon niet, mmmkay?) . Klik eenmaal op de map en de totale grootte moet worden weergegeven in het rechterdeelvenster.

IPhoto-bibliotheek verplaatsen
Ervan uitgaande dat u iPhoto of Aperture wilt blijven gebruiken als uw oplossing voor fotobeheer, verplaatst u het volledige 'bestandsbestand' van iPhoto Library zoals ze is. Zorg dat iPhoto en Aperture zijn gesloten, maak een geschikte gedeelde map als je dat nog niet hebt gedaan en sleep de bibliotheek vervolgens eenvoudigweg naar je NAS of externe schijf.

Zodra deze is voltooid, kunt u dubbelklikken om de bibliotheek te openen in iPhoto '08 of later en deze onthoudt de locatie voor de toekomst. Bij oudere versies houdt u de optietoets ingedrukt terwijl u iPhoto start om het bibliotheekselectiedialoogvenster te openen, navigeert u vervolgens en kiest u uw onlangs verplaatste bibliotheek.
Geen veranderingen meer nodig voor iPhoto, u bent er helemaal klaar voor - op voorwaarde dat uw NAS aanwezig en functioneel is op uw netwerk of dat de externe schijf die u gebruikte verbonden is, zou iPhoto normaal moeten werken.
Opmerking: Scott kwam in contact om ons te vertellen dat hij problemen had met het veroorzaken van gegevensverlies - het probleem ontstaat omdat de iPhoto-bibliotheek op een HFS + -formaat moet worden opgeslagen. Zijn oplossing was om een spaarzame bundelschijfimage te maken en die op de NAS-opslagplaats te plaatsen - instructies over hoe je dat kunt doen, zijn hier te vinden.
ITunes-bibliotheek verplaatsen
Er zijn een aantal manieren om de iTunes-bibliotheek te verplaatsen.
- De eenvoudigste manier is simpelweg om de volledige inhoud van de bibliotheek te verplaatsen en iTunes te laten beheren zoals voorheen. Dit is wat we vandaag gaan doen, om al die sappige metadata en illustraties intact te houden.
- U kunt er ook voor kiezen om alleen de onbewerkte bestanden te kopiëren en deze vervolgens opnieuw toe te voegen aan een nieuwe iTunes-bibliotheek met de optie om ze op hun oorspronkelijke locatie achter te laten (standaard probeert iTunes ze opnieuw naar de eigen bibliotheek te kopiëren, waarbij ze de hele punt van onze oefening vandaag). Dit zou het beste zijn als u andere apps hebt die toegang hebben tot uw bibliotheek en u uw eigen mappenstructuur wilt behouden, maar vergeet niet dat u alle metadata zult verliezen als u dit doet - aantal speelbeurten, beoordelingen enz.
- Uw NAS kan ook zijn eigen iTunes-server hebben, die een iTunes-compatibele netwerkshare zal creëren evenals extra functies die het kan bieden (zoals extern afspelen via internet). U moet uw NAS echter door de bibliotheek laten leiden en iTunes zal deze alleen maar streamen.
Begin met het reorganiseren van uw bibliotheek, vooral als u dezelfde bibliotheek al vele jaren bewaart en mogelijk zelfs verplaatst tussen besturingssystemen. Kies Bestand> Bibliotheek> Indelen> Opnieuw indelen (niet consolideren ) en laat het uw bestanden sorteren.

Update bibliotheeklocatie
Maak een iTunes-map op uw NAS of externe schijf en update de iTunes-voorkeuren voor uw bestaande bibliotheek naar die nieuwe locatie door naar iTunes> Voorkeuren> Geavanceerd te gaan en op Wijzigen te klikken.

Selecteer vervolgens Bestand> Bibliotheek> Indelen> Consolideren.

Hiermee begint u met het kopiëren van uw muziek naar de nieuwe bibliotheeklocatie. Als u veel bestanden hebt, gaat dit erg lang duren .
Als u klaar bent, kunt u de map iTunes Media op uw lokale computer veilig verwijderen. Op dit punt kunt u er ook voor kiezen om uw bibliotheekbestanden (.ITL en .XML) naar de NAS of externe schijf te verplaatsen, maar ik raad u niet aan dit te doen, omdat deze veel kleiner zijn en lokaal behouden de prestaties verbeteren omdat ze de actuele index van bestanden bevatten.
U kunt ook problemen ondervinden bij het kopiëren naar een NAS. EXT3-bestandssystemen zijn hoofdlettergevoelig en bestandsnamen hebben een limiet van 255 tekens. Helaas is er niet veel dat u kunt doen, behalve dat u deze handmatig oplost en opnieuw probeert. Als u een externe schijf gebruikt, levert een HFS + -bestandssysteem de beste resultaten op.
Breng de Network Share So It Mounts op Boot in kaart (NAS-methode)
Ervan uitgaande dat u uw bibliotheken naar een NAS hebt verplaatst en dat de drive al is aangekoppeld (wat het zou moeten zijn als u er dingen naartoe hebt gekopieerd), moet u ervoor zorgen dat uw nieuwe netwerkmedia op uw Mac wordt opgestart. Open het paneel Gebruikers en groepen vanuit Systeemvoorkeuren, klik op Inloggen en voeg een nieuw inlogitem toe voor uw eigen gebruiker en selecteer het netwerkstation.
Hierdoor zou je Mac nu automatisch de netwerkshare moeten mounten bij het herstarten, zodat je bibliotheek niet kapot gaat. Als u een externe schijf hebt gebruikt, moet u ervoor zorgen dat de schijfeenheid in plaats daarvan altijd fysiek is verbonden.

Gedaan!
Dat is alles. Nu - ik stel echt voor dat je niet al die ruimte opnieuw gaat vullen, maar in plaats daarvan overweeg je je schijf te vervangen door een kleinere SSD voor veel betere prestaties. Hier is hoe ik er een heb toegevoegd aan een oude Macbook Pro Hoe de dvd-drive van uw MacBook uit te wisselen voor een SSD Hoe u de dvd-drive van uw MacBook uitwisselt voor een SSD Komt uw oude Apple-laptop in de problemen? Is de opstarttijd zo lang dat je echt uit kunt gaan om koffie te kopen? Als dat zo is, is het misschien tijd om na te denken over het upgraden van je belangrijkste ... Lees meer.
Heb je nog meer tips voor het vrijmaken van ruimte? Laat het me weten in de comments en deel deze als je deze tutorial op prijs stelt!