Hoeveel gigabytes RAM-geheugen Problemen met een laag RAM-geheugen of geheugenlekken in Windows oplossen Problemen met een laag RAM-geheugen of geheugenlekken in Windows oplossen Hebt u 4 of meer GB RAM en reageert uw computer nog steeds traag? U kunt last hebben van een geheugenlek of een tekort. We laten u zien hoe u al uw Windows-problemen (10) kunt oplossen ... Meer informatie heeft uw computer? 8 GB? 16 GB? 32 GB? Wat als we u vertelden dat het hebben van meer RAM-geheugen de opslagruimte van uw schijf daadwerkelijk wegneemt?
Standaard wordt Windows 10 geleverd met de sluimerstand Slaapstand versus Slaapstand: Welke energiebesparende modus moet u gebruiken? Slaapstand versus Slaap-modus: welke energiebesparende modus moet u gebruiken? Wat doet de slaapmodus precies? Hoe verschilt dit van de Slaap-modus, wat een extra optie is op Windows-computers? Welke moet je kiezen, en zijn er nadelen aan het gebruik ervan? De functie Meer lezen is ingeschakeld en als u een grote schijf hebt, is dit geweldig, omdat uw apparaat hierdoor sneller wordt ingeschakeld, omdat Windows een bestand maakt ("hiberfil.sys") met belangrijke instellingen die het besturingssysteem moet omkeren op. Het bestand krijgt ongeveer 75 procent van het RAM-geheugen van uw computer toegewezen!
Het probleem komt wanneer je echt elke GB ruimte nodig hebt, bijvoorbeeld als je een kleine SSD gebruikt. De absolute ergste SSD-mythe dat je niet de absolute ergste SSD-mythe hoeft te geloven die je niet zou mogen geloven Deze SSD-mythe klinkt eng maar is in lange tijd niet waar geweest. Geloof je het nog steeds? Lees verder . Het verliezen van maar liefst 24 GB aan ruimte kan een probleem zijn. Maar de oplossing is eenvoudig genoeg: schakel gewoon de winterslaap uit!

Hiertoe moet u met de rechtermuisknop op de knop Start klikken en vervolgens Opdrachtprompt (Beheerder) kiezen . Typ powercfg.exe / hibernate in het opdrachtpromptvenster en druk op Enter. Als u besluit dat u opnieuw wilt slapen, volgt u dezelfde stappen hierboven, maar typt u powercfg.exe / slaapstand in plaats daarvan.
Gebruik je de slaapstandfunctie van Windows 10? Wilt u de ruimte liever opslaan? Laat het ons weten in de reacties!
Afbeelding: Denis Rozhnovsky via ShutterStock


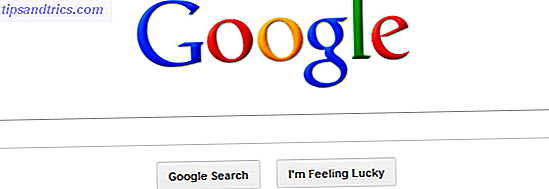
![AgoraPulse: de juiste hulpmiddelen om uw Facebook-pagina effectief te beheren [20 gratis accounts]](https://www.tipsandtrics.com/img/internet/628/agorapulse-right-tools-effectively-manage-your-facebook-page.jpg)