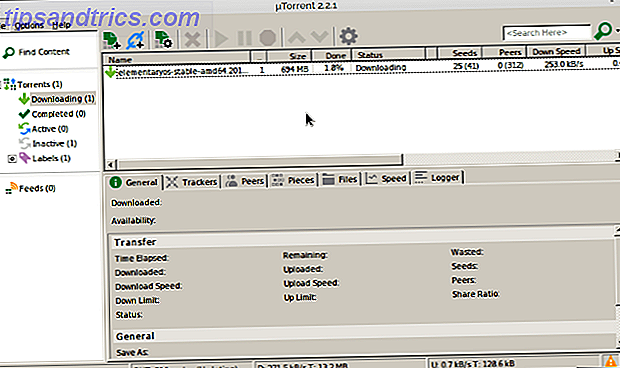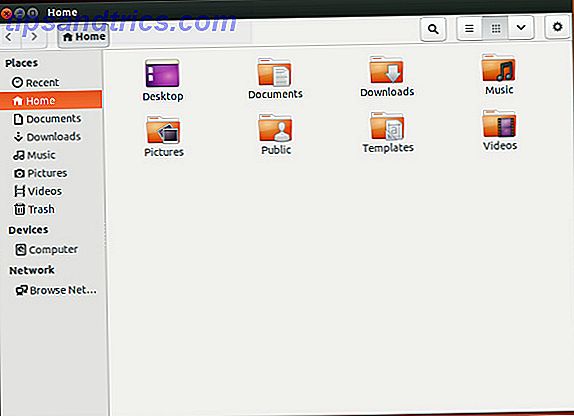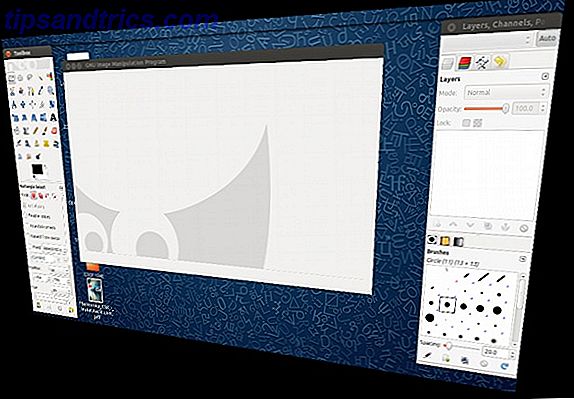Een tijdje geleden heb ik je vermaakt en geïnformeerd over het instellen van slimme mappen op een Mac-computer 8 Slimme mappen die je nodig hebt op je Mac & Hoe je ze in te stellen 8 slimme mappen die je nodig hebt op je Mac & Hoe ze in te stellen Slimme mappen neem een vooraf ingestelde zoekopdracht van uw keuze en filters voor relevante bestanden dienovereenkomstig, waardoor ze een van de meest onderbenutte en echt nuttige functies van Mac OS X. Lees meer. Onze lezers hielden van dit artikel, dus we dachten dat we onze Windows-lezers ook moesten laten zien hoe we dit moesten doen. We zijn niets zo niet onpartijdig hier bij MakeUseOf.
Het instellen van slimme mappen op een Windows-pc is heel eenvoudig en we zullen je laten zien hoe je het moet doen op Windows 7, 8 en 10. Dus veel succes Windows 95-, XP- en Vista-gebruikers!
Wat is een slimme map?
Voordat ik je precies laat zien hoe je een slimme map kunt maken, is het waarschijnlijk verstandig dat ik eerst uitleg wat die is en wat de voordelen zijn die je ervan kunt krijgen. Anders sluit je deze pagina nu en ga je naar YouTube om video's van lachende baby's te vinden.
Het eerste ding om in gedachten te houden is dat een slimme map eigenlijk helemaal geen map is. Het is een opgeslagen zoekopdracht . Als u regelmatig hetzelfde soort zoekopdrachten op uw Windows-pc uitvoert, zou het productief zijn om die zoekopdrachten voor de toekomst op te slaan. Dat is waar een slimme map binnenkomt. Zoals ik je laat zien hoe je er een kunt maken, wordt het duidelijker.

De voordelen beginnen met wat ik net noemde - het opslaan van reguliere zoekopdrachten die u uitvoert in Windows / File Explorer. Als u vaak zoekt naar PDF-bestanden, JPG-afbeeldingen, MP4-videobestanden, enzovoort, kunt u die zoekopdracht opslaan. Wanneer u die zoekopdracht opnieuw moet uitvoeren, hoeft u alleen maar op het pictogram Slimme map te klikken en die zoekopdracht wordt gestart. Daarom is het slim - omdat het vooraf weet waar je naar op zoek bent en het automatisch voor jou doet.
Slimme mappen zijn ook handig als de opslagruimte op uw pc vol raakt en u alle grote bestanden moet vinden die de ruimte innemen. Sla gewoon op en voer Smart Folders uit voor alle gebruikelijke grote bestandstypen (MP4, AVI, MP3, FLAC, enzovoort). Een dubbelklik op elk van de bestanden zal de grote vetbestanden oproepen die u van uw pc moet halen.
Een slimme map maken
OK, we beginnen met Windows 10 en werken onze weg terug, omdat Windows 10 de huidige smaak van de maand is.
Ga eerst naar File Explorer en voer in de rechterbovenhoek uw zoekterm (en) in het zoekvak in. Voor deze demonstratie ga ik zoeken naar alle PDF-bestanden op mijn computer. Grrrrr ... ..PDF-bestanden! Ik moet die beestjes vinden!
 De zoekopdracht begint dan te lopen en markeert alle relevante bestanden.
De zoekopdracht begint dan te lopen en markeert alle relevante bestanden.

Wanneer het zoeken is voltooid, gaat u naar het menu bovenaan en klikt u op het tabblad Zoeken . Daar ziet u een optie om de zoekopdracht op te slaan.
 Zodra u op die optie klikt, wordt u gevraagd of u de zoekopdracht wilt opslaan onder een unieke naam en plaatst u deze in een map die u kiest. Om dingen simpel te houden, kunt u gewoon gaan met "PDF Zoeken" en een map maken met de naam "Opgeslagen zoekopdrachten". Maar het is helemaal aan jou.
Zodra u op die optie klikt, wordt u gevraagd of u de zoekopdracht wilt opslaan onder een unieke naam en plaatst u deze in een map die u kiest. Om dingen simpel te houden, kunt u gewoon gaan met "PDF Zoeken" en een map maken met de naam "Opgeslagen zoekopdrachten". Maar het is helemaal aan jou.

Een blauw mappictogram met een vergrootglas wordt dan opgeslagen op de locatie die u hebt opgegeven.
 Klik nu op dat Smart Folder- pictogram (of een andere slimme map die u hebt ingesteld) en zie de zoekopdracht onmiddellijk weer tot leven komen.
Klik nu op dat Smart Folder- pictogram (of een andere slimme map die u hebt ingesteld) en zie de zoekopdracht onmiddellijk weer tot leven komen.
En dat is zo ongeveer het. Zoiets simpels, maar ook iets dat u veel tijd zal besparen, wanneer u in de toekomst zoekacties in File Explorer moet uitvoeren.
Windows 7 & 8.1
Het proces is vrijwel hetzelfde voor Windows 7 en 8, behalve voor kleine cosmetische verschillen.
Hier slaat u de zoekopdracht op naar Windows 7.

En hier bewaart u de zoekopdracht voor Windows 8.1 Hoe u beter en sneller kunt zoeken op Windows 8 Hoe u beter en sneller kunt zoeken op Windows 8 De zoekfuncties van Windows 8 zijn vrij robuust als u eraan gewend raakt. U kunt moderne en desktops gebruiken om op uw computer en internet te zoeken. Meer te weten komen! Lees verder ; hetzelfde als Windows 10, eigenlijk.

Andere zoekopties
Windows Explorer is niet perfect. Ik denk dat iedereen het daarover eens kan zijn. Ook al hebben we zoveel incarnaties van Windows doorgemaakt, het enige gebied dat Redmond voortdurend lijkt te verwaarlozen, is Windows / File Explorer. Er is in de loop der jaren niet veel veranderd in zijn ontwerp en de zoekfunctie - hoewel het werkt, zij het traag - echt zuigen (en Joel is het met mij eens Wat zijn de snelste tools voor Windows Desktop Search? Wat zijn de snelste hulpmiddelen voor Zoeken in Windows Desktop? Zoeken is een van de digitale tools die we als vanzelfsprekend beschouwen en waarop we veel vertrouwen. Gelukkig wordt Windows geleverd met een handige zoekfunctie. Kunnen tools van derden beter en sneller zijn? We hebben de test gemaakt Lees meer). U kunt beter het menu Start gebruiken - dat ook door uw computer kan zoeken. Het startmenu in Windows 10 is redelijk goed in dit opzicht.

Een paar jaar geleden behandelde Aaron 7 alternatieve zoek-apps voor Windows 6 Fantastische alternatieven voor Windows Zoeken 6 Geweldige alternatieven voor Windows Zoeken Houdt een Windows-systeemzoektocht u langer bezig dan een handmatige zoekopdracht? Je bent niet alleen. Laat ons u efficiëntere Windows-zoekgereedschappen tonen. Meer lezen, en Joel bedacht enkele crackers van zichzelf Wat zijn de snelste tools voor Windows Desktop Search? Wat zijn de snelste hulpmiddelen voor Windows Desktop Search? Zoeken is een van de digitale hulpmiddelen die we als vanzelfsprekend beschouwen en waar we sterk op vertrouwen. Gelukkig wordt Windows geleverd met een handige zoekfunctie. Kunnen tools van derden beter en sneller zijn? We hebben de test gemaakt. Lees verder . Het zijn allemaal redelijk goede opties, die je computer als Road Runner op steroïden in de lucht blaast. Met dergelijke apps vraag je je wel af waarom Microsoft nog steeds weigert hun zoekfunctie voor Bestandsverkenners beter te maken. Het lijkt bijna alsof alle aandacht nu is gericht op het startmenu met Cortana's spraakopdracht Cortana arriveert op het bureaublad & Hier is wat ze voor u kan doen Cortana arriveert op het bureaublad & Hier is wat zij voor u kan doen Is de intelligente digitale assistent van Microsoft zo bekwaam op de Windows 10-desktop als ze is op Windows Phone? Cortana heeft veel verwachting op haar schouders. Laten we kijken hoe ze standhoudt. Meer lezen, terwijl de zoekopdracht Bestandsverkenner rustig op de achtergrond staat en langzaam wordt verlicht.
OK, ik stop met praten en laat je iets zeggen
Dus, slenter alstublieft door naar de opmerkingen hieronder, vergezeld van uw mening. Is File Explorer op weg naar het bejaardentehuis? Maak je slimme mappen voor je zoekopdrachten? Of vertrouwt u gewoon alleen op het Startmenu om te vinden wat u zoekt? Of wil je me gewoon uitschelden en me slechte namen noemen? Dat is ook goed. Kan me niet schelen. Ik word betaald door de opmerking.
Beeldcredits: mappen van MARSIL via Shutterstock