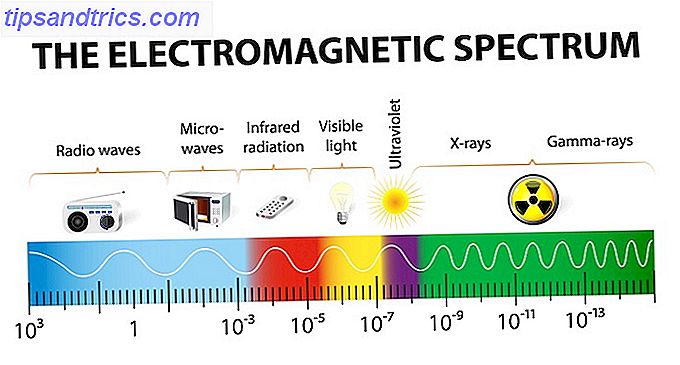Denkt u erover om van uw Windows-pc naar een Mac over te schakelen? Leer alles wat u moet weten om die overgang pijnloos te maken. Lees "Switched: de handleiding van de convert voor de Mac en OS X". Van MakeUseOf-personeelsschrijver Tim Brookes, onze nieuwste gids legt uit hoe je een Mac kunt gebruiken vanuit het perspectief van een levenslange Windows-gebruiker.
Deze handleiding kan als gratis PDF worden gedownload. Download Switched: de gids van Convert voor de Mac en OS X nu . U kunt dit kopiëren en delen met uw vrienden en familie.Een gids voor de Mac - inhoudsopgave
§1 - Welke Mac en waarom?
§2 - Het proces van schakelen
§3-Software
§4-Systeem & instellingen
§5 - Hardware en randapparatuur
§6. Conclusie
1. Welke Mac & waarom?
1.1 Waarom een Mac kiezen?
De redenen om een Mac te kopen via een pc zijn volledig persoonlijk en je eigen pro-Mac-argumenten komen mogelijk niet overeen met die van iemand anders. Dat gezegd hebbende, zijn er een paar dingen die Mac-gebruikers over het algemeen leuk vinden dat gebruikers van andere besturingssystemen dat misschien niet doen, inclusief unieke functies en een ervaren superieure gebruikerservaring. In de afgelopen paar jaar is de kloof tussen de pc-wereld en de Mac-wereld kleiner geworden, aangezien de gestage groei van Apple in de markt voor thuiscomputers wordt ondersteund door hun succes met apparaten zoals de iPhone, iPad en iPod.
Mac OS X is het besturingssysteem dat alle Apple-computers van stroom voorziet, en het is momenteel in zijn achtste belangrijke update, versie 10.8 met de codenaam 'Mountain Lion'. Volgens de voorwaarden die bij het besturingssysteem horen, kan Mac OS X niet legaal op een niet-Mac-computer worden geïnstalleerd. Meer nog, gebruikers die dit vaak proberen, hebben een minder dan bevredigende ervaring als ze tegen problemen aanlopen wanneer het besturingssysteem onbekende hardware tegenkomt. Toegang tot Mac OS X is wat velen ervan overtuigt dat een Mac de juiste keuze voor hen is, maar kwaliteitshardware is ook belangrijk.
Naast het ontwerpen van de software is Apple ook erg kieskeurig over de hardware die het gebruikt in zijn machines. Wat voor de meeste computers twee afzonderlijke entiteiten zijn - hardware (processors, RAM en andere componenten) en software (het besturingssysteem) - voor Macs zijn ze unisono ontworpen. Dit betekent dat de meeste Mac-gebruikers een soepelere rit hebben dan de gemiddelde Windows-gebruiker, omdat het besturingssysteem dat ze gebruiken alleen is ontworpen voor gebruik op een handvol hardwareconfiguraties (waarvan ze er één bezitten).
Dit ontwerpprincipe heeft geleid tot een cultuur van Apple-hardware en -software die 'gewoon werkt', hoewel dit te wijten is aan de controle die Apple heeft over het ecosysteem - iets dat sommige mensen als een nadeel zien. Voor de consument verwijdert het kiezen van een Mac echter de meeste (zo niet alle) driverproblemen en compatibiliteit van hardware die Windows- of Linux-gebruikers kunnen tegenkomen. Velen kiezen er ook voor te geloven dat OS X een stabieler besturingssysteem is met minder crashes, hoewel dit niet noodzakelijkerwijs alle software omvat die de verantwoordelijkheid is van andere (niet-Apple) ontwikkelaars.
Windows en OS X doen het allemaal heel anders, en dat komt deels omdat ze op geheel andere code zijn gebouwd. OS X is gebouwd op UNIX en velen denken dat dit een veiliger besturingssysteem is. In het verleden hebben Apple-fanatici OS X aangeduid als zijnde virus- en malwarevrij, hoewel dit niet langer het geval is; vandaag verschijnt er meer malware naarmate het besturingssysteem in populariteit toeneemt. We zullen aan het einde van dit hoofdstuk de belangrijkste verschillen tussen Windows en OS X nader bekijken.
Gebruikerservaring (UX) en bouwkwaliteit is iets anders waar Apple erg goed in is, met UX-ontwerp dat veel andere besturingssystemen en OEM's (original equipment manufacturers) niet kunnen evenaren. Aluminium unibody-ontwerpen, ultrascherpe Retina-displays met hoge resolutie en extra grote, soepele trackpads zijn enkele van de kenmerken van een Apple-laptop - maar u begrijpt het niet, ga naar uw plaatselijke Apple Store of wederverkoper en probeer de machines uit voor jezelf.
Ondersteuning kan van tijd tot tijd iets zijn wat u nodig heeft. Als je het geluk hebt om in de buurt van een Apple Store te wonen, wordt de klantenservice van Apple over het algemeen beschouwd als een van de beste in de branche. De nu beroemde 'Genius Bar' is ontworpen om problemen op te lossen die uiteenlopen van softwareproblemen, kinderziektes en beginnersfouten tot hardwarefouten en meer serieuze problemen. Aan de telefoon hangt geen technische ondersteuning (hoewel je die optie wel hebt), boek gewoon een afspraak en laat je probleem persoonlijk oplossen.
Samenvattend, de redenen waarom mensen de voorkeur geven aan Macs zijn:
• Exclusieve toegang tot het OS X-besturingssysteem.
• Hardware- en software-integratie vanaf de basis.
• Perceived verhoogde stabiliteit en betrouwbaarheid.
• Beveiliging, gebrek aan malware en een betrouwbare UNIX-basis.
• Apple-ontwerp biedt een betere gebruikerservaring, zowel vanuit hardware- als softwareperspectieven.
• Klantondersteuning direct beschikbaar in winkels.
• Je redenen kunnen verschillen van de mijne, maar dit zijn slechts enkele van die redenen die veel mensen ervan overtuigen dat een Mac de juiste keuze is.
1.2 Apple laptops - MacBook Air en MacBook Pro
Net als de meeste OEM's verkoopt Apple nu meer laptops dan desktops, dus als je overweegt een MacBook te kopen, ben je zeker in de meerderheid van potentiële Mac-bezitters. Dit is niet alleen duidelijk uit de marktanalyse, maar ook uit het ontwerp van OS X zelf: multi-touch-bewegingen zoals basisschuiven en navigeren op de desktop zijn een zeer gevierde OS X-functie waarvoor een trackpad nodig is zoals dat op het MacBook-bereik (hoewel deze dagen kunnen desktopgebruikers ook Mac trackpads kopen).
De eerste poging van Apple om high-resolution "high-DPI" -displays (op de markt gebracht als het Retina-display) maakte zijn debuut op de Mac-Book Pro 15 ", en maanden later op het 13" -model. Evolutionaire verschuivingen zoals het verlies van een optisch station en nieuwe poorten zoals Thunderbolt maakten ook hun debuut in de MacBook-serie en het unibody-aluminiumontwerp was ook een wereldprimeur voor mobiel computergebruik.
Er zijn twee hoofdcategorieën binnen de reeks laptops van Apple, en we zullen ze hieronder bekijken:
MacBook Air
De MacBook Air is de lichtste en goedkoopste draagbare Mac die er is, en is niet alleen een budget-laptop voor stijlbewusten. Het is een zeer capabele machine die geschikt is voor de meeste thuisgebruikers. Het is geen krachtpatser, maar in de eerste plaats de meest draagbare notebookcomputer in Apple's assortiment, beschikbaar in 11 "en 13" schermformaten.
Elke unit is uitgerust met solid-state drives (SSD's) die niet alleen aanzienlijk sneller zijn dan traditionele harde schijven (HDD's), maar ook betrouwbaarder in de zin dat ze geen bewegende delen bevatten. De huidige generatie MacBook Air-laptops heeft een taps toelopend ontwerp dat ongelooflijk dun is, een bliksemschichtpoort, twee USB-poorten, een kaartlezer en een audio-uitgang. Verbindingen met monitoren en Ethernet (bekabeld netwerk) vereisen adapters die gebruikmaken van de Thunderbolt-poort, de nieuwe standaard van Apple voor snelle overdracht en interfacing.
De MacBook Air is ideaal voor reizigers die een lange batterijlevensduur nodig hebben, comfortabel kunnen typen op een kleiner toetsenbord en een kleiner scherm kunnen kijken, en voor degenen die het niet erg vinden dat er geen speciale grafische chip is.
MacBook Pro
De MacBook Pro is het mobiele apparaat voor mobiel computergebruik van Apple, waardoor het meer geschikt is voor complexe taken zoals videobewerking, virtuele machines en zelfs gaming. Deze machines zijn er in twee maten - 13 "en 15" - en er zijn verschillende hardwarematige setups om uit te kiezen.
Het paradepaardje van Apple, de MacBook Pro met Retina-display, heeft een hoog DPI-scherm met een werkelijke resolutie die het dubbele is van die van zijn voorganger. Deze resolutie is in werkelijkheid 2880 × 1800, hoewel de optimale weergave-instelling een resolutie produceert die lijkt op een sterk afgevlakte en anti-aliasing van 1440 × 900 - wat resulteert in geen winst in de ruimte, maar een algeheel rijkere kijkervaring. De Retina-modellen zijn ook dunner en lichter, met verbeterde koeling en geen optisch station.
Het MacBook Pro-assortiment wordt geleverd met een speciale grafische chip die hem ideaal maakt voor meer grafisch intensieve taken, evenals twee USB-poorten, een HDMI-uitgang, kaartlezer en audio-uitgang. De levensduur van de batterij is over het algemeen nog steeds indrukwekkend, hoewel de verbeterde interne onderdelen dit minder geschikt maken voor reizen dan de MacBook Air.
Artikel: Is de Retina Display MacBook Pro voor jou? Is de nieuwe Retina MacBook Pro voor jou? [Opinion] Is de nieuwe Retina MacBook Pro voor jou? [Opinion] Toen Apple een paar weken geleden de MacBook Pro met Retina-display aankondigde, was ik er vrij zeker van dat het mijn volgende laptop zou worden. Ik heb lang gewacht met upgraden en na ... Lees meer
1.3 iMac
De iMac is de vlaggenschip-desktopcomputer van Apple en is ideaal voor diegenen die een geschikt beetje hardware op hun bureau willen hebben met alle toeters en bellen die men van een stationair apparaat mag verwachten. Apple was niet per se de pionier van het alles-in-één ontwerp, maar het zou kunnen worden beargumenteerd dat ze het prachtig hebben verfijnd in dit specifieke model met een scherm en een desktop-pc in een net pakket.
De iMac wordt geleverd in 21, 5 "en 27" soorten, met een schermresolutie van respectievelijk 1920 x 1080 en 2560 x 1440. Er zijn op dit moment geen Retina-modellen beschikbaar, hoewel de hardware net zo indrukwekkend is als van een geavanceerde desktop-pc kan worden verwacht. Het iMac-assortiment is veel configureerbaarder dan het assortiment laptops van Apple, waarvan er vele worden geleverd met zowel harde schijven met hoge capaciteit voor opslagdoeleinden als snelle SSD-schijven waarop het besturingssysteem en andere software zich bevinden.
Het spreekt voor zich dat de iMac een extern toetsenbord en muis vereist, met de optie van Magic Trackpad van Apple om de multi-touch-bewegingen in te schakelen die nu de OS X-gebruikerservaring domineren. Dit is echter niet verplicht en sommigen vinden het misschien prima met de Magic Mouse en het standaardtoetsenbord van Apple.
De iMac van de huidige generatie heeft een overvloed aan poorten, waaronder vier USB 3.0-poorten, twee Thunderbolt-poorten en een Ethernet-adapter, evenals een ingebouwde webcam, microfoon en luidsprekers. Het is een ideale machine voor gebruik thuis of op kantoor, genoeg punch inpakken voor de meeste taken.
1.4 Stand-alone Mac-computers
Apple produceert twee "standalone" computers die worden geleverd met de traditionele vormfactoren, in plaats van een alles-in-één ontwerp of laptop. Deze worden niet geleverd met een monitor of externe geluidsbronnen, iets dat moet worden onthouden en in rekening worden gebracht bij het overwegen van een aankoop.
Mac Mini
Geïntroduceerd in januari 2005 als een manier om Windows-gebruikers en andere potentiële switchers te verleiden, is de Mac Mini een kleine en betaalbare volledig functionerende Mac-computer die kan worden ingevoegd in een bestaande opstelling. De Mac Mini is geplaatst in een kleine vierkante doos en is ontworpen om te passen in kleine ruimten of beperkte budgetten, terwijl alle functies en functionaliteit worden geboden die worden verwacht van een machine met OS X.
Van bijzonder belang is de uitbreidbaarheid van de machine, iets dat met de tijd is afgenomen op andere Mac-modellen. De Mini heeft een draaibaar uitneembaar paneel aan de onderkant van de behuizing, zodat de gebruiker gemakkelijk toegang heeft tot RAM- en opslagruimten. De machines zijn vanaf het begin aanpasbaar en bieden vergelijkbare prestaties als het iMac-assortiment.
De Mac Mini heeft een extern toetsenbord, een aanwijsapparaat en een monitor nodig om te worden gebruikt, dus als u erover denkt er een aan te schaffen, moet u eraan denken dit in de kosten te vermelden - vooral als u ze nog niet hebt. Veel gebruikers geven de voorkeur aan de Mac Mini voor streaming-doeleinden op de Apple TV. Het compacte formaat en de volledige processor zijn in staat om veel meer te doen dan het videostreamingsysteem van $ 99.
Mac pro
De Mac Pro is vergelijkbaar met de Mac Mini omdat het een monitor en randapparatuur mist, maar het komt in veel geavanceerdere configuraties met veel meer kracht. Deze machines zijn ontworpen voor gebruikers die veel tijd besteden aan het maken van 3D-modelwerk, het bewerken van 4K-video of het uitvoeren van veel virtuele machines.
Uitgerust met Intel Xeon-processors en full-size high-end grafische kaarten, bevat het Mac Pro-assortiment enkele van de duurste producten van Apple, en voor veel gebruikers gewoonweg te krachtig. Dat wil niet zeggen dat het geen uitstekende machines zijn, maar geld besparen en voor een high-end iMac of MacBook Pro gaan, zal waarschijnlijk aantrekkelijker zijn voor de meeste thuisgebruikers.
De Mac Pro is niet compact en wordt geleverd in een grote torenbehuizing die eruitziet. Dit betekent dat het niet per se eenvoudig te verbergen is.
1.5 De voor- en nadelen van Mac OS X
Mac OS X is het vlaggenschip desktopbesturingssysteem van Apple en deelt een aantal overeenkomsten met Windows - en is fundamenteel anders op andere gebieden. Velen geloven dat OS X beter is dan Windows, maar de waarheid is dat er absoluut offers moeten worden gebracht. Hoewel het een controversieel en volledig subjectief probleem is, lijkt de kloof te verdwijnen omdat OS X een steeds hechter besturingssysteem over de hele wereld wordt.
Pros
• Perceptieve toegenomen stabiliteit ten opzichte van Windows-systemen: hoewel dit in de dagen van XP en Vista vrijwel zeker waar was, is de waarheid dat OS X en Windows naast elkaar bestaan als twee zeer stabiele besturingssystemen. Ongeacht het betere besturingssysteem, Mac-systemen hebben een stabiele UNIX-basis en betwistbaar betere slaap / waakfuncties dan Windows-pc's.
• "It Just Works": een veelgehoorde mening die voortkomt uit het feit dat Apple zowel de hardware als de software bouwt, wat betekent dat Mac-gebruikers niet veel van de problemen ervaren die verband houden met hardware die op Windows-systemen voorkomt. Dit komt door een fundamenteel verschil in de manier waarop Microsoft en Apple hun computers benaderen.
• Eenvoudig te bedienen, moeilijk te doorbreken: velen zijn van mening dat OS X simpelweg een aardiger en minder gecompliceerd besturingssysteem is om te gebruiken dan Windows.
• (Meestal) Virus- en malwarevrij: vanwege de enorme populariteit in Windows-systemen in de jaren 90 en gedurende het volgende decennium waren malware en virussen wijdverspreid. Dit resulteerde in een cultuur van virusscanners en het verwijderen van malware waar Mac-gebruikers zich nooit zorgen over hoefden te maken. Dat wil niet zeggen dat virussen en malware niet bestaan, maar het is merkbaar moeilijker om OS X te infecteren dan een Windows-machine.
• De prijs: bepaalde Mac-modellen, zoals de MacBook Air, zijn nu redelijk concurrerend qua specificaties vergeleken met vergelijkbare Windows-laptops.
• Bouw kwaliteit en service: Macs worden vaak gezien als een hogere bouwkwaliteit, en ongeacht of dit waar is of niet, er is een ongelooflijk ondersteunend netwerk dankzij Apple Care en Apple-winkels die het oplossen van problemen met gezicht geconfronteerd met een menselijk wezen.
• Goedkope, normale OS X-upgrades: OS X krijgt elk jaar een nieuwe release en de prijs is de afgelopen paar releases langzaam aan het dalen. Een exemplaar van Mountain Lion kost $ 19, 99 volledige prijs, terwijl Windows 8 $ 199, 99 kost (de beperkte upgradeprijs werd vastgesteld op $ 39, 99).
Cons
• Beperkingen en vrijheid: u kunt niet eenvoudig uw eigen Mac-computer bouwen of OS X installeren op een Windows-pc (tenminste, niet zonder veel gedoe en schending van de Servicevoorwaarden van Apple). Dit betekent dat als je een Mac wilt, je hem bij Apple moet kopen en je de prijs moet betalen die ze hebben ingesteld.
• "The Walled Garden": bepaalde gebruikers zijn van mening dat Apple teveel controle uitoefent over OS X, bepaalde functies vergrendelt en steeds meer beperkt wat gebruikers kunnen doen. Hoewel dit gedeeltelijk waar is en in feite een kenmerkende zet is voor het bedrijf, is OS X nog steeds een desktop-besturingssysteem dat veel gebruikersaanpassingen mogelijk maakt. In tegenstelling tot de iPhone kunt u de door u gewenste software van derden installeren.
• Upgradeability: bepaalde systemen zijn meer te upgraden dan andere, maar voor veel is het onmogelijk om RAM, opslag te upgraden en zelfs de batterij te vervangen zonder Apple hierbij te betrekken. Dit betreft ook de prijs die Apple stelt.
• Compatibiliteit en gaming: veel Mac-computers beschikken mogelijk over de specificaties voor PC's die zijn gebouwd met gaming in gedachten, maar OS X is geen besturingssysteem dat is gebouwd met gamers in gedachten. Steam bestaat voor het platform, zij het met beperkte titels, en er zijn steeds meer games in de Mac App Store. Maar over het algemeen is Windows de keuze van de gamer - daar vindt u de nieuwste en beste games.
• De prijs: ondanks het feit dat bepaalde machines concurrerend geprijsd zijn in vergelijking met vergelijkbare Windows-laptops, zijn sommige niet, en daarvoor moet u de premium prijs van Apple betalen.
2. Het proces van schakelen
2.1 Introductie van OS X
OS X is het eigen besturingssysteem van Apple, specifiek ontworpen voor Mac-computers. De hardware en software zijn ontwikkeld om samen te werken, wat resulteert in wat volgens velen een superieure ervaring is. In tegenstelling tot Windows is OS X bovenop UNIX gebouwd, wat betekent dat het meer gemeen heeft met Linux dan met het besturingssysteem van Microsoft.
Het besturingssysteem gebruikt nog steeds "Windows" om mappen, browsers en andere software weer te geven. Het gebruikt ook nog steeds bestanden met bestandsextensies en veel van dezelfde software is beschikbaar voor OS X als voor Windows, zij het met een andere versie. De kernverschillen zitten in de kernel en de interne werking van het besturingssysteem, evenals een aantal verschillen in gebruikersinterface (UI).
OS X heeft geen Startmenu of Taakbalk, maar kiest voor een dock. Het dok leeft op het scherm en kan te allen tijde verborgen of zichtbaar zijn. Wanneer software wordt uitgevoerd op OS X, wordt dit weergegeven door een pictogram in het dock. Op dezelfde manier bevinden geminimaliseerde vensters zich aan de rechterkant van het dock.
Het besturingssysteem verwerkt rechten anders dan Windows en heeft ook geen register. Netwerken tussen Macs voor de thuisgebruiker is een stuk minder ingewikkeld dan eerdere Windows-netwerktechnieken, hoewel het besturingssysteem niet per se goed speelt met Windows-machines.
2.2 Opstarten en afsluiten
Het helpt altijd om te weten hoe u uw nieuwe computer aan- en uitzet, en alle Mac-notebooks die tegenwoordig worden verkocht, kunnen worden opgestart met een knop op het toetsenbord; in de bovenste rij helemaal rechts. Tik erop en je computer zal starten, aangegeven door de handelsmerk Mac-akkoord hit.
Op iMacs wordt het apparaat ingeschakeld met een knop aan de achterkant, links van het scherm. Als je het een paar keer hebt ingeschakeld, heb je weinig moeite om de knop opnieuw te vinden, die iets is ingesprongen. Mac Pro-towermodellen hebben een knop op de voorkant van de toren, net als elke desktop-pc. 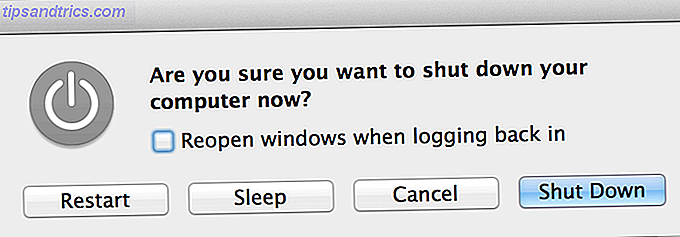
Het afsluiten kan worden gedaan door nogmaals op de aan / uit-knop te tikken, wat een scherm moet opleveren dat lijkt op de bovenstaande schermafbeelding om uw invoer te vragen. Deze knop kan een "goede indruk" vereisen, omdat deze ontworpen is om niet te reageren op wat het systeem als toevallige treffers interpreteert. (Dit geldt ook voor de Caps Lock-toets).
U kunt uw machine ook op elk model afsluiten door op het Apple-logo in de linkerbovenhoek te klikken en Afsluiten, Opnieuw opstarten of Slapen te kiezen . Alle Mac-notebooks slapen standaard als het deksel wordt gesloten, wat niet hetzelfde is als het afsluiten van de pc, maar biedt een snelle manier om te stoppen en het werk te hervatten.
2.3 Dock, Top Menu & Tray Area
Waar Windows het Start-menu en het systeemvak heeft, heeft OS X een dock en een permanent menu bovenaan het scherm. In het dock kunt u snel toegang krijgen tot veel gebruikte software, open applicaties en geminimaliseerde vensters. Standaard vult Apple het dock met kernapplicaties, waarvan je er waarschijnlijk niet altijd op wilt worden vastgezet. Een vastgezet item uit het dock verwijderen: klik, houd het item vast en sleep het uit het dock. Laat de muisknop los en een animatie die lijkt op een rookwolk moet spelen. Als u het programma opent terwijl u het probeert te verwijderen, blijft het in het dock totdat het is afgesloten. Als u items aan het dock wilt toevoegen, opent u de map Toepassingen en sleept u deze naar het dock. U kunt pictogrammen ook opnieuw rangschikken door te slepen en te klikken. 
Het dock kan aan de linker-, onder- en rechterkant van het scherm worden geplaatst - dit kan worden ingesteld via het Apple-menu boven aan het scherm. Het kan ook automatisch worden verborgen en het oude OS X-vergrotingseffect kan ook worden gebruikt. Het linker (of bovenste gedeelte, als u het verticaal uitlijnt) toont vastgezette toepassingen, het rechtergedeelte (gescheiden door een verdeler) is waar geminimaliseerde vensters naartoe gaan, evenals een paar mappen. Mappen kunnen fungeren als eenvoudige snelkoppelingen die een venster openen of worden gebruikt als stapels die de inhoud weergeven zonder de werkstroom te onderbreken, zoals in de onderstaande schermafbeelding. U kunt dit gedrag wijzigen met behulp van het klikmenu met twee vingers. 
Het contextmenu bovenaan het scherm zal veranderen afhankelijk van de toepassing die u gebruikt, maar het werkt op dezelfde manier als Windows, behalve dat de balk permanent bovenaan het scherm staat. De invoer van Bestand voert nog steeds bewerkingen uit zoals Laden en Opslaan, en klikken op de naam van de toepassing zal opties oproepen die specifiek zijn voor die app, inclusief de Afsluiten en, vaker wel dan niet, Voorkeuren- opties. 
In de rechterbovenhoek van het scherm leeft het gedeelte van de lade, dat snelle toegang biedt tot actieve services en een paar kern OS X-functies. Hier kun je snel wifi inschakelen en uitschakelen, verbinding maken met nieuwe netwerken, de batterijstatus controleren en bluetooth in- of uitschakelen. Alle apps die u hebt geïnstalleerd, kunnen dit gebied gebruiken, zoals back-uptools of software-updaters. 
2.4 Gegevens migreren
Wanneer u uw nieuwe Mac voor het eerst inschakelt, wordt u gevraagd of u oude gegevens wilt migreren vanuit Windows met behulp van de migratieassistent. Als dit niet wordt gevraagd (of je Mac is in de winkel opgestart en de machine start direct op de desktop) dan kun je de optie opnieuw vinden in het menu Hulpprogramma's in Launchpad (toegankelijk door op de F4-knop te drukken of met een 4 -vinger knijpgebaar), of door op het Finder-pictogram in het dock te klikken, naar Toepassingen, vervolgens Hulpprogramma's en vervolgens Migratieassistent. 
U wordt gevraagd of u wilt overstappen van een Mac, pc of back-up of naar een nieuwe Mac. De tool ondersteunt het maken van een back-up voor gebruik op een andere Mac, dus als het gaat om het vervangen van uw nieuwe machine voor een andere Mac, kunt u hier de benodigde back-up maken.
Als u overstapt van een Windows-pc, moet u de Windows Migration Assistant rechtstreeks downloaden van Apple; voer het uit en volg de instructies. 
Als u op de Mac de eerste optie kiest en op Doorgaan klikt, vraagt het besturingssysteem u om toestemming om wijzigingen aan te brengen. Dit komt vaak voor bij Mac OS X, waarvoor wijzigingen moeten worden bevestigd die zijn aangebracht aan belangrijke delen van de schijf die zijn gekoppeld aan de normale werking van uw computer, vergelijkbaar met Windows eigen Gebruikersaccountbeheer (UAC) -waarschuwingen.
Voer je wachtwoord in en sta de verandering nu toe. U wordt gevraagd om alle programma's te sluiten door op Doorgaan te klikken. Vervolgens wordt u gevraagd waar u naartoe wilt overstappen (een Windows-pc) en vervolgens wordt gevraagd om een code in te voeren vanaf uw Windows-pc, voordat gegevens over het netwerk worden getrokken. 
Opmerking: het is niet nodig om de migratiehulp te gebruiken als u dat niet wilt, en als u zich op uw gemak voelt, kunt u uw bestanden en mappen handmatig naar een vaste schijf of flashstation kopiëren voordat u deze op uw Mac aansluit en de bestanden kopieert naar de juiste locatie binnen Finder. Uw Mac kan Windows-geformatteerde NTFS-schijven lezen, maar er niet naar schrijven.
2.5 Toetsenbordindeling
Apple's computers gebruiken een vrij standaard lay-out met subtiele verschillen afhankelijk van de landinstelling van de gebruiker. Ongeacht het fysieke toetsenbord dat bij de machine wordt geleverd, kan het toetsenbord worden aangepast onder Systeemvoorkeuren> Taal en tekst> Invoerbronnen. 
Hier kunt u kiezen uit een aantal lay-outs die bij uw opstelling passen, en hoewel de meeste Mac-computers met hetzelfde toetsenbord worden geleverd, zijn er subtiele verschillen. Veel modellen laten bijvoorbeeld het teken £ weg van het toetsenbord, maar door eenvoudig een Britse lay-out in te schakelen, is dat symbool beschikbaar door op Shift + 3 te drukken.
U zult waarschijnlijk uw toetsenbord hebben ingesteld tijdens de initiële installatie van uw computer, maar als u het op enig moment moet wijzigen of als u tweetalig bent, dan is dit het gebied waar u het moet doen. Het tabblad Taal verwijst naar de taal van het besturingssysteem in plaats van de taal van uw toetsenbord.
Daarnaast zijn er enkele belangrijke verschillen tussen een Mac-toetsenbord en een Windows-toetsenbord. Afgezien van het niet langer hebben van een Windows-sleutel, hebben Mac-computers naast Command ook Command en Option (Alt) -toetsen (zoals Windows Ctrl, maar ook weer anders).
Command neemt het over van waar Ctrl in Windows was gebleven. Het is de nieuwe sneltoets voor het opslaan van documenten (Command + S), kopiëren en plakken (Command + C, Command + V), evenals cursieve tekst (Command + I), onder anderen. Het wordt ook gebruikt in combinatie met het tabblad om te schakelen tussen bureaubladitems, net als Ctrl + Tab zou doen op een Windows-pc.
De Alt-toets (Option) is in wezen Alt van het Windows-toetsenbord en het is gelabeld als zowel alt als optie op sommige Mac-modellen. Het wordt gebruikt als een modifier, vaak op dezelfde manier dat Alt op Windows staat, maar het gebruik ervan is vaak beperkt tot de software die momenteel wordt gebruikt.
Optie wordt ook gebruikt om alternatieve toetsenbordingangen te specificeren, dus? + P typeert de? symbool, ? + Z typeert het? symbool, enzovoort.
Downloaden: OS X sneltoets cheat voor toetsenbord
Er zijn een paar andere belangrijke verschillen voor veel switchers:
• Het @ -symbool staat nu onder Shift + 2, in plaats van Shift + '(ongebruikelijk op veel niet-Amerikaanse toetsenborden).
• Er zijn niet langer twee toetsen om te verwijderen, alleen een backspace-knop (die op veel Mac-toetsenborden het label verwijderen heeft en andere worden aangegeven door een naar links wijzende pijl met een kruisje).
• De functietoetsen (de bovenste rij toetsen op het toetsenbord) voeren niet langer de functies F1, F2 (enzovoort) uit en verwijzen in plaats daarvan naar het symbool op de toets. Dus F12 verhoogt het volume, F8 speelt / pauzeert momenteel afgespeelde media. Om toegang te krijgen tot de ouderwetse F1-toets, moet je op Fn + F1 drukken (Fn is te vinden in de linkerbenedenhoek).
2.6 Aanwijzerinvoer
Apple wordt vaak gecrediteerd voor de uitvinding van de bescheiden computermuis, maar in feite was het gewoon een evolutie van een concept dat door Xerox werd verfijnd. Apple is de laatste paar generaties computers weer gaan innoveren op deze afdeling en er zijn nu meer Apple-aanwijsapparaten om uit te kiezen dan ooit tevoren.
trackpads
Als je de eigenaar bent van een MacBook, heb je het grote trackpad van Apple tot je beschikking, en het ontwerp van het clickpad is eenvoudig te bedienen als je eenmaal weet hoe. Desktop Mac-gebruikers kunnen zelfs een Apple Magic Trackpad kopen, dat in wezen een laptop-touchpad is dat verbinding maakt met een desktop-pc. Daar is een goede reden voor: gebaren. 
Het desktopbesturingssysteem van Apple maakt veel gebruik van gebaren om zich te verplaatsen. Scrollen gebeurt door het scherm met twee vingers te 'slepen' in plaats van het scherm met één vinger naar beneden te scrollen, zoals op veel Windows-laptops.
Deze wijziging duurt even om eraan te wennen, maar als je eenmaal hebt aangepast, wordt het navigeren door een webpagina een stuk tactieler dan met een muiswiel of met een schuifregelaar.
Er zijn veel meer gebaren om gebruik te maken van OS X; knijpen om in te zoomen, drie vingers veeg - ze zijn er allemaal, maar het heeft geen zin om erover te lezen. Apple was slim genoeg om voorbeeldvideo's op te nemen in het menu-item Systeemvoorkeuren> Trackpad, dus ga daarheen en schakel diegene in die je wel wilt gebruiken als je een trackpad gebruikt. 
Een veel voorkomende misvatting is dat Mac-gebruikers niet rechtsklikken. Hoewel het waar is dat er technisch geen knop is voor een tweede klik, onthult een klik met twee vingers een contextmenu dat identiek is aan het Windows-rechtsklikmenu. U krijgt toegang door met twee vingers het trackpad aan te raken en er met één te klikken (probeer het). Het trackpad is zeer gevoelig en weet dus wanneer er twee vingers op rusten, waardoor een normale klik verandert in een secundaire klik.
Als dit te moeilijk blijkt te zijn, kun je ook de controleknop ingedrukt houden en klikken zoals normaal, of ga je naar de trackpad-instellingen om klikken in de rechterbenedenhoek van het trackpad te registreren als rechtermuisknop op pc-stijl.
muizen
Veel nieuwe Mac-bezitters zijn blij te horen dat er een zeer goede kans is dat hun bestaande randapparatuur - dat wil zeggen Windows-compatibele, tweeknopsmuizen - prima werkt op hun Mac. Dit neemt de noodzaak weg om een dure Apple-muis te kopen, maar als je dat doet, heb je een oppervlak met een mooie aanraakgevoeligheid dat beter past bij de scrollstijl van een Mac.
Muiswielen werken, hoewel muizen met meer dan het basis aantal knoppen dat misschien niet doen. Er zijn geen stuurprogramma's nodig en u kunt de instellingen van de muis (bijvoorbeeld de gevoeligheid) aanpassen in het menu Systeemvoorkeuren> Muis . 
De eigen Magic Mouse van Apple is een multi-touch-muis, en dat betekent dat dezelfde regels gelden met betrekking tot rechtsklikken. Met twee vingers op de muis rustend, zal klikken resulteren in een contextmenu. Dit geldt ook voor scrollen, waarbij het bovenste oppervlak van de muis wordt gebruikt. 
3. Software
3.1 Software installeren en verwijderen
Er is een groot verschil in de manier waarop Mac OS X software beheert in vergelijking met Windows. Voor een starter is er geen register op OS X - wat betekent dat langdurig geïnstalleerde programma's die registersleutels aanpassen en diep in het besturingssysteem installeren, minder vaak voorkomen. Er bestaan nog steeds installatieprogramma's, met name voor software die van invloed is op de kernactiviteiten van de machine, maar de meeste software wordt op twee manieren geïnstalleerd: met behulp van een .DMG- of .PKG-bestand en via de Mac App Store, die in het volgende gedeelte worden beschreven.
.DMG staat voor Disc Image en verwijst naar een mountable, gecomprimeerd archief dat bestanden bevat die moeten worden geïnstalleerd. Wanneer u software downloadt, bevindt deze zich meestal in het .DMG-formaat. Om het te installeren, moet u dubbelklikken om het volume te "mounten" alsof het een aparte schijf is. 
Dit zou de afbeelding moeten openen in een Finder-venster zoals in de bovenstaande schermafbeelding. Deze .DMG is voor een freeware Doom-emulator genaamd GZDoom. Het bevat een applicatie, "GZDoom", een leesmij-bestand en wat documentatie. Er is ook een koppeling naar de map Toepassingen op uw lokale computer. Dit maakt het installeren van software eenvoudiger, hoewel het principe hetzelfde is. Om GZDoom hier te installeren (of software die op een dergelijke manier is verpakt), sleept u eenvoudig het GZDoom-pictogram naar uw map Toepassingen.
Dit kan gedaan worden via de Finder (via het item aan de linkerkant) of via de meegeleverde sneltoets. Er zal niet altijd een kortere weg zijn, maar voor veel big-name software die er is. Hiermee wordt de toepassing letterlijk gekopieerd naar de map Toepassingen, waar deze zich bevindt als een .APP-bestand. U kunt vervolgens de applicatie uitvoeren.
Als u om wat voor reden dan ook de .DMG verliest (dat wil zeggen u kunt het niet vinden, hoewel het nog steeds is aangekoppeld), dan kunt u een Finder-venster openen en in de rechterbenedenhoek onder "Devices" moet u uw onlangs gemounte .DMG hebben. U kunt een voorbeeld hiervan zien in de onderstaande schermafbeelding. 
Installeren vanuit .PKG
Soms vereist software meer machtigingen om te worden uitgevoerd, zoals systeemhulpprogramma's die zijn ontworpen om extra functionaliteit toe te voegen aan uw Mac-NTFS-stuurprogramma's, tweaks enzovoort. In deze gevallen sleept u de software niet naar de map Toepassingen, maar voert u in plaats daarvan een installatieprogramma uit op dezelfde manier als software in Windows is geïnstalleerd. Deze bestanden hebben vaak de extensie .PKG en kunnen worden opgeslagen op .DMG-afbeeldingen of in .ZIP-archieven.
Om vanuit .PKG te installeren, dubbelklik je op het bestand om het installatieprogramma te starten. Klik op Doorgaan totdat u om uw wachtwoord wordt gevraagd, dat u moet invoeren om wijzigingen toe te staan. Dit is de enige software die een bedreiging vormt voor uw computer, omdat deze de werking van het besturingssysteem kan wijzigen. Mits het afkomstig is van een betrouwbare bron, zouden er geen problemen mogen zijn. Dat gezegd hebbende, wees je bewust van software die om dergelijke toestemmingen vraagt. 
Software verwijderen
Het verwijderen van toepassingen die in de map Toepassingen zijn geïnstalleerd, is eenvoudig een kwestie van de applicatie naar de Prullenbak (in het dock) te slepen, met twee vingers te klikken (of met het kliksysteem te klikken) in de prullenbak en Leeg Prullenbak te kiezen. Het item is nu volledig van uw computer verwijderd en de schijfruimte die het in beslag nam, is vrijgegeven.
.PKG-bestanden zijn niet erg eenvoudig en daarom wordt veel software die op deze manier is geïnstalleerd, geleverd met een eigen uninstaller - deze wordt meegeleverd met het initiële installatiebestand, ofwel op een .DMG of in een archief. U moet exact dezelfde methode volgen die u hebt gebruikt om de software te installeren, inclusief het opgeven van een wachtwoord om wijzigingen aan te brengen.
3.2 Mac App Store & Gatekeeper
Apple introduceerde de Mac App Store als een gratis download voor OS X 10.6.6-gebruikers. Het wordt gerund, onderhouden en gereguleerd door Apple zelf en bevat software die altijd zal werken op de versie van OS X die momenteel wordt verzonden (dwz de nieuwste versie die consumenten kunnen kopen).
Om de winkel te gebruiken, moet je inloggen met je Apple ID. Open de App Store, klik op Opslaan boven aan het scherm gevolgd door Aanmelden ... en voer uw inloggegevens in. U kunt een Apple ID maken op AppleID.Apple.com.
Mac App Store-software
Omdat het wordt beheerd door Apple, zijn er strikte richtlijnen waaraan App Store-ontwikkelaars zich moeten houden om hun software geaccepteerd te krijgen in de winkel. Deze richtlijnen bevatten geen software die het gedrag of de interface van het besturingssysteem wijzigt en alle software moet voldoen aan de Apple-voorschriften voor menselijke interfacing. Dit betekent dat niet alle software die u als eindgebruiker wilt hebben in de Mac App Store staat. 
Dat gezegd hebbende, het is nog steeds een goed hulpmiddel dat betaalde en gratis software bevat, en het dient een belangrijker doel: het updaten van de software die je hebt geïnstalleerd.
Alle software-updates voor het besturingssysteem, iLife (vooraf geïnstalleerde software voor het maken van media voor Apple) en alle apps die u hebt gedownload van de Mac App Store, ontvangen updates op deze manier. Updates zijn te vinden op het tabblad Updates, zoals u kunt zien in de onderstaande schermafbeelding. 
Apple gebruikt de Mac App Store als primair distributiepunt voor hun eigen software, inclusief upgrades van het besturingssysteem (nieuwe versies). Je vindt ook hun desktop publishing-software, evenals professionele apps zoals Final Cut Pro en Logic Pro, in de Mac App Store. 
Andere aandachtspunten zijn:
• Aanbevolen tabblad: een etalage voor het nieuwste en beste, de 'voorpagina' van de winkel met de nieuwste aanbiedingen, nieuwe apps en apps die zijn geoptimaliseerd voor de nieuwste release.
• Toplijsten: de top downloadde gratis, betaalde en best opvallende apps in de winkel.
• Categorieën: Browsable index van applicaties op basis van hun primaire gebruik.
• Aankopen: alle aankopen in het verleden die gekoppeld zijn aan uw Apple ID.
gatekeeper
Gatekeeper is een nieuwe toevoeging bij OS X 10.8 Mountain Lion en verandert de manier waarop software op je Mac kan worden geïnstalleerd. Standaard kun je met Gatekeeper alleen software installeren vanuit de Mac App Store, maar de waarheid is dat je waarschijnlijk een situatie tegenkomt waarin je externe software wilt installeren. Dit kan eenvoudig worden bereikt.
De instelling is te vinden onder Systeemvoorkeuren> Beveiliging en privacy op het tabblad Algemeen . Om wijzigingen aan te brengen, moet u op de vergrendeling in de linkerbenedenhoek van het scherm klikken en uw wachtwoord invoeren. Net zoals het wachtwoord dat vereist is wanneer u software op bepaalde delen van de schijf installeert, is dit een andere beveiligingsmaatregel in OS X. 
Kies de tweede optie om software van bekende ontwikkelaars te installeren. Of als u software van waar dan ook wilt toestaan (zoals het geval was in de vorige versie van OS X), kies dan Overal .
Beeld: op zoek naar geweldige Mac-software? Bekijk onze pagina met de beste Mac-software.
3.3 Launchpad, Mission Control & Dashboard
Mac OS X heeft een paar extra bureaubladfuncties die, hoewel niet meteen voor de hand liggend, het navigeren op uw computer vergemakkelijken. Veel van deze snelkoppelingen kunnen worden aangepast via het instellingenmenu voor multi-touchbewegingen in Systeemvoorkeuren> Trackpad, maar er zijn ook speciale knoppen voor deze functies.
Lanceerplatform
Launchpad werd nagebootst als onderdeel van de "iOSification" van OS X, en biedt een vergelijkbare interface naar de iPhone en iPad om geïnstalleerde software te lanceren. Echt, alle Launchpad doet is uw map Toepassingen weergeven, zij het met een paar extra aanpassingen.
Om Launchpad weer te geven, drukt u eenvoudig op de F4- toets (zonder de fn ingedrukt te houden); het pictogram ziet eruit als zes vierkanten. Het is ook mogelijk om met drie vingers en uw duim te "knijpen" met de standaard sneltoets voor het trackpad. U zult merken dat er een nieuw scherm verschijnt, met uw apps verspreid over een aantal pagina's die meer lijken op iOS dan OS X. Dit scherm werkt op dezelfde manier als het iOS Springboard, waardoor u kunt klikken en vasthouden om pictogrammen te verplaatsen en slepen het ene pictogram op het andere om een map te maken. 
U kunt bladeren tussen pagina's, nieuwe maken door een pictogram naar de rand van het scherm te slepen en uw Launchpad in het algemeen zo te organiseren als u dat wilt. De mappen die u hier maakt, hebben geen invloed op hoe uw map Toepassingen is georganiseerd, en deze blijft zoals hij was.
Mission Control & Desktops
Dit is een van de handigste functies van OS X; als je het eenmaal hebt ontdekt, zul je het de hele tijd gebruiken. Standaard kunt u op de F3- toets drukken (het pictogram ziet eruit als drie rechthoeken van verschillende grootte) of veeg met drie vingers omhoog op het trackpad om de functie te starten. Mission Control is in feite een handige manier om te zien wat u op uw huidige bureaublad hebt geopend, door vensters op een georganiseerde manier te verspreiden en te combineren. 
Hiervandaan kunt u klikken op een van de beschikbare applicaties om deze naar de voorgrond van uw geopende vensters en apps te brengen. De functie geeft niet alle geopende applicaties weer, maar alleen die welke niet zijn verborgen of geminimaliseerd en worden uitgevoerd op het momenteel actieve bureaublad. Als u naar de bovenkant van het besturingselement van de missie kijkt, ziet u Dashboard en Desktop 1, en als u met de muis in de rechterbovenhoek klikt en op de plusknop " + " klikt, maakt u een nieuw bureaublad.
Vanaf hier kunt u zoveel desktops maken als u wilt, om apps georganiseerd en niet rommelig te houden. Alle toepassingen voor volledig scherm verschijnen in deze weergave als afzonderlijke bureaubladen. Als u een toepassing van de ene desktop naar de andere wilt verplaatsen, klikt u op en sleept u deze vanuit deze weergave naar het juiste bureaublad. Om een bureaublad te verwijderen, beweeg je er met je muis overheen en klik je op de "X". Open applicaties worden gemigreerd naar uw andere actieve desktops, waarvan u er altijd een zult hebben. Om uw desktops te reorganiseren, klik en sleep ze gewoon.
U kunt standaard tussen desktops swipen met een horizontaal vegen met drie of vier vingers. Dit kan worden geconfigureerd en uitgeschakeld in het menu Systeeminstellingen> Trackpad en als u er eenmaal aan gewend bent, versnelt de werkstroom aanzienlijk.
Dashboard
Het OS X Dashboard is slechts een plaats voor widgets, zoals klokken, kalenders enzovoort. U kunt widgets slepen en rangschikken zoals u zou willen, hoewel er geen manier is om dingen op een opgeruimde manier automatisch in te delen.
Ga naar het Dashboard door met drie of vier vingers van rechts naar links te vegen, Dashboard te selecteren in het Launchpad of te klikken op Dashboard vanuit Mission Control. U kunt ook de sneltoets F12 gebruiken, toegankelijk door fn + F12 vast te houden . 
Klik op de plusknop ("+") om een keuze te maken uit geïnstalleerde widgets of klik op Meer widgets ophalen om naar de website van Apple te gaan om meer te downloaden. Op dezelfde manier kunt u met de knop min ("-") bestaande widgets verwijderen.
3.4 Dock & Spotlight
Samen vormen de dock- en zoekfunctie die bekend staat als Spotlight het equivalent van het "Startmenu" voor Mac OS X. Beide functies zijn behoorlijk verschillend, maar beide zijn krachtig en werken goed samen.
Dok
Het dock geeft momenteel actieve software weer, evenals snelkoppelingen naar vaak gebruikte software. Het dock kan onderaan, links of rechts van uw scherm worden uitgelijnd en functies zoals automatisch verbergen en vergroting kunnen worden ingeschakeld via de Dock-voorkeuren, te vinden in Systeemvoorkeuren> Dock . 
Als u een programma in het dock wilt vastzetten, klikt u met twee vingers op het pictogram, kiest u Opties en vervolgens In dock . Om een programma uit het dock te verwijderen, kunt u hetzelfde menu gebruiken of het pakken en naar het bureaublad trekken. Als het programma nog steeds open is, blijft het daar totdat het is gesloten. U moet uw meest gebruikte programma's in het dock houden en ervoor zorgen dat u het niet te volzet om geopende programma's daar ook te laten passen.
De meest rechterzijde van het dock (of de onderkant, indien verticaal uitgelijnd) is een apart gebied voor mappen, de Prullenbak en op dit moment geminimaliseerde vensters. Als u een venster minimaliseert met de gele knop bovenaan een venster, blijft het hier. Mappen kunnen hier worden vastgezet; gewoon de map naar het dock slepen. Als u de inhoud direct vanuit het dock wilt bekijken, klikt u twee vingers en kiest u Weergave als stapel . Dit geeft iets weer dat lijkt op het onderstaande screenshot. 
Je kunt de Prullenbak openen als een map vanaf hier, of leegmaken door te dubbelklikken en Lege prullenmand te kiezen.
Spotlight
De zoekfunctie van Mac OS X heet Spotlight en is al lang de jaloers op Windows-gebruikers (hoewel de ingebouwde ingebouwde zoekfunctie van Windows 8 veel van de functionaliteit van Spotlight nabootst). De zoekinterface is altijd beschikbaar vanaf uw Mac-bureaublad met behulp van het vergrootglaspictogram in de rechterbovenhoek van uw scherm. Een veel nuttiger sneltoets is Command + Space; klik er gewoon op en typ uw vraag. 
De tweede keer dat je begint te typen, geeft je Mac geïndexeerde resultaten terug. U kunt bijna alles zoeken: e-mails, bestanden en zelfs toepassingen. Een van de snelste manieren om een applicatie op je Mac te starten is door op + Space te drukken en vervolgens de eerste paar letters van zijn naam te typen en op Enter te drukken. Je hoeft niet eens je vingers van het toetsenbord te halen.
Een andere handige Spotlight-functie is de mogelijkheid om te zoeken in e-mailberichten, chats en andere gebieden zoals contacten, webpagina-geschiedenis en documenten. Plaats de muisaanwijzer op een document door het te selecteren met uw muis of door de pijltoetsen te gebruiken om een voorbeeld van het document te krijgen, zoals u kunt zien in de onderstaande schermafbeelding. 
U kunt wijzigen wat doorzoekbaar is in de Spotlight-voorkeuren, te vinden in Systeemvoorkeuren> Spotlight . U kunt kiezen tussen soorten documenten en bepaalde locaties van Spotlight weglaten met behulp van het tabblad Privacy. Als u de snelkoppeling wilt wijzigen, kunt u dit ook doen - hoewel de standaard? + Spatie erg effectief is als u er eenmaal aan gewend bent.
3.5 Kernsoftware & iLife
Mac OS X wordt geleverd met een softwarepakket dat is ontworpen om eenvoudige taken eenvoudiger te maken, waaronder een aantal bekende en goed beoordeelde multimedia-oplossingen. Deze suite staat bekend als iLife en ontvangt alle updates via de Mac App Store.
vinder
Finder is de standaard bestandsverkenner, vergelijkbaar met Windows Explorer. Het werkt op vrijwel dezelfde manier als het Windows-equivalent en is toegankelijk vanuit het dock met het typische OS X-pictogram "smile". 
Aan de linkerkant bevinden zich favorieten, en deze bevatten alle standaardlocaties voor media en documenten, evenals gemonteerde schijven (flash-drives, externe harde schijven of optische apparaten) en gemounte schijfkopiebestanden (.DMG) op de bodem. Er zijn vier knoppen om de weergavemodus ruwweg in het midden van het venster te wijzigen, met een instellingen (context) menu ernaast en een schikkingsvenster ernaast.
Om een nieuw Finder-venster te openen als je er al een hebt geopend, kun je met twee vingers klikken op het pictogram in het dock en New Finder Window kiezen, vooral handig voor het kopiëren en verplaatsen van de ene locatie naar de volgende. Merk op dat de OS X Finder geen "cut" -functie heeft, zodat bestanden en mappen moeten worden gesleept om te worden verplaatst. Als u naar een ander station sleept (bijvoorbeeld een USB-flashstation of een externe harde schijf), wordt deze actie standaard naar een kopie uitgevoerd. Je kunt nog steeds kopiëren zoals je zou doen in Windows met het contextmenu of door? + C te kopiëren en dan? + V om te plakken.
Met een Finder-venster gericht (actief) kunt u klikken op Finder in de linkerbovenhoek van het scherm en vervolgens op Voorkeuren om bepaalde aspecten te wijzigen. Finder biedt labels voor het snel identificeren en groeperen van bestanden, die u vanuit het tweevinger-klikmenu kunt toepassen op mappen of bestanden van uw keuze. U kunt deze labels een naam geven in het venster Voorkeuren, evenals de standaardgedragingen voor zoeken en andere persoonlijke opties kiezen. 
Safari
Apple's eigen webbrowser, Safari is gebundeld met alle Macs op dezelfde manier als Internet Explorer is gebundeld met alle exemplaren van Windows. In tegenstelling tot IE heeft Safari de naam niet bezoedeld met een slechte weergave, spyware en een gebrek aan naleving van de Webstandaarden - en wordt daarom over het algemeen beschouwd als een capabele webbrowser. 
Safari gebruikt de WebKit-renderingengine, dezelfde engine die Google gebruikt in zijn Chrome-browser. De browser deelt ook dezelfde zoekfunctie omnibar-stijl waarbij er maar één veld is voor het invoeren van zoekopdrachten en bekende URL's. Safari is compatibel met extensies die kunnen worden gedownload van de Safari Extensions-bibliotheek van Apple.
Naast een all-round eenvoudig te gebruiken en snelle browser, heeft Safari nog een paar andere handige functies:
• iCloud-tabbladen: synchroniseert met andere instanties van Safari die zijn gekoppeld aan uw Apple ID, bijv. Andere Mac-computers, iPhone-, iPad- en iPod Touch-apparaten.
• Reader: Formatteren voor eenvoudige leesbaarheid op compatibele websites, aangegeven door een klikbare Reader- knop rechts van de adresbalk.
• Deel menu: snel e-mailen, tweeten of delen via andere methoden tijdens het browsen door op de Share-knop te klikken (een vak met een pijl die eruit komt).
• Leeslijst: een lijst met leesmateriaal, iCloud ingeschakeld, die u vervolgens op andere apparaten kunt lezen. Gebruik het menu Delen om een artikel of webpagina aan uw leeslijst toe te voegen en open vervolgens de lijst met het pictogram dat lijkt op een leesbril.
• Downloads: momenteel actieve downloads toegankelijk via de rechterbovenhoekknop die lijkt op een pijl die naar beneden wijst.
OS X wordt ook geleverd met een desktop-e-mailclient, eenvoudigweg bekend als Mail. Als je een iCloud-account hebt gekoppeld, is de kans groot dat Mail automatisch je iCloud-e-mailadres instelt voor gebruik met het programma. Om uw eigen bestaande accounts toe te voegen, start u e-mail en klikt u op Bestand> Account toevoegen . Voor populaire webmailservices zoals Gmail en Yahoo is het proces heel eenvoudig, met alleen het vereiste e-mailadres en wachtwoord. Voor andere POP3- en IMAP-postvakken die niet worden vermeld, hebt u uw serverreferenties nodig bij het toevoegen van een account, net zoals bij elke e-mailclient. 
De weergave wordt gesplitst met uw verschillende inboxen, mappen en Gmail-labels in de linkerkolom, een lijst met e-mail in de middelste kolom en de e-mailtekst in de kolom uiterst rechts. De twee belangrijkste knoppen in de linkerbovenhoek voeren de twee primaire functies uit die vereist zijn voor een e-mailclient - controleren op nieuwe e-mail en nieuwe e-mail opstellen.
Wees voorbereid om een tijdje te wachten bij het instellen van een e-mailaccount dat je al heel lang hebt gehad - Mail downloadt al je berichten, soms zonder enige indicatie van wat het doet (de kolommen zullen bij gelegenheid leeg lijken, maar als je eenmaal bent) opnieuw instellen is dit niet het geval). Als u Outlook, Thunderbird of zelfs het web-front-end van Gmail hebt gebruikt, zult u geen problemen hebben met het begrijpen van Mail.
iTunes
Dit is de bekende mediabeheertoepassing van Apple, onlangs bijgewerkt en gereviseerd met een nieuwe interface die er hetzelfde uitziet als in Windows X. Als je iTunes hebt gebruikt op Windows, zul je geen problemen hebben om het te gebruiken op OS X als de interfaces verschillen helemaal niet. Als u iTunes nog niet kent, weet dan dat dit de standaardmuziekspeler op uw Mac is, maar ook een bibliotheek voor muziek en andere media en als beheerder voor iOS-apparaten. 
Er zijn twee belangrijke interfaces in de nieuwste versie van iTunes - de bibliotheek en de winkel. U kunt tussen de twee schakelen met de knop in de rechterbovenhoek, ofwel iTunes Store in bibliotheekmodus of Bibliotheek in winkelmodus. In de Bibliotheekmodus kunt u muziek toevoegen aan uw bibliotheek door de bestanden eenvoudigweg naar het hoofdvenster te slepen of door de methode Bestand> Toevoegen aan bibliotheek te gebruiken.
U kunt schakelen tussen verschillende organisatiemethoden met behulp van de horizontale balk onder het statusvenster, uw bibliotheek doorzoeken met behulp van de zoekbalk in de rechterbovenhoek en muziek naar AirPlay-apparaten verzenden met behulp van het AirPlay-symbool (een vak met een driehoek ervoor) .
Sluit een iPhone of vergelijkbaar iOS-apparaat aan om systeemupdates uit te voeren, muziek over te zetten of een apparaat te herstellen dat niet goed functioneert. Houd er rekening mee dat het aansluiten van apparaten die niet aan uw Mac zijn gekoppeld, kan leiden tot verlies van media op dat apparaat. Een manier om dit per ongeluk te stoppen, is door het menu van het apparaat te openen door op Finder> Voorkeuren boven aan het scherm te klikken, het tabblad Apparaten te kiezen en de optie Voorkomen dat iPods, iPhones en iPads automatisch synchroniseren te selecteren. Er zijn natuurlijk veel meer opties, waarvan er veel persoonlijk zijn, en u moet de menu's verkennen om er zeker van te zijn dat u tevreden bent met de manier waarop iTunes is ingesteld. 
Let op: als u niet veel lokale media gebruikt, geen iPhone of vergelijkbaar apparaat hebt en liever naar het oneven MP3-bestand luistert met een lichtere applicatie die geen bibliotheek gebruikt, dan doet u dat niet iTunes moet überhaupt worden gebruikt - we zullen het veranderen van standaardprogramma's en alternatieve software later in deze handleiding voor de Mac benaderen.
Met de winkelweergave kun je media en apps kopen voor apparaten waarvan je de eigenaar bent, met behulp van een redelijk eenvoudige interface. Om gebruik te kunnen maken van de winkel, moet u zijn aangemeld bij uw Apple ID, die u kunt doen via het menu Store> Aanmelden aan de bovenkant van het scherm. 
Downloaden: iTunes voor Mac Sneltoets cheat voor toetsenbord
Artikel: Uw gids voor de geweldige nieuwe functies in iTunes 11 Uw gids voor de geweldige nieuwe functies van iTunes 11 Uw gids voor de geweldige nieuwe functies van iTunes 11 Apple heeft onlangs de 11e versie van de populaire mediaspeler iTunes uitgebracht en de herontwerp ervan en nieuwe functies hebben veel lof gekregen van critici van de oudere versies van iTunes die de speler vonden ... Lees meer
Artikel: 10 Tips om alles uit iTunes te halen 11 Haal het meeste uit iTunes 11 met deze 10 tips Haal het meeste uit iTunes 11 met deze 10 tips Een paar van deze tips zijn praktische tips voor functies die Apple in iTunes heeft laten liggen 11, zoals iTunes DJ, terwijl anderen wijzen op een paar nieuwe handige functies die u misschien over het hoofd ziet. iTunes is geen perfecte ... Lees meer
iPhoto
Net zoals iTunes een mediahub is, is iPhoto het centrum van uw statische afbeeldingen. Als u een iPhone of een ander iOS-apparaat bezit, worden uw afbeeldingen automatisch gedownload en aan uw bibliotheek toegevoegd via de Photo Stream-service van Apple. U kunt deze en vele opties wijzigen met behulp van het iPhoto> Voorkeurenvenster dat toegankelijk is vanaf de bovenkant van het scherm. Als u uw eigen foto's vanaf een digitale camera of geheugenkaart wilt importeren, sluit u het apparaat aan op uw computer en moet iPhoto afbeeldingen detecteren en starten. Als dit niet het geval is, start u iPhoto en klikt u op uw apparaat aan de linkerkant voordat u kiest wat u wilt importeren. iPhoto slaat de inhoud op in een database in de map Afbeeldingen en het is belangrijk om dit te ondersteunen. 
Net als Finder is de linkerkant gereserveerd voor navigatie. Foto's kunnen worden bekeken als één lange stroom en worden opgesplitst per gebeurtenis . iPhoto kan gebeurtenissen detecteren en dienovereenkomstig opdelen met behulp van de gegevens die zijn opgeslagen in gemaakte foto's - datums, locaties, enzovoort. Hierdoor kan iPhoto uw geotagged afbeeldingen ook op een kaart plaatsen, toegankelijk via het menu Plaatsen . De software is slim genoeg om gezichten te herkennen, hoewel je een aantal regels moet instellen en toekomstige foto's moet helpen herkennen met het menu-item Faces .
iPhoto is heel eenvoudig maar krachtig. Terwijl u een foto bekijkt, klikt u op de knop Bewerken om een aantal snelle oplossingen toe te passen, zoals autoonhancement, rode-ogencorrectie en meer geavanceerde bewerkingen zoals het wijzigen van belichting en bijsnijden. Er zijn ook een paar ingeblikte effecten waarmee u snel zwart-wit, sepia, enzovoort aan uw foto's kunt toevoegen. Wanneer u opslaat, maakt iPhoto slechts een kopie en kunt u op elk gewenst moment terugkeren naar uw originele foto in het menu Bewerken . Klik eenvoudig op Terugzetten naar origineel . Dit staat bekend als niet-destructieve bewerking. 
Foto's die u vanuit iPhoto verwijdert, gaan naar de iPhoto-prullenbak, die vanuit de toepassing moet worden geleegd met behulp van het prullenbakscherm . Je hebt ook toegang tot alle fotostreams waarop je bent geabonneerd vanuit iPhoto en maak nieuwe fotostreams om te delen met andere iPhoto- of iOS-gebruikers door je foto's te selecteren en Delen> Nieuwe fotostream te kiezen .
U kunt foto's uit uw iPhoto-stream exporteren door meerdere afbeeldingen te selecteren (? + Klik, net als Windows Ctrl + klik) en ze vervolgens naar een gewenste locatie te slepen. U kunt ook de optie Bestand> Exporteren boven aan het scherm gebruiken.
berichten
De Berichten-app is nieuw voor Mountain Lion en vervangt de oude iChat-applicatie die wordt gebruikt voor instant messaging. Gebruikers van het iMessage-platform van Apple die beschikbaar zijn voor iPhone-, iPad- en iPod Touch-gebruikers hebben toegang tot hun berichtengeschiedenis, verzenden berichten en ontvangen berichten van deze toepassing. Het kan ook worden gebruikt als een Bonjour-client voor lokale chats tussen Mac-computers, om een Jabber-account (inclusief Google Talk) aan te sluiten en om berichten te verzenden met AIM en Yahoo Messenger-berichtenservices. 
Klik op het menu Berichten> Voorkeuren boven aan het scherm om u aan te melden bij uw accounts en algemene instellingen te wijzigen. Nadat u bent ingelogd op een iMessage-account, kunt u zelfs berichten verzenden vanaf het telefoonnummer van uw iPhone. Als u afbeeldingen en andere bestanden wilt verzenden, sleept u ze naar het tekstvak.
Kalender, herinneringen & notities
Drie andere applicaties die ook iCloud ondersteunen en ontworpen zijn om perfect te synchroniseren tussen iDevices en Mac-computers zijn de Calendar, Reminders en Notes. Kalenders gebruiken standaard uw iCloud (Apple ID) -referenties, maar als u het menu Voorkeuren opent via de optie Agenda> Voorkeuren boven aan het scherm, kunt u uw eigen Exchange-, Google- of andere agenda toevoegen. Hiermee download je alle evenementen en push je automatisch nieuwe en nieuwe naar je andere apparaten en naar de server. 
Herinneringen en notities zijn twee vergelijkbare apps, die beide uw Apple ID gebruiken om wijzigingen in iDevices door te voeren. Er is geen manier om ze te gebruiken met niet-iOS- of OS X-apparaten, hoewel ze wel degelijk op de desktop kunnen worden geïntegreerd met waarschuwingen en meldingen.
GarageBand en iMovie
Twee van OS X's meest populaire en bekende opgenomen programma's buiten de Mac-cirkel, GarageBand en iMovie, zijn de beste vrienden van een mediaspeler. Hoewel ze niet helemaal overeenkomen met de kracht van volledig professionele programma's zoals Final Cut of Logic Pro, bieden ze nog steeds een eenvoudige manier om muziek te maken en video's te bewerken vanuit het comfort van je bureaublad - en ze worden gratis meegeleverd op de meeste Macs.
GarageBand maakt gebruik van een verscheidenheid aan virtuele instrumenten en Apple Loops, het royaltyvrije archief van geluiden van het bedrijf dat gratis kan worden gebruikt in commerciële projecten. Er is niets zoals GarageBand voor Windows, en het is leuk om te spelen en nuttig voor het maken van achtergrondmuziek of geluidseffecten voor andere mediaprojecten. 
iMovie heeft wel een Windows-equivalent - Windows Movie Maker. IMovie is echter aanzienlijk krachtiger dan het Windows-equivalent en maakt het bewerken van video echt heel gemakkelijk. Het enige probleem is dat de video in uw iPhoto-bibliotheek moet staan, omdat dit de hoofdlocatie is die iMovie als bron gebruikt. Nadat u uw video hebt geïmporteerd, ziet u deze in de onderste helft van het iMovie-projectvenster, waar u de duur van de clip kunt aanklikken en verslepen voordat u ze naar de tijdlijn sleept. 
Zowel iMovie als GarageBand zijn ontworpen om gemakkelijk in gebruik te zijn en zijn dus gebruiksvriendelijk ten koste van geavanceerdere functies die meestal te vinden zijn op professionele pakketten. Beide hebben uitstekende zelfstudies die beschikbaar zijn via het Help-menu bovenaan het scherm, maar experimenten zullen de meeste gebruikers goed van pas komen bij het verkennen van hun volledige functionaliteit.
Artikel: leer en heb plezier met GarageBand OS X Leren en plezier beleven met Magic GarageBand [OSX] Leren en leren met Magic GarageBand [OSX] De beste manier om muziek te leren is waarschijnlijk om een echt instrument te leren spelen, maar als je net als ik bent en je hebt geen tijd, kan Apples populaire nummerproducerende applicatie, GarageBand, handig zijn ... Lees meer
De rest
De rest van de iLife-suite en andere meegeleverde software is als volgt:
• Contacten: een eenvoudige app voor contactenbeheer die wordt gesynchroniseerd met iCloud en pusht / ontvangt updates van andere Mac OS X-computers en iOS-apparaten die zijn gekoppeld aan uw Apple ID. Vul uw adresboek in op uw pc en laat de wijzigingen automatisch naar uw iPhone pushen.
• FaceTime: een webcamchatprogramma waarmee u andere Mac-, iPhone- en iOS-gebruikers kunt bellen vanaf uw pc en oproepen kunt ontvangen van andere FaceTime-apparaten.
• GameCentre: prestaties, leaderboards, rangschikking en matchmaking voor Mac- en iOS-games. Nieuw bij Mountain Lion.
• Photo Booth: maak foto's met uw webcam, pas effecten en bewerkingen gemakkelijk toe.
• QuickTime Player: een eenvoudige, gebundelde mediaspeler voor video, maar het kan ook audiobestanden afspelen.
• Voorbeeld: een app waarmee PDF-documenten, afbeeldingen enzovoort snel kunnen worden geopend voor voorbeeldweergave. Net als Windows Image & Fax Viewer, behalve met een paar verschillen, zoals de mogelijkheid om annotaties op de afbeelding te maken.
• Teksteditor: het Mac OS X-equivalent van Kladblok, slaat standaard op in het RTF-formaat en wordt geïntegreerd in iCloud. Als u wilt opslaan in platte tekst, raakt u Opmaak> Maak platte tekst aan en slaat u op.
• Rekenmachine en woordenboek: twee zichzelf verklarende apps, beide handig om in de buurt te hebben.
3.6 Activiteitenmonitor en hulpprogramma's
Er zijn net zoveel systeemhulpprogramma's als er gebundelde iLife-apps op Mac OS X zijn, en hoewel veel ervan onaangeroerd blijven door niet-krachtige gebruikers, zijn er een paar erg handige tools; een daarvan is Activity Monitor.
Activiteitenmonitor
Er is geen Ctrl + Alt + Delete op een Mac, dus als uw systeem volledig bevriest, moet u op een willekeurige toets drukken om opnieuw op te starten (in geval van een foutmelding) of de aan / uit-knop ingedrukt houden om de computer uit te schakelen. Als je Mac blijft bevriezen, breng hem dan terug naar waar je hem hebt gekocht - er is waarschijnlijk iets mis.
Software daarentegen heeft de gewoonte te crashen, ongeacht welk platform u gebruikt. Hoewel OS X over het algemeen stabieler is dan Windows, gaat deze stabiliteit uit het zicht als het gaat om software van derden. Kortom, de Mac-app loopt vast en je hebt iets nodig om de situatie te verhelpen. Het eerste dat u kunt doen, is Tweelinger-klik en -toepassing, houd de optieknop ingedrukt en klik op Forceer stop . Dit zou 90% van de tijd moeten werken aan het doden van een bedrieglijke app, hoewel je alle niet-opgeslagen gegevens zult verliezen.
U kunt ook apps van een Task Manager-achtige interface met de naam Activity Monitor afmaken. De activiteitenmonitor geeft u een systeemoverzicht van het gebruik, inclusief processorkracht, beschikbaar geheugen en netwerkgebruik. Je vindt het in het menu Hulpprogramma's onder Toepassingen of gebruik Spotlight. Het is ook handig om de app in je dock vast te pinnen als je zo geneigd bent. 
Als een programma te veel CPU-verwerkingskracht gebruikt, een geheugenlek veroorzaakt of anders moet worden afgesloten, is dit het scherm waarvandaan u het moet doen. Door op elk van de kolomtitels te klikken (bijv. Procesnaam, Gebruiker, % CPU), kunt u processen regelen en snel een probleem opsporen. Zodra je er een hebt gevonden, klik je op de app en vervolgens op Proces afsluiten om het te beëindigen. Door op Inspecteren te klikken, krijgt u een beter idee van wat dat proces doet, hoewel veel van het menu nuttiger is voor gebruikers dan thuisgebruikers.
nutsbedrijven
De map Hulpprogramma's bevindt zich in de map Toepassingen (toegankelijk onder "Overig" in het startvenster) en bevat allerlei geavanceerde hulpmiddelen. Deze enigszins gespecialiseerde toepassingen voeren taken uit zoals het importeren van media van camera's en geheugenkaarten (Image Capture), toegang tot de console (Terminal), probleemoplossing van draadloze en bekabelde netwerken (Airport Utility en Network Utility), en zelfs het bescheiden schaakspel.
Ook inbegrepen is Automator, een geavanceerde automatiseringstool voor het uitvoeren van allerlei soorten taken op uw pc. We hebben een handleiding speciaal voor het beheersen van deze krachtige tool:
Downloaden: de geweldige automatiseringshandleiding voor Mac-gebruikers
3.7 Andere software en standaardprogramma's
Hoewel Mac OS X een relatief complete softwarebasis biedt voor het uitvoeren van veel taken, wilt u misschien wat andere software installeren om media af te spelen, documenten te openen enzovoort. Dit is nog steeds mogelijk, ondanks een algemeen en onwaar geloof dat je "vastzit" aan het ecosysteem van Apple en bijgevolg aan zijn eigen software.
Een mediaspeler zoals VLC is uitstekend geschikt voor het afspelen van alle mediatypen - van video's met obscure codecs tot verliesvrije FLAC of gecomprimeerde MP3's. Na de installatie moet u echter uw keuze van het bestand aan deze software koppelen. Klik hiervoor met twee vingers op uw media (bijv. Een MP3-bestand) en klik op Info ophalen . Dit toont allerlei informatie over het gekozen bestand en is ook toegankelijk via de sneltoets? + I terwijl een bestand is geselecteerd. Het komt het dichtst in de buurt van de Windows "Eigenschappen" -functie. 
In het venster ziet u een optie onderaan met de tekst "Openen met" en vervolgens de programmanaam. Als u dit standaardgedrag wilt wijzigen, selecteert u een programma in de vervolgkeuzelijst en klikt u op Alles wijzigen. Alle bestanden van dit type worden nu geopend in de toepassing die u in dit venster hebt gekozen.
4. Systeem & Instellingen
Waar Windows-gebruikers het Configuratiescherm hebben, hebben Mac OS X-gebruikers een soortgelijk gebied met de naam Systeemvoorkeuren, toegankelijk vanuit het dock of door op het Apple-logo in de linkerbovenhoek te klikken en dit in het menu te kiezen. Deze instellingen zijn verdeeld over verschillende gebieden en de meeste, zo niet alle, spreken voor zich.
4.1 Persoonlijk & meldingen

Dit zijn allemaal instellingen die van invloed zijn op de gebruikerservaring van OS X. Op het tabblad Algemeen kunt u wijzigingen aanbrengen in het kleurenschema van het besturingssysteem, de pictogramgrootte en de schuifbalk.
Als u de bureaubladachtergrond wilt wijzigen of een schermbeveiliging wilt instellen, gaat u naar de voorkeuren voor bureaublad- en schermbeveiliging, waar u kunt kiezen uit ingebouwde afbeeldingen van Apple, uw iPhoto-bibliotheek of eenvoudige effen kleuren. Als u uw bureaublad regelmatig wilt wijzigen, kunt u dat hier doen. U kunt ook een schermbeveiliging instellen op het tweede tabblad, met verschillende stijlen en bronnen om uit te kiezen. 
Dock is niet verwonderlijk een gebied om dokvoorkeuren te wijzigen, inclusief vrijgavevergroting, positie op het scherm en de totale grootte. Op dezelfde manier kunt u met de Mission Control- voorkeuren sneltoetsen opgeven, of Dashboard wordt weergegeven als een spatie en één bijzonder handige schakelaar - ongeacht of u werkruimten wilt rangschikken met de laatst gebruikte. Dit is handig als u uw meerdere desktops op hun plaats wilt "vergrendelen" in plaats van ze te laten bewegen terwijl u ze gebruikt. Hot Corners kunnen vanaf hier worden geconfigureerd en wanneer ingeschakeld, wordt een actie geactiveerd wanneer de aanwijzer boven de hoek van uw keuze wordt gehouden. Dit is erg handig voor snelle toegang of gebruikers die beperkte mobiliteit in hun handen hebben. 
Zoals we eerder hebben uitgelegd, bevat Language & Text de mogelijkheid om niet alleen de regio van uw Mac, maar ook de algemene taal van uw besturingssysteem te wijzigen en op het tabblad Input Sources kunt u verschillende toetsenbordindelingen en invoermethoden kiezen, handig voor tweetalige gebruikers of personen die zich aanpassen aan een ander territorium.
Het tabblad Beveiliging en privacy is misschien wel een van de belangrijkste voorkeursitems in de lijst. Hier kunt u GateKeeper in- en uitschakelen, ongeacht of uw Mac na het ontwaken altijd een wachtwoord nodig heeft en een functie met de naam FileVault inschakelt die uw gegevens versleutelt met een gebruikersnaam en sleutel. Het is belangrijk dat als u FileVault inschakelt, u weet dat uw gegevens mogelijk verloren kunnen gaan als u de gebruikersnaam of sleutel bent vergeten, dus om die reden is deze standaard uitgeschakeld.
U kunt ook de ingebouwde OS X Firewall inschakelen op het betreffende tabblad. Eenmaal actief is het mogelijk om regels te definiëren met behulp van de knop Geavanceerd, en nieuwe toepassingen zullen u vragen of u ze door de firewall wilt laten gaan (dwz "App X wil inkomende netwerkverbindingen ontvangen"). De OS X-firewall is over het algemeen een stuk minder behoeftig dan die in Windows is ingebouwd, en het is ook de enige beveiligingssoftware die je echt moet inschakelen.
Het tabblad Privacy is bekend bij iOS-gebruikers, omdat het het one-stop controlepaneel is voor applicaties die toegang hebben gevraagd tot Twitter-referenties, locatieservices en contactpersonen, naast andere persoonlijke gegevens. U kunt hier de toegang intrekken en ook aangeven of u anonieme gebruiksstatistieken naar Apple wilt verzenden. 
Spotlight- voorkeuren zijn redelijk eenvoudig; hier kunt u definiëren wat doorzoekbaar is en hoe resultaten worden weergegeven. Meldingen geven een overzicht van alle apps die u toegang hebt verleend tot het Berichtencentrum. Net als bij iOS kunt u schakelen tussen het type melding dat u ontvangt en de toegang intrekken.
Meldingscentrum is toegankelijk via de knop uiterst rechtsboven op uw scherm of door met twee vingers vanaf de meest linkse rand van uw laptop trackpad of Magic Trackpad te slepen.
Als u uw Twitter-account hebt verbonden (hier later meer over), kunt u ook tweeten vanuit dit menu.
4.2 Hardware

Apple-computers komen niet in de problemen met stuurprogramma's met first-party-hardware omdat Apple de controle heeft over elk onderdeel. Dit betekent dat u niet hoeft te zoeken naar stuurprogramma's om uw geluid, draadloos of andere componenten naar behoren te laten werken. Er zijn echter nog steeds voorkeuren voor apparaten, te beginnen met het menu cd's en dvd's .
Hier kun je regels stellen met betrekking tot optische media, iets waar veel nieuwe Mac-bezitters geen gebruik van zullen maken. Hoe dan ook, de optie is er nog steeds en als je toevallig een externe schijf van Apple koopt, kun je hier ook standaardgedrag voor ingevoegde schijven instellen.
Het menu Displays bevat opties voor resolutie, kleurvoorkeuren en externe monitorbedieningen. U kunt externe monitors rangschikken (dwz bepalen waar de monitor "verschijnt", zodat u uw muis naar de juiste kant van het scherm kunt verplaatsen) en spiegeling voor externe apparaten en AirPlay-apparaten inschakelen (dit weerspiegelt uw huidige weergave in plaats van de nieuwe weergave te behandelen als een uitbreiding op je bestaande bureaublad). 
Let op: als u een secundair beeldscherm aansluit en de voorkeuren voor Beeldschermen start, verschijnt er een venster op elk aangesloten scherm om wijzigingen aan te brengen - in plaats van dat alles wordt weergegeven op de "hoofdmonitor".
Het Energy Saver- menu is voor het definiëren van tijdsperioden waarna uw Mac moet slapen, in slaapstand moet vallen en het scherm moet uitschakelen. Let op de twee tabbladen - Batterij en Power Adapter - voor het instellen van afzonderlijke regels, afhankelijk van uw stroombron. Twee andere interessante instellingen zijn Wake voor Wi-Fi-netwerktoegang, waarmee je Mac wakker kan worden om bestandsoverdrachten, downloads enzovoort te voltooien, evenals opties voor Power Nap, een modus die je Mac periodiek wakker maakt om te controleren op nieuwe e-mail en iCloud-updates.
De voorkeurenmenu's voor het toetsenbord, de muis en het trackpad zijn allemaal erg duidelijk. Het Print & Scan- menu geeft een overzicht van alle bekende apparaten voor afdrukken en scannen, inclusief netwerkapparaten. 
Om een printer in Mac OS X te installeren, zet u eenvoudig uw laptop aan, zet u de printer aan en sluit u hem aan via USB. Uw Mac detecteert nieuwe hardware en probeert de juiste stuurprogramma's te downloaden zonder enige tussenkomst van uw kant. Als er geen stuurprogramma's worden gevonden, betekent dit dat er geen Mac-stuurprogramma's voor het door u gekozen apparaat zijn (een goed voorbeeld hiervan is een Dell-printer die alleen Windows-stuurprogramma's beschikbaar heeft) of bezoekt u optioneel de website van uw randapparatuur voor een speciale downloadtool, installeerbaar met de .PKG-software-installatiemethoden die worden beschreven in hoofdstuk 2 van deze handleiding voor de Mac.
Ten slotte zijn er in het gedeelte Hardware opties voor Geluid . Hier kunt u waarschuwings- en andere geluiden van het besturingssysteem definiëren op het tabblad Geluidseffecten . Nog belangrijker is dat u ook invoer- en uitvoerapparaten op hun respectieve tabbladen kunt definiëren. Standaard is de enige ingang een microfoon, ingebouwd in uw Mac. Het uitvoermenu is erg handig als u uw Mac via HDMI op een externe TV of entertainment-eenheid aansluit, of op een AirPlay-server voor de draadloze overdracht van geluid. 
Opmerking: hier moet u externe geluidsuitvoer definiëren, dus om geluid via een HDTV te kanaliseren, kiest u voor HDMI Output, anders zou het geluid via uw laptop worden afgespeeld terwijl het beeld wordt uitgevoerd naar een andere monitor. Je kunt er ook voor kiezen om al het geluid via AirPlay te channelen, mocht je een Apple TV of een ander geschikt apparaat hebben.
4.3 Internet en draadloos

Het voorkeurengebied Internet en draadloos is niet zo uitgebreid als de rest, maar bevat nog steeds een aantal belangrijke functies, waaronder iCloud . Hier kun je inloggen op je iCloud-account, kiezen wat je wilt synchroniseren en een idee krijgen van hoeveel resterende opslagruimte je nog hebt. U kunt ook vanaf hier upgraden naar een hoger opslagplan en items verwijderen met de knop Opslag beheren . 
Opmerking: als u meer iCloud-opslag koopt, behoudt u nog steeds de eerste gratis 5 GB, dus een opslagplan van 10 GB biedt een totale bruikbare opslag van 15 GB.
E-mail, contacten en agenda's is een andere menu-optie die iOS-gebruikers bekend moeten voorkomen. Hier kunt u e-mailadressen toevoegen voor gebruik in Mail, evenals Twitter- en Facebook-accounts voor integratie met uw contactpersonen, en ook handige Tweet and Post-naar Facebook-knoppen in Berichtencentrum.
De netwerkvoorkeuren bieden snelle toegang tot netwerkadapters, bekende draadloze netwerken en enkele opties voor het uitschakelen van automatische melding van nieuwe netwerken. Vergeet niet dat je altijd via de standaard draadloos symbool toegang hebt tot Wi-Fi-opties in de rechterbovenhoek van het scherm. 
Het Bluetooth- menu is waar u naartoe zou gaan om een Bluetooth-microfoon, toetsenbord of ander draadloos apparaat in te stellen. U kunt Bluetooth ook in dit menu in- of uitschakelen, maar dit is ook mogelijk via het systeemvak in de rechterbovenhoek van het scherm. 
Ga voor het instellen van het delen van bestanden, printers en internetverbindingen naar het menu Delen . Vink eenvoudigweg een service aan om deze in te schakelen en veel, zoals Remote Login, geven u de nodige informatie over het verbinden. Voor bepaalde functies is een SSH-verbinding en kennis van Apple Remote Desktop vereist via de Mac App Store. Het delen van internetverbindingen kan via Wi-Fi, Bluetooth of Ethernet (hoewel dit volledig afhankelijk is van waarmee u bent verbonden). U kunt hier ook de naam van uw computer wijzigen, zodat deze anders in het netwerk wordt weergegeven.
Opmerking: het delen van bestanden gebeurt via Apple File Protocol, kortweg AFP, in plaats van SMB, dat is wat Windows gebruikt.
Het instellen van SMB op een Mac is niet onmogelijk, maar zelfs na al die jaren praten Windows- en OS X-computers niet bijzonder goed met elkaar. Mac naar Mac werkt echter uitstekend.
Gerelateerd Artikel: Eenvoudig bestanden delen tussen Macs en Windows-pc's Eenvoudig bestanden delen tussen Mac en Windows-computers Gemakkelijk bestanden delen tussen Mac en Windows-computers Meer informatie
MakeUseOf Answers: Hoe log ik in op een Mac om bestanden te delen vanaf een Windows-pc?
4.4 Systeem

Als u nieuwe gebruikers aan uw Mac wilt toevoegen, kunt u dit doen vanuit de systeemvoorkeuren ; kies gewoon voor Gebruikers en accounts . Hier kunt u ook wijzigingen aanbrengen in uw eigen gebruikersaccount, inclusief het wijzigen van uw naam en uw foto. U kunt desgewenst ook de Apple ID wijzigen die aan uw gebruikersaccount en uw wachtwoord is gekoppeld. 
Om een nieuw gebruikersaccount toe te voegen, klikt u eerst op het hangslot en voert u uw wachtwoord in. U kunt nu een nieuw gebruikersaccount toevoegen door op de plusknop ("+") in de linkerbenedenhoek te klikken. Let op het menu Inlogitems dat aangeeft welke toepassingen (indien aanwezig) kunnen worden uitgevoerd vanaf een koude start, vergelijkbaar met het opstartmenu 'msconfig' in Windows.
Voorkeuren voor Ouderlijk toezicht vereisen ten minste één ander account dan uw eigen account dat geen beheerdersrechten heeft. Hier kunt u de toegang beperken tot applicaties en andere functies van het besturingssysteem waarvan u niet wilt dat anderen (zoals kinderen, natuurlijk) toegang kunnen krijgen.
De opties Datum en tijd zijn verdeeld over drie tabbladen en dit menu werkt op dezelfde manier als het Windows-equivalent. Under the Time Zone tab is an option to set your date and time automatically, and if you are using a new Mac or recent MacBook this will detect your location using GPS so that you won't have to change a thing if you are travelling. 
Just about every preference for system clocks is catered for, with digital, analogue, and 24-hour, as well as display options to modify.
Dictation & Speech contains options for Mountain Lion's in-built dictation function, which converts spoken words to text anywhere you can type. The feature is enabled by tapping the function (fn) key twice by default, but this menu allows you to change that shortcut or disable the function entirely. The Text-to-Speech tab contains options for VoiceOver, Apple's in-built text-to-speech engine. When enabled, it will speak any elements of the desktop – particularly handy for partially sighted users. You can also highlight text in browsers and documents; two-finger click and choose Speech>Start Speaking to engage. 
There are a number of options with regards to this feature, including the ability to change the voice and speed, and set automatic announcements. If you would like a different voice to that which came with your version of Mountain Lion, click the System Voice drop-down box and choose Customize . You can then choose from many non-English voices, which will need to be downloaded from Apple's servers before they can be used.
Time Machine is Apple's automatic backup function, which turns an external hard drive into scheduled backup. Simply connect your external drive, go to Time Machine and flip the switch to the On position. 
Use the Options menu to exclude items from the backup. By default, Time Machine will attempt to back-up your whole drive. You can then restore from this backup using Migration Assistant on a new Mac or fresh install of OS X.
For all of OS X's Accessibility options, head to the Accessibility preferences and make your choices. Everything from zooming the screen to changing default colours, sticky keys and automatic announcements can be added simply by checking a few boxes.
4.5 Other
The Other area in System Preferences won't show up on a new install of Mountain Lion. This area is reserved for other programs to install their own preference panels, in a bid to keep OS X's modifiers all in the same place. What will appear here depends entirely on what you install, but virtualisation software, NTFS drivers and media streamers are often found here. 
5. Hardware & Peripherals
5.1 Webcam & Microphone
All recent Mac computers in the MacBook and iMac range have built-in microphones and webcams. While the webcam is fairly obvious to spot at the top-centre of the screen, Apple hides the microphones remarkably well. All you really need to remember is that the microphones (yes, there are multiple microphones in the latest models) are designed to be used with you facing the computer – just as if you were normally using it.
For most common usage the microphones are very sensitive, clear and require no set-up or manual adjustment. If you find you would like to adjust the microphone, or have connected an external microphone and would like to use that instead, head over to System Preferences>Sound followed by the Input tab. 
Here you can see the microphone reacting to your voice, can choose to use ambient noise reduction and manually adjust the input volume if necessary.
Similarly your MacBook or iMac's webcam will not require any setup, but if you would like to see it in action you can launch the Photobooth app, a simple image capture program included with iLife which allows you to take photos and apply some interesting effects.
If you have recently purchased your Mac, notice the green light alongside your webcam that is active whenever the camera is in use. If you see this light, a webpage or program is using your webcam, so be aware of the privacy implications this may have. Mac Mini and Mac Pro customers will have to connect an external microphone to the correct port, and a USB webcam (which your Mac should automatically install upon connection. Otherwise, as ever, check the vendor's website).
5.2 Inside a Mac
Like any computer, a Mac is just an assembly of various components housed in a pretty metallic shell and shipped to consumers. Since Apple made the switch from PowerPC architecture to Windows-equivalent x86 and x64 architecture, the main differences between the two platforms exist superficially in the operating system alone.
Of course there are some differences, but there's no reason you can't take your brand new MacBook and install Windows, or any other X86/64 compatible operating system, on it – though you might have some issues with drivers. The terminology is slightly different for some components – Apple is stuck on the term “logic board” where most PC users would say “mainboard” or “motherboard” for example.
Upgradeability depends entirely on model, with the Mac Mini being one of the most upgradeable models thanks to an easily-accessible window on the bottom of the unit which provides easy access to RAM and storage. Conversely, the MacBook Pro with Retina Display and the new MacBook Air range are among the least upgradeable, with their RAM being soldered to the logic board and their batteries glued in place. This is a space-saving measure by Apple, required to get the internals to fit in the snug unibody enclosures. Laptops are traditionally difficult to upgrade beyond RAM, but these models make it impossible without voiding warranty or breaking out the soldering iron. Similarly, the brand new slim form-factor iMac models introduced in 2012 are upgradeable, with no soldering or gluing, but the drives and memory are very difficult to access. These models require much of the machine to be dismantled in order to reach these components.
Apple's preference toward slim and light machines has clearly somewhat affected their upgradeability, and so a Mac isn't necessarily the best choice for someone who likes to tweak inside the case. Then again, these machines are very well-equipped straight out of the box, with the MacBook Pro range coming with highly capable dedicated graphics chips, while retaining battery-friendliness with an additional low-power onboard chip.
Met betrekking tot de levensduur moeten de meeste Mac-bezitters kopen wat ze denken dat ze realistisch gezien nodig hebben in de tijd dat ze de laptop willen bezitten - 5 jaar is een goede schatting, hoewel veel machines langer doorgaan. Meer opslag is altijd beter, en het is misschien de moeite waard om een maand te wachten om het beter uitgeruste model te betalen in plaats van een basismodel te nemen en er een paar jaar later spijt van te hebben. De ondersteuning van Apple voor oudere hardware is notoir goed, omdat veel iOS-gebruikers hebben ontdekt dat het bedrijf routinematig software-updates biedt voor verouderde apparaten.
Hetzelfde geldt vaak voor Mac-computers, maar houd er rekening mee dat er afkappunten bestaan wanneer uw machine niet langer in staat is om naar de nieuwste versie van OS X of hoger te upgraden. Dit betekent niet dat je Mac niet meer zal werken, het betekent alleen dat je niet per se de nieuwste en beste functies krijgt die bij elke OS-upgrade zijn meegeleverd.
5.3 Poorten
bliksemflits
Om het potentieel van je Mac uit te breiden, zijn er dezelfde reeks poorten die je zou verwachten van een Windows-pc, met een paar extra's bovenop. Elke Mac is anders, dus je MacBook Air heeft waarschijnlijk minder poorten dan, laten we zeggen, een iMac, vanwege ruimtebeperkingen. Eén ding dat u waarschijnlijk op een nieuwe Mac krijgt die in 2011 of later is aangeschaft, is een Thunderbolt-poort.
Thunderbolt-technologie is waar Apple zijn weddenschappen heeft afgedekt en er worden steeds meer apparaten gemaakt met de Thunderbolt-connector.
Thunderbolt heeft een effectieve snelheid van 10 Gbit / seconde, waardoor het twee keer zo snel is als USB 3.0 met 5 Gbit / seconde. Thunderbolt-apparaten kunnen samen worden "lus", dus als uw MacBook Air slechts één Thunderbolt-poort heeft, kan deze nog steeds meerdere Thunderbolt-apparaten tegelijkertijd gebruiken, behalve dat u uw tweede apparaat met de eerste moet verbinden.
Een goed voorbeeld hiervan is de nieuwste reeks Apple Thunderbolt-monitoren. Deze hebben een Thunderbolt-poort aan de achterkant en geven je volgens Apple toestemming om maximaal zes apparaten via de enige poort van je MacBook te koppelen, waarbij elk nieuw randapparaat op de laatste is aangesloten.
USB & FireWire
Apple omhelsde USB naast FireWire, zijn eigen hogesnelheidsverbinding. Nieuwe Mac's worden niet langer geleverd met speciale FireWire-poorten, maar in plaats daarvan zijn afzonderlijke FireWire-adapters die in een Thunderbolt-poort passen beschikbaar voor aanschaf, zodat u oudere harde schijven en apparaten kunt gebruiken.
Alle nieuwe Macs die na 2012 zijn aangeschaft, hebben nu USB 3.0-connectiviteit. Dit biedt snelle overdrachtssnelheden tot 5 Gbit / seconde (het uitschakelen van de USB 2.0-snelheid van 480 Mbit / seconde) terwijl backwards-compatibiliteit met oudere USB-apparaten behouden blijft.
MagSafe en andere poorten
MagSafe is de naam van Apple voor hun stroompoort, die losjes op zijn plaats wordt gehouden door een magneet. De voedingskabel is ontworpen om gemakkelijk los te komen, mocht een klap spanning op de draad veroorzaken om te voorkomen dat uw laptop van het bureau af vliegt of dat de stroomkabel beschadigd raakt.
Ethernet wordt ondersteund op iMac-, Mac Pro- en Mac Mini-modellen, hoewel MacBook-bezitters een adapter moeten kopen voor modellen voor na 2012. HDMI en Mini DisplayPort zijn ook bij sommige modellen inbegrepen, samen met een SDXC-slot dat op alle recente Mac-modellen te vinden is voor het lezen van SD-geheugenkaarten.
Audio-uitvoer wordt geleverd via de standaard 3, 5 mm-stereoconnector die een analoog of digitaal signaal afgeeft.
5.3 Externe apparaten
Veel apparaten die zijn ontworpen voor gebruik met Windows-pc's zullen prima werken op een Mac, zij het met enkele uitzonderingen en dingen die u in gedachten moet houden. De meeste, zo niet alle USB-toetsenborden zullen werken, net als USB-muizen; beide kunnen vervolgens worden geconfigureerd vanuit hun respectieve items onder Systeemvoorkeuren .
Evenzo kunnen veel externe schijven en USB-sticks worden gebruikt op zowel Windows- als Mac-machines, hoewel de keuze van het bestandssysteem belangrijk is. FAT-apparaten, inclusief FAT16 en FAT32, kunnen zowel op Microsoft- als op Apple-besturingssystemen worden gelezen en geschreven, terwijl NTFS (het algemene bestandssysteem van Windows waarmee bestanden van meer dan-4 GB kunnen worden opgeslagen) alleen op een Mac kan worden gelezen door standaard. Er is compatibiliteitssoftware, ook bekend als een NTFS-stuurprogramma, waarmee Mac-computers kunnen schrijven naar NTFS-volumes; een gratis oplossing is NTFS 3G, terwijl een betaalde oplossing Paragon NTFS Paragon NTFS is Voor Mac OS X Review Paragon NTFS Voor Mac OS X Review Een van de nadelen bij het overschakelen van Windows naar Mac is het gebrek aan native NTFS-ondersteuning. Je kunt zonder problemen van NTFS-volumes lezen, maar schrijven is een ander verhaal. Gelukkig is software zoals Paragon ... Lees meer.
Het is ook de moeite waard om te onthouden dat als u een USB-stick formatteert naar het native HFS- of HFS + -formaat dat OS X gebruikt, het niet compatibel is met Windows-pc's. Als u een USB-schijf met beide systemen moet gebruiken, formatteert u de schijf naar ExFAT.
MakeUseOf Answers: Wat is ExFAT en hoe verschilt het van FAT32?
Je moet altijd controleren of een randapparaat is ontworpen om met een Mac te werken voordat je het koopt, want ondanks de waarschijnlijkheid dat er nog steeds een kans is dat je het niet kunt retourneren, zou je moeten ontdekken dat het niet werkt.
6. Conclusie
6.1 Terugschakelen
Dus je hebt je Mac gekocht, ingesteld en hebt laten lopen zoals jij dat wilt, maar je hebt Windows ineens nodig? Gelukkig zijn er een paar manieren om Windows op een Mac te gebruiken, met de belangrijkste opties:
• Bootcamp: Apple's Windows-vriendelijke partitiemanager, te vinden onder Toepassingen> Hulpprogramma's> Boot Camp-assistent . Deze wizard begeleidt u door de stappen die nodig zijn om een afzonderlijke Windows-partitie op uw Mac in te stellen, die u kunt kiezen om op te starten in plaats van OS X wanneer u de machine aanzet. Vereist een kopie van Windows, geduld en voldoende ruimte op de harde schijf om dit te rechtvaardigen.
• Virtuele machines en compatibiliteitssoftware: Windows uitvoeren op een virtuele machine is een goede manier om toegang te krijgen tot het volledige besturingssysteem naast uw primaire OS X-installatie. Het neemt ook minder ruimte en tijd op de harde schijf in beslag om een VM te laten werken dan om uw harde schijf opnieuw te partitioneren en opnieuw te installeren. Zoek naar software zoals VirtualBox die gratis is, of VMWare Fusion waarmee je Windows-software kunt uitvoeren alsof het native OS X-code is.
• OS X vervangen door Windows: Windows formatteren en installeren alsof u net een Windows-pc had gekocht. Het lijkt een beetje drastisch, vind je niet?
Raadpleeg onze gids voor meer informatie over het samen uitvoeren van Windows en OS X:
Download: Computing Harmony - Naadloos mengen van Windows en OS X.
Downloaden: Computer op uw computer - Hoe VirtualBox te gebruiken
6.2 Laatste gedachten
Gefeliciteerd, je hebt het einde van deze handleiding voor de Mac bereikt. Er is natuurlijk meer een Mac-eigenaar dan we ooit in een gids zouden kunnen passen, en daarom hebben we er een paar gecreëerd om je te helpen. Het is onwaarschijnlijk dat we ooit alles zouden kunnen dekken, maar in plaats daarvan hebben we MakeUseOf Answers voor technische hulp, evenals reguliere artikelen over dit onderwerp.
Bekijk: MakeUseOf Mac-artikelfeed
Download: What's New In Mountain Lion
Help: Stel een vraag over MakeUseOf Answers
Oplossen: Mac-vragen over MakeUseOf-antwoorden

![Wat is Telnet en wat zijn zijn toepassingen? [MakeUseOf Explains]](https://www.tipsandtrics.com/img/technology-explained/609/what-is-telnet-what-are-its-uses.jpg)