
Zou het niet geweldig zijn als u al uw digitale werk vanaf één dashboard kon beheren zonder van de ene app naar de andere te hoeven springen?
Het beheer van uw e-mailprogramma, messenger, browser, Twitter-client, takenlijst, app schrijven, etc. kan vervelend zijn als u constant van de ene naar de andere moet overschakelen. Op zichzelf staande applicaties zijn geweldig en hebben veel handige functies. Maar als u geen uitgebreide toepassingen voor hen gebruikt, kunnen ze uiteindelijk uw werk verstoren in plaats van het eenvoudiger te maken.
Gelukkig kunt u, door een van uw favoriete platformen, de webbrowser en al uw apps erin te bundelen, het in een gecentraliseerde werkruimte veranderen, van waaruit u de meeste, zo niet alle, van uw normale taken met minder inspanning kunt doen.
Hoewel dit met elke browser kan worden bereikt, is het veel gemakkelijker om dit te doen met toonaangevende browsers zoals Mozilla Firefox en Google Chrome, omdat deze tot in het kleinste detail kunnen worden aangepast. Voor dit bericht houden we ons aan Firefox (op Windows), met een paar Chrome-alternatieven erin gegooid.
Installeer de juiste add-ons
Je bent waarschijnlijk geen onbekende in Firefox-extensies. Ze hebben zulke handige functies dat je vaak in de verleiding komt om er verschillende te installeren. Hier vermelden we een aantal veelvoorkomende taken die u normaal uitvoert op uw computers en handheld-apparaten, en de extensies die u kunnen helpen om ze rechtstreeks vanuit uw browser te regelen.
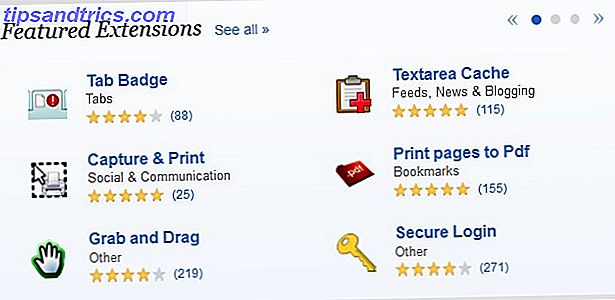
E-mailupdates ontvangen
X-Notifier (of WebMail Notifier) is een populaire add-on die helpt bij het bijhouden van uw webmailaccounts. Het wordt weergegeven als een klein pictogram in de werkbalk en geeft onopvallend het aantal ongelezen e-mails weer in uw postvak IN. Je kunt het gebruiken om verschillende accounts te configureren, waaronder Gmail, Yahoo, AOL, enz. Klik op het e-mailpictogram om direct naar je inbox te gaan.
Als je Gmail-gebruiker bent, ben je dol op de Gmail Panel-extensie. Het presenteert een replica van je Gmail-inbox in een paneel dat over het browservenster heen ligt, zonder het volledig te bedekken. U kunt het openen of sluiten met een enkele klik en alle bewerkingen uitvoeren die u uitvoert in de versie met tabs van Gmail.
Voor Chrome-gebruikers: X-kennisgever, Gmail Offline
Schrijven en bewerken
MarkDown Editor presenteert een schone en gemakkelijk te gebruiken platte tekst-schrijfomgeving met Markdown-ondersteuning. U kunt de Markdown-inhoud en de bijbehorende HTML-uitvoer weergeven in aangrenzende verticale of horizontale vensters. De plug-in heeft ook functies om het HTML-paneel te verbergen, externe CSS toe te passen en inhoud naar HTML te exporteren.
Voor Chrome-gebruikers: schrijfruimte, schrijver
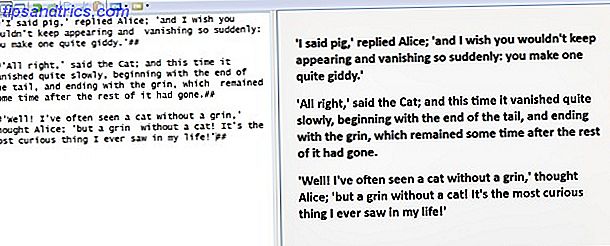
Als u iets belangrijks voor uw schrijven nodig heeft, vindt u misschien iets nuttigs in het bericht van Aaron over webgebaseerde hulpmiddelen voor schrijvers 5 Webgebaseerde hulpmiddelen voor elke browser die elke schrijver 5 op het web gebaseerde hulpmiddelen voor elke browser zou moeten gebruiken die elke schrijver zou moeten gebruiken Gebruik Als schrijvers zijn er veel gereedschappen tot onze beschikking. En omdat ik ook geïnteresseerd ben in technologie, vind ik voortdurend toepassingen en technieken die nuttig zijn. Ik wilde het simpel houden door te zorgen voor ... Lees meer.
Code bewerken en debuggen
Firefox's Firebug-extensie wordt als een must-have voor ontwikkelaars beschouwd. Installeer het om gebruik te maken van de verschillende hulpmiddelen voor het verwerken van HTML-, CSS- en JavaScript-elementen op elke webpagina.
Voor Chrome-gebruikers: ShiftEdit, Codenvy IDE
chatten
Download de Cryptocat Firefox-extensie voor gecodeerde chatsessies. Als je Google+ hangouts wilt gebruiken, kun je dit doen via de hierboven genoemde Gmail Panel-extensie. Tidy Facebook Chat is een populaire extensie om de native Facebook-messenger te vervangen. Chatzilla en Freenode IRC Client zijn uitstekende keuzes als je IRC gebruikt voor communicatie.
Voor Chrome-gebruikers: Cryptocat, imo messenger, CIRC
Social Media Sharing
Met Shareaholic kun je updates posten op verschillende sociale netwerken en websites. Kies uit verschillende opties, waaronder Twitter, Facebook, Reddit en Hacker News. Het extensiepictogram wordt weergegeven in de adresbalk zelf, waardoor het gemakkelijk is om een webpagina te delen met een klik op een knop.
Voor Chrome-gebruikers: Buffer, Cortex
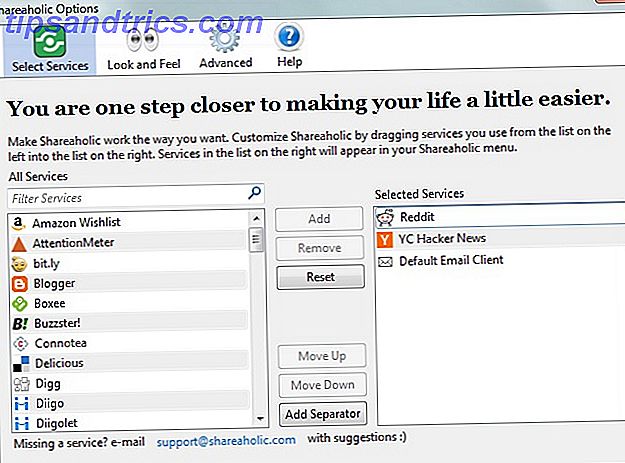
Feeds lezen
Bamboo Feed Reader en NewsFox zijn een paar goede extensies voor het lezen en abonneren op RSS-feeds. Als u een Feedly-gebruiker bent, kunt u de Firefox-extensie van Feedly in plaats daarvan installeren. Er is ook een Chrome-extensie voor Feedly.
Wist u dat u een feedlezer kunt maken in Google Spreadsheet Een RSS-feedslezer maken met Google Spreadsheet Een RSS-feedslezer maken met Google-spreadsheet Op zoek naar een praktischer, dagelijks gebruik voor mijn groeiende verzameling Google-spreadsheets, besloot ik om te zien Ik zou één functie kunnen gebruiken die ik hier nog niet heb besproken bij MUO, genaamd "ImportFeed", om te proberen ... Lees meer?
Voor Chrome-gebruikers: lees Saikat's bericht over uitstekende RSS-extensies voor Chrome Local Reader - 6 uitstekende RSS-extensies voor Chrome Local Reader - 6 uitstekende RSS-extensies voor Chrome Het RSS-spel is wijd open. RSS-aggregators zijn weer in de voederwaanzin. Maar toen was de stam van lezerslezers er al ... we hadden meestal tijd voor de koning. Google Reader is dood ... Lees meer
FTP-overdrachten
Gebruik FireFTP om bestanden eenvoudig naar uw FTP / SFTP-server te uploaden. Meer informatie over de functies ervan FireFTP is een krachtige Firefox FTP-client die u kunt gebruiken in uw browser FireFTP is een krachtige Firefox-FTP-client die u in uw browser kunt gebruiken Als u ooit enig soort webbeheer hebt gedaan, heeft u waarschijnlijk FTP gebruikt op een of ander moment. De meeste webhosts hebben een primitieve uploader voor bestanden die je rechtstreeks uit je ... Lees Meer kunt gebruiken.
Voor Chrome-gebruikers: Helaas zijn er geen FTP-clientextensies die het vermelden waard zijn. U kunt echter vanuit Chrome nog steeds bestanden uploaden naar uw server met behulp van net2ftp, een webgebaseerde FTP-client.
Taken en herinneringen
Met ReminderFox kunt u snel herinneringen instellen en takenlijsten maken. Kies gewoon een datum in de kalender in de zijbalk van het hoofdvenster van de plug-in, klik op Gebeurtenis toevoegen, typ een beschrijving voor uw lijstitem en klik op OK . Schakel tussen de herinneringslijst en de takenlijst met behulp van het vervolgkeuzemenu bovenaan.
Sommige web-apps zoals Todoist worden geleverd met eigen browser-extensies, zodat u ze kunt installeren als u die specifieke apps gebruikt.
Voor Chrome-gebruikers: Any.do, Todoist of bekijk hoe u herinneringen kunt instellen met de omnibox 11 Snelle trucs om een Chrome-gebruiker te worden Omnibox Power User 11 Snelle trucs om een Chrome-gebruiker te worden Omnibox Power User Wilt u een Omnibox-gebruiker worden en opslaan veel tijd en toetsaanslagen? Het enige wat je nodig hebt zijn een paar goede extensies en een beetje kennis van hoe je de zoekinstellingen kunt aanpassen .... Lees meer.
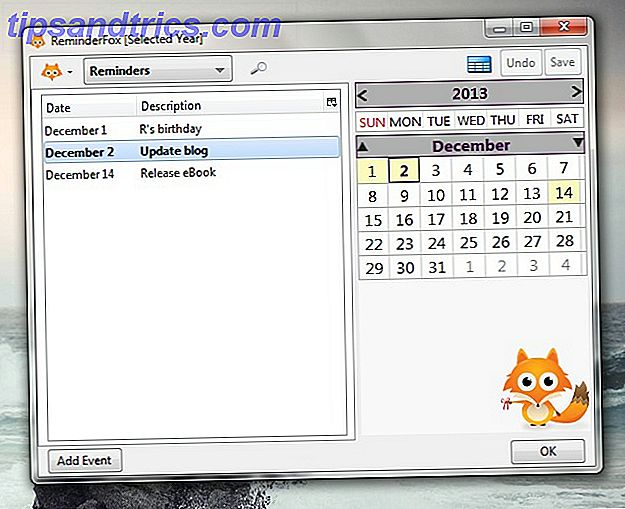
Afbeeldingen zoeken
De FlickrBlogger-extensie scant Flickr om u gratis afbeeldingen voor commercieel gebruik te leveren met de toelatingsvoorwaarde. Als u Creative Commons-afbeeldingen of andere media van andere bronnen dan Flickr wilt, kan de CC Search-plug-in u helpen deze te vinden.
Voor Chrome-gebruikers: CC Search
Voeg een paar andere tweaks toe
Gebruik MakeUseOf's regelmatig bijgewerkte lijst van de beste Firefox-add-ons om meer extensies te krijgen die aan uw behoeften voldoen. Krijg nog meer controle over Firefox door een of meer Greasemonkey-scripts te installeren.
Voor Chrome-gebruikers: de beste Chrome-extensies
Als u geen geschikte extensies voor bepaalde taken vindt, gebruikt u in plaats daarvan webgebaseerde apps. Als u Gmail gebruikt, kunt u in onze uitgebreide gebruikershandleiding voor Gmail optimaal gebruikmaken van de ingebouwde functies van Gmail om uw werk eenvoudiger te maken.
Wees voorzichtig bij het installeren van add-ons. Kies, voor zover mogelijk, alleen degenen die absoluut noodzakelijk zijn, omdat te veel van hen uiteindelijk Firefox kan vertragen. Het uitschakelen van extensies die u niet vaak gebruikt, is ook een goede manier om te voorkomen dat ze te veel bronnen verbruiken en een vertraging introduceren. Experimenteer met een paar andere technieken om te voorkomen dat Firefox ondraaglijk traag wordt Hoe om te voorkomen dat Firefox ondraaglijk traag wordt Hoe te voorkomen dat Firefox ondraaglijk traag wordt Ik hou niet van Firefox. Ik denk dat het een monolithische, enorme, zware browser is, en de XPI-gebaseerde architectuur voelt traag en verouderd aan. Firefox is flexibeler dan andere browsers zoals Chrome, maar het vertraagt ook geleidelijk aan ... Lees meer.
Als u Chrome-gebruiker bent, leert u hoe u kunt voorkomen dat Chrome al uw RAM-geheugen beslaat Is Chrome Hogging All Your RAM? Laat het je gedragen met deze 2 uitbreidingen Is Chrome Hogging Al je RAM? Laat het je gedragen met deze 2 extensies Chrome of Firefox? Dit is misschien wel de meest opwindende vraag in de hedendaagse technologiecommunity, waar je nooit een duidelijk antwoord op zult vinden. Persoonlijk vind ik beide browsers geweldig, maar gebruik ik Firefox meer ... Lees meer. U kunt een stap verder gaan en leren hoe u een krachtige Chrome-gebruiker kunt worden. Hoe u een Chrome Power-gebruiker wordt, deel 1 - Leer hoe u een Chrome Power-gebruiker kunt worden, deel 1 - Beheers het toetsenbord Google Chrome is al geruime tijd bezig de browser van keuze voor velen en hoewel de meerderheid van onze webbrowser behoorlijk indrukwekkende dingen kan doen, is Chrome doorgegaan met het wegrukken van krachtige gebruikers, ... Lees meer.
Combineer je nieuwe dashboard met de kracht van IFTTT en misschien ben je net een nieuwe virtuele assistent terechtgekomen.
Maak meer schermruimte
Nadat u de juiste extensies hebt geïnstalleerd, is het tijd om het browservenster op te ruimen door onnodige elementen te verbergen. Klik met de rechtermuisknop op het lege gebied naast het laatste tabblad en selecteer de optie Aanpassen in het werkbalkmenu dat verschijnt.
In het dialoogvenster dat verschijnt, selecteert u het pictogram van elke add-on waarvan u weet dat u het vaak zult gebruiken en sleept u het naar de navigatiebalk, oftewel de werkbalk met de adresbalk. Klik vervolgens op de knop Nieuwe werkbalk toevoegen, typ een naam voor de nieuwe werkbalk en sleep de pictogrammen van de add-ons die u van plan bent af en toe te gebruiken (feedlezer, FTP, enz.) Naar deze werkbalk.
U kunt ook pictogrammen van native functies zoals bladwijzers, geschiedenis, enz. Toevoegen aan een van deze werkbalken. Als u tevreden bent met het rangschikken van pictogrammen, klikt u op de knop Gereed om het dialoogvenster te sluiten.
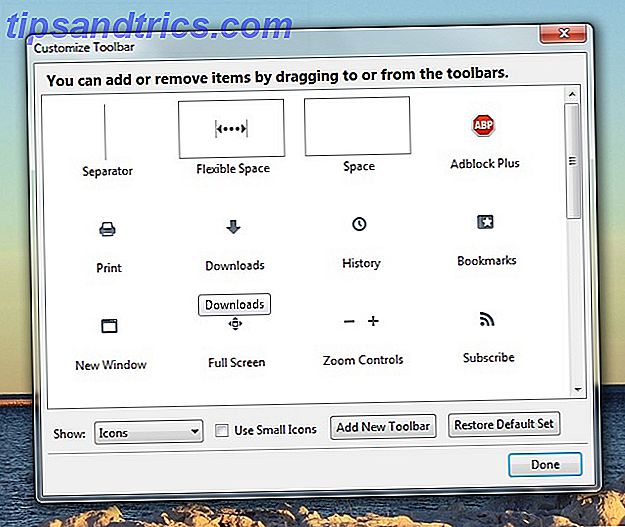
Ga nu terug naar het werkbalkmenu en verberg alle werkbalken behalve de navigatiebalk, door de bijbehorende optie uit te schakelen. Wat je nu hebt is de adresbalk, de zoekbalk en een reeks snelkoppelingen naar je favoriete apps, allemaal netjes gerangschikt in één rij. Als u toegang wilt tot functies van de andere werkbalken, kunt u ze altijd tijdelijk weergeven.

Profiteer van de functie Vastgezette tabbladen om uw gewone web-apps, zoals de teksteditor of de afbeeldingseditor, vast te zetten aan de browser en uit de weg te houden, klaar om te worden geopend met een enkele klik.
Leer toetsenbordsnelkoppelingen
Het gebruik van sneltoetsen voor toetsenborden kan uw werkproces versnellen en die herhaalde muisklikken verminderen, die ergonomisch zeker slecht voor u zijn. Bookmark MakeUseOf's cheatsheets voor Firefox snelkoppelingen op Windows en Firefox snelkoppelingen op Mac. U kunt ze koppelen met ShortcutFoo, een webgebaseerde service waarmee u aangepaste boren kunt maken om snelkoppelingen te leren.
Als je dat niet wilt, hoef je ze niet allemaal te leren. Zelfs de volgende paar weten kan erg handig zijn:
- Door tabbladen bladeren (Ctrl + Tab)
- Maak een bladwijzer (Ctrl + D)
- Knippen (Ctrl + X), kopiëren (Ctrl + C), plakken (Ctrl + V)
- Inzoomen (Ctrl + +), Uitzoomen (Ctrl + -)
- Ververs de pagina (F5)
- Ga naar de modus Volledig scherm (F11)
- Tabblad sluiten (Ctrl + W)
- Voeg .com toe aan de adresbalk (Ctrl + Enter)
- Ga naar de privé-browsingmodus (Ctrl + Shift + P)
Voor Chrome-gebruikers: Google Chrome-snelkoppelingen

Conclusie
Of u nu wilt overschakelen naar Firefox of alleen de functies ervan wilt verkennen, de gebruikershandleiding voor Firefox kan u vertellen wat u moet weten.
Voor Chrome-gebruikers: de eenvoudige gids voor Google Chrome
Nadat u uw browser naar tevredenheid hebt geknepen, neemt u een paar dagen de tijd om deze goed in uw workflow in te bedden. De kans is groot dat je al snel klaar bent om de native apps te verwijderen waarvan je dacht dat je niet zonder kon.
Welke trucs en web-apps maken uw workflow eenvoudiger? Laat het ons weten in de comments.
Image credit: The Art of Social Media door mkhmarketing



