
Windows 10 is eindelijk hier Maak vandaag uw lanceerdatum: download nu Windows 10! Maak vandaag uw lanceerdag: download nu Windows 10! U staat te popelen om Windows 10 te installeren. Helaas hebt u de Insider Preview gemist en nu duurt het even voordat de upgrade voor u is uitgerold. U kunt nu als volgt Windows 10 downloaden! Meer lezen, en tot nu toe is de ontvangst gemengd. Wat denkt het MakeUseOf-team van Windows 10 Wat denkt het MakeUseOf-team van Windows 10 De technische sfeer is dol op Windows 10, maar veel gebruikers hebben serieuze problemen met het nieuwe platform. Wat vindt MakeUseOf ervan? We vroegen ons team om meningen over Windows 10 en hier ... Lees meer. Er zijn verhalen over rampen geweest, maar niets is perfect in het leven. We moeten geduldig uitvechten terwijl ontwikkelaars de knikken gladstrijken. Desalniettemin zijn er nog steeds dwingende redenen om te upgraden naar Windows 10 10 Belangrijke redenen om te upgraden naar Windows 10 10 Dwingende redenen om te upgraden naar Windows 10 Windows 10 komt op 29 juli. Is het waard om gratis te upgraden? Als je uitkijkt naar Cortana, gamen volgens de nieuwste stand van de techniek of betere ondersteuning voor hybride apparaten - ja, zeker! En ... Lees meer.
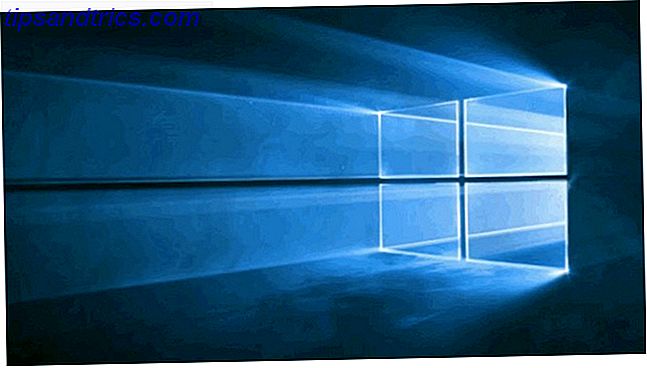
We hebben nog niet zoveel Windows 10-apps in de weg, maar als u Google Chrome gebruikt: 15 Essentiële Chrome-uitbreidingen Google Gold: 15 Essentiële Chrome-extensies De standaard Chrome-ervaring kan zo veel beter worden gemaakt met een handvol van extensies. Lees Meer, u kunt eenvoudig een app maken van elke website die in het Startmenu zou zitten, evenals in Windows Verkenner.
Je kunt ze openen met een sneltoets Windows Sneltoetsen voor Windows 101: De ultieme gids Windows Sneltoetsen voor het toetsenbord 101: De ultieme gids Sneltoetsen voor het toetsenbord kunnen u uren tijd besparen. Beheers de universele Windows-toetsenbordsneltoetsen, toetsenbordtrucs voor specifieke programma's en een paar andere tips om uw werk te versnellen. Lees Meer en begin ze geminimaliseerd. Sommige sites zien er prachtig uit als een app, terwijl andere eruit zien als de Wicked Witch of the West van The Wizard of Oz.
Voor de duidelijkheid, als ik 'app' zeg, bedoel ik niet een smartphone-app of iets dergelijks. Niets te downloaden. In plaats daarvan is het eenvoudigweg een middel om een website in een eigen venster te openen, via het menu Start of vanuit Windows Verkenner.
Vandaag gaan we je dit en nog veel meer laten zien.
Hoe een website in een app te veranderen

ingrediënten
- 1x Windows 10-systeem
- 1x website, vers geperst
- 1x Google Chrome-browser
Ga eerst naar de website die u in een app wilt veranderen in uw Chrome-browser.
Klik vervolgens op het menu Hamburger in de rechterbovenhoek van de browser. Dat is het pictogram met de drie horizontale lijnen. Zet dat menu neer en kies Meer hulpmiddelen> Toevoegen aan taakbalk ...

Dit begint dan met het korte proces om van uw website een app te maken. Er verschijnt meteen een kleine doos waarin u de naam kunt bewerken of het hele proces kunt annuleren. Zorg ervoor dat de optie Openen als venster is aangevinkt - dit is erg belangrijk!
Wanneer de naam naar wens is en de optie "Openen als venster" is geselecteerd, klikt u op Toevoegen .

De app zal zichzelf nu tonen in je Start Menu. Maar om dit te doen, moet u Recent toegevoegd in het Startmenu inschakelen. Dit kan worden gedaan in uw Windows-instellingen ( Windows-toets + I> Personalisatie> Start> Recent toegevoegde apps tonen> Aan ).

Als u op de koppeling van de app klikt, wordt de website - in dit geval MakeUseOf - nu geopend in een nieuw, kleiner venster. MakeUseOf ziet er absoluut fantastisch uit in zijn eigen Windows 10-app.

Vanuit "Recent toegevoegd" kunt u de apps naar de tegels in uw Startmenu slepen.

Andere websites die er geweldig uitzien
Laten we een paar andere websites bekijken die er zo goed uitzien in hun eigen Windows 10 app-venster.
Gmail

Email is iets dat velen van ons overdag open houden. Gmail-gebruikers kunnen dus profiteren van de mooie indeling van hun inbox wanneer ze zijn verpakt in een Windows 10-app.

Hetzelfde met Facebook. Wie heeft dit de hele dag niet op hun pc-monitor opengehouden? Nu kunt u het hebben in zijn eigen nette kleine venster. Deze groeit snel op mij en ik begin het te prefereren boven de eigenlijke website.
hangouts

Google heeft onlangs Hangouts een eigen website gegeven: hangouts.google.com. De site geeft al de indruk van een app en het uitvoeren ervan in zijn eigen webapp-venster maakt die look compleet.
YouTube

YouTube is een van mijn favoriete sites. Immers, wie houdt er nu en dan niet van een goede lachende baby? Door van YouTube een Windows 10-app te maken, wordt de pagina samengedrukt, maar de kwaliteit van de videominiaturen verslechtert niet. Het eindproduct is een kunstwerk. Vooral YouTube TV, die er kennelijk uitziet als de bijenknieën op een Windows-tablet.
tjilpen

Net als Facebook hebben velen van jullie Twitter in een ander browservenster geopend, misschien op een andere monitor. Welnu, open het in een Windows 10-appvenster, een lichtere, snellere versie dan alleen het openen van een browservenster.
Google Nieuws

Dit is degene die ik WERKELIJK leuk vind. Google Nieuws ziet er absoluut perfect uit in een Windows 10-app-omgeving, en dit is degene die ik mezelf vanaf nu regelmatig zie gebruiken. Het heeft alle functies, functies, toeters en bellen van de gewone site, maar is sneller en lichter op uw systeem.
De locatie van de apps in Windows Verkenner
Om een of andere rare reden kun je maar één app hebben in het gedeelte 'Recente apps' van je startmenu. Dit maakt het moeilijk als je een hele stapel van deze apps hebt gemaakt en deze gemakkelijk wilt kunnen openen. Dus als je ze niet aan je Start Menu-tegels hebt toegevoegd en ze niet meer kunt zien, vind je alle web-apps die je hebt gemaakt op de volgende locatie in Windows Verkenner:
C: \ Gebruikers \ [Uw gebruikersnaam] \ AppData \ Roaming \ Microsoft \ Windows \ Startmenu \ Programma's \ Chrome-apps
Of klik met de rechtermuisknop op een van de web-apps in uw Start-menu en selecteer Bestandslocatie openen . Van daaruit kunt u dubbelklikken op een app om deze te starten of met de rechtermuisknop klikken en vervolgens Pin to Start of Pin to taskbar selecteren . "Pin to Start" is beschikbaar voor vrijwel elk bestand of elke map in Windows 10 (en 8 overigens).
Verander het pictogram & maak een snelkoppeling
Wanneer je de app maakt, krijg je misschien een heel raar of echt waardeloos logo. Als dat je stoort, kun je het gemakkelijk veranderen.
Ga naar de locatie van de apps in Windows Verkenner en klik met de rechtermuisknop op degene waarvoor u het pictogram wilt wijzigen. Kies helemaal onderaan Eigenschappen, kies het tabblad Snelkoppeling en u ziet dit:

De knop Pictogram wijzigen is gemarkeerd, evenals de mogelijkheid om een aangepaste snelkoppeling te maken. Dus als je weet dat je deze app regelmatig zult openen, dan heb je een snelle handige sneltoets Navigeren door Windows met sneltoetsen Alone Navigeren door Windows met sneltoetsen Alleen Al Je kent veel sneltoetsen, maar wist je dat je kon rondreizen? Windows zonder je muis? Hier is hoe. Meer lezen heeft die app in een oogwenk geopend.
Een reden voor het maken van die apps ...

Als je een reden nodig had om die apps te maken, merk dan op dat ik verschillende keren zag hoe licht en snel de apps waren, vergeleken met de tegenhangers in de browser. Op dit moment werkt mijn Chrome-browser op 611, 2 MB. Als je de bovenstaande app bekijkt, kwamen de apps op hun eigen (ik had er toen 3 open) naar 138.3 MB !
Welke sites komt u toe?
Uiteraard zijn er nog veel meer sites die geweldige Windows 10-apps zouden kunnen maken. Probeer je favoriete sites uit en laat het ons weten in de reacties hieronder, welke het cijfer halen.

![Google+ iPhone-app krijgt een update met zoeken en verbeterd uploaden van foto's [Nieuws]](https://www.tipsandtrics.com/img/iphone-ipad/733/google-iphone-app-gets-an-update-with-search-improved-photo-uploading.png)

