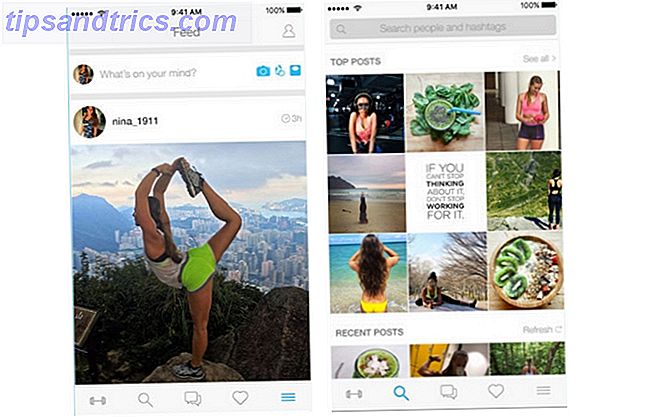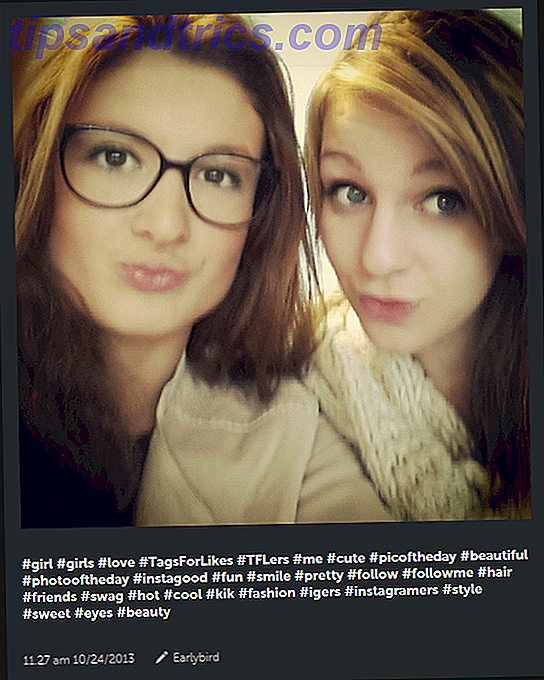Wanneer was de laatste keer dat u te maken kreeg met de hardware waarmee u verbinding kunt maken met het internet? Een router is een cruciaal onderdeel van uw internetconfiguratie.
Laten we uitleggen wat een router is en enkele basistips geven voor het gebruik ervan.
Wat is een router?

Routers zijn de knooppunten waaruit een computernetwerk bestaat, zoals internet. De router die u thuis gebruikt, is het centrale knooppunt van uw thuisnetwerk.
Het functioneert als een informatiebeheerder tussen het internet en alle apparaten die online gaan (dwz alle apparaten die op de router zijn aangesloten). Over het algemeen geven routers binnenkomend verkeer door aan zijn bestemming.
Dit maakt uw router ook de eerste beveiligingslijn bij het beschermen van uw thuisnetwerk. Uw router configureren om uw thuisnetwerk echt veilig te maken Uw router configureren om uw thuisnetwerk echt veilig te maken Standaard routerinstellingen brengen uw netwerk in gevaar, waardoor u kunt freeloading vreemden om nadwidth te knijpen en mogelijk misdaden plegen. Gebruik ons overzicht om uw standaard routerinstellingen te configureren om ongeautoriseerde toegang tot uw netwerk te voorkomen. Meer lezen van kwaadwillende online aanvallen.
Wat doet een router?
Uw router verwerkt netwerkverkeer. Om dit artikel te bekijken, moeten de gegevenspakketten die voor deze website coderen, van onze server via verschillende knooppunten op het internet gaan en uiteindelijk via uw router op uw telefoon of computer aankomen. Op uw apparaat decodeert uw browser die gegevenspakketten om het artikel weer te geven dat u momenteel aan het lezen bent.
Omdat een normaal huishouden meer dan één apparaat heeft dat verbinding maakt met internet, hebt u een router nodig om de binnenkomende netwerksignalen te beheren. Met andere woorden, uw router zorgt ervoor dat de datapakketten die coderen voor een website die u op uw computer wilt bekijken, niet naar uw telefoon worden verzonden. Het doet dat door het MAC-adres van uw apparaat te gebruiken.
Hoewel uw router een uniek (extern) IP-adres heeft om gegevenspakketten te ontvangen van servers wereldwijd, heeft elk apparaat op uw thuisnetwerk ook een uniek IP-adres en MAC-adres van een MAC-adres: waar zijn ze goed voor? IP- en MAC-adres: waar zijn ze goed voor? Het internet is niet zo anders dan de reguliere postservice. In plaats van een thuisadres hebben we IP-adressen. In plaats van namen hebben we MAC-adressen. Samen halen ze de gegevens bij u aan de deur. Hier is ... Lees meer. Simpel gezegd, wanneer u toegang tot online informatie probeert te krijgen, onderhoudt uw router een tabel om bij te houden welke informatie over het apparaat is aangevraagd. Op basis van deze tabel distribueert uw router binnenkomende datapakketten naar de juiste ontvanger.
Wat is het verschil tussen modems en routers?
Een modem verandert het eigen netwerksignaal van uw ISP (internetprovider) in een standaard netwerksignaal. In theorie kunt u kiezen tussen meerdere ISP's en sommige van hen kunnen dezelfde afleverroute gebruiken. Uw modem weet welke signalen moeten worden gelezen en vertaald.
Het soort modem dat uw internetprovider u zal verschaffen, is afhankelijk van hoe u verbinding maakt met internet. Een DSL-modem vereist bijvoorbeeld een andere technologie dan een kabel- of glasvezelbreedbandmodem. Dat komt omdat men de koperen bedrading van uw telefoonlijn gebruikt, terwijl de anderen een coaxiale of een glasvezelkabel gebruiken.
De DSL-modem moet zowel de lage frequenties filteren die de telefoon- en spraakgegevens produceren, als de hoge frequenties van internetgegevens. Kabelmodems daarentegen moeten onderscheid maken tussen televisie- en internetsignalen, die op verschillende kanalen worden uitgezonden, in plaats van verschillende frequenties. Ten slotte gebruikt glasvezel pulsen van licht om informatie te verzenden. De modem moet deze signalen decoderen in standaard datapakketten.
Zodra het modem het netwerksignaal van de ISP in datapakketten heeft omgezet, kan de router deze naar het doelapparaat distribueren. Wat is het verschil tussen routers, hubs en switches? Wat is het verschil tussen routers, hubs en switches? Ben je verward over de verschillen tussen een hub, een switch en een router? Maak je geen zorgen. Het antwoord is eigenlijk vrij simpel. In dit artikel maken we het voor u op. Lees verder .
Heb ik een modem en een router nodig?
Ja en nee.
Hoewel u beide nodig hebt, heeft u misschien niet twee afzonderlijke apparaten nodig. Tegenwoordig kunnen veel modems ook als een router fungeren. Deze apparaten fungeren meestal ook als Wi-Fi-routers, wat betekent dat u drie functies in één apparaat krijgt.

Hoe een router te gebruiken
Een router is voor het grootste deel een set-and-forget soort apparaat-dat is totdat je problemen begint te krijgen met je netwerk. De Complete Windows Network Gids voor het Oplossen van Problemen De Complete Windows Network Gids voor het Oplossen van Problemen Heb je een internet- of netwerkprobleem? We zullen u door uw netwerkinstellingen leiden en u eenvoudige technieken voor probleemoplossing tonen om het probleem op te sporen en op te lossen. Meer lezen, op welk moment de router een essentieel onderdeel wordt van uw routine voor probleemoplossing.
Hoe een router te installeren
Gewoonlijk zijn routers plug-and-play-apparaten die geen extra setup nodig hebben om te functioneren. Zoals hierboven vermeld, is uw router echter ook een beveiligingsapparaat. Daarom is het belangrijk dat u uw router handmatig configureert 10 Dingen die u moet doen met een gloednieuwe router 10 Wat u moet doen met een gloednieuwe router Of u nu uw allereerste router hebt gekocht of uw oude hebt geüpgraded naar een nieuwe router, er zijn verschillende cruciale eerste stappen die u meteen moet nemen om goed in te stellen. Lees verder .
We raden u ten zeerste aan uw standaard beheerdersreferenties te wijzigen, een draadloos wachtwoord in te stellen en WPS uit te schakelen. U moet ook een sterke draadloze coderingsstandaard gebruiken, uw standaard SSID-naam en router-IP wijzigen en extern beheer uitschakelen. We hebben eerder deze stappen behandeld in het bovenstaande artikel, maar zullen hieronder ook een aantal van hen behandelen.
Toegang krijgen tot een router
Om uw router te configureren, moet u een bedrade verbinding maken tussen uw computer en uw router. De Ethernet LAN-kabel die u hiervoor nodig hebt, moet bij uw router zijn geleverd.

Zodra u deze fysieke verbinding tot stand hebt gebracht, opent u uw browser en voert u het IP-adres van uw router in. Het standaard IP-adres van de router is 192.168.1.1 . Kijk op de achterkant van je router voor een sticker met de informatie die je nodig hebt om je op je router aan te melden, inclusief het IP-adres, de gebruikersnaam en het wachtwoord.
U kunt het IP-adres van uw router ook op uw bureaublad vinden, zoals hieronder wordt beschreven. Wanneer u het juiste adres opent, ziet u een inlogscherm waarin u de standaard inloggegevens van uw router kunt invoeren.
Wat is het IP-adres van mijn router?
Om het IP-adres van uw router te vinden vanuit uw Windows-computer, opent u een opdrachtprompt (klik met de rechtermuisknop op de Start-knop en selecteer Opdrachtprompt ), typ ipconfig en druk op Enter . Zoek nu het item met de standaardgateway ; dit is het IP-adres van je router.

In ons voorbeeld is de standaardgateway een Telus Wi-Fi-router en het (interne) IP-adres 192.168.1.254.
Een beheerderswachtwoord voor een router wijzigen
We raden ten zeerste aan het standaard beheerderswachtwoord van uw router te wijzigen. Niet in de laatste plaats omdat het meestal op de achterkant van de router wordt afgedrukt, wat betekent dat iedereen met fysieke toegang tot het apparaat uw internetinstellingen kan openen en manipuleren.
Wanneer u zich voor de eerste keer aanmeldt bij uw router, vraagt de software mogelijk zelfs of u het beheerderswachtwoord wilt wijzigen.

Om handmatig het wachtwoord van de router te wijzigen, logt u in op uw router zoals hierboven beschreven. De volgende stappen zijn afhankelijk van uw router. Over het algemeen moet u een gedeelte zoeken dat betrekking heeft op Beveiliging, Geavanceerde instellingen of Beheer .
Op mijn Telus-router staat de instelling onder Beveiliging> Beheerderswachtwoord . Voer gewoon uw oude wachtwoord in, voer uw nieuwe wachtwoord twee keer in om te bevestigen en sla uw wijzigingen op.

Als uw router is gehackt en het wachtwoord is gewijzigd, kunt u proberen uw router opnieuw in te stellen (zie hieronder voor instructies) om de standaardinstellingen te herstellen, inclusief de standaard aanmeldingsreferenties.
Opmerking: bij sommige routers kunt u uw wachtwoord opnieuw instellen met behulp van het standaardwachtwoord dat u op de achterkant van uw router aantreft. Zorg er in dit geval voor dat fysieke toegang tot uw router beperkt is tot een vertrouwde kring van mensen.
Een wifi-wachtwoord van een router wijzigen
Uw router wordt geleverd met een standaard Wi-Fi-wachtwoord, dat u moet wijzigen om de beveiliging te vergroten.
Om het standaardwachtwoord te wijzigen, meldt u zich aan bij uw router zoals hierboven beschreven om toegang te krijgen tot zijn admin-paneel. De exacte stappen zijn afhankelijk van uw router. Zoek in het algemeen de draadloze instellingen. Uw router kan uw wifi-wachtwoord een beveiligingssleutel of wachtwoord noemen.

We raden ten zeerste aan dat u een beveiligd beveiligingsprotocol en codering zoals WPA gebruikt. Als u een ultramoderne router hebt, hebt u mogelijk zelfs toegang tot WPA3-codering Alles wat u moet weten over WPA3 en Wi-Fi-beveiliging Alles wat u moet weten over WPA3 en Wi-Fi beveiliging De Wi-Fi Alliantie de nieuwste standaard voor Wi-Fi-beveiliging is WPA3. Wat verbetert het? Zal uw router het gebruiken? En wanneer komt WPA3 beschikbaar? Lees verder . Gebruik het!
Hoe start ik een router opnieuw op
Het herstarten van uw router is een eenvoudige stap voor probleemoplossing die u kan helpen bij het oplossen van een willekeurig probleem met het netwerk. Als u een afzonderlijke router en modem heeft, volgt u deze stappen om te voorkomen dat u een groter probleem veroorzaakt:
- Ontkoppel al uw netwerkhardware. Dit omvat uw modem, router en mogelijk netwerkswitches.
- Wacht minstens 10 seconden. Deze stap is cruciaal! Enerzijds kan een korte afkoeltijd tussen het uitzetten en weer inschakelen van het apparaat schade aan de hardware voorkomen. Aan de andere kant zorgt u ervoor dat het RAM-geheugen van uw router volledig is gewist. Als u dynamische IP-adressen gebruikt, vraagt uw modem om een nieuw IP-adres.
- Schakel uw modem weer in.
- Wacht tot je modem opstart en een verbinding tot stand brengt. Dit is nog een cruciale stap! Uw modem heeft tijd nodig om uw ISP te authenticeren (handen schudden) en een nieuw IP-adres te ontvangen.
- Schakel uw router in. Vanzelfsprekend kunt u deze stap overslaan als uw modem en uw router één apparaat zijn.
- Sluit alle andere netwerkhardware opnieuw aan die u eerder had losgekoppeld.
Je moet het een paar minuten geven voordat je internet weer op zal komen. Wacht tot het apparaat of de apparaten uw verbinding herstellen en controleer vervolgens of het opnieuw opstarten de problemen heeft opgelost die u had.
Hoe een router te resetten
Mocht u ooit het aangepaste wachtwoord van uw router verliezen of de instellingen verknoeien, dan kan een reset de standaardinstellingen en inloggegevens herstellen.
Om uw router opnieuw in te stellen, zoekt u de respectieve fysieke knop op en drukt u deze gedurende minstens 10 seconden in. Mogelijk moet u een pin gebruiken om toegang te krijgen tot de resetknop.
Nadat u de router volledig opnieuw hebt ingesteld, kunt u deze openen met behulp van de standaardaanmeldingsgegevens op de achterkant. Maar eerst, geef het wat tijd om de internetverbinding te herstellen.
Uw router in een notendop
Nu kent u de basis van wat een router is en hoe u deze kunt gebruiken.
Als u zich afvraagt wat voor soort router u nodig heeft, moet ik dan een kabel-internet wifi-router, modem of beide kopen? Moet ik een kabel-internet wifi-router, modem of beide kopen? Heeft u een wifi-router, kabelmodem of beide nodig? De meeste mensen geven er niet veel aandacht aan, omdat ze gewoon vrienden en familie om hulp kunnen vragen als zich problemen voordoen. Meer lezen, hoe u uw wifi-signaal kunt verbeteren 8 Tips om het signaal van uw draadloze router effectiever te versterken 8 Tips om het signaal van uw draadloze router effectiever te versterken Als het signaal van uw draadloze router niet erg ver lijkt te reiken, of als uw signaal blijft dalen een of andere rare reden, hier zijn een paar dingen die je kunt doen die het kunnen oplossen. Lees Meer, of als u nog andere vragen hebt over uw routerinstellingen, vindt u gedetailleerd advies in onze archieven.