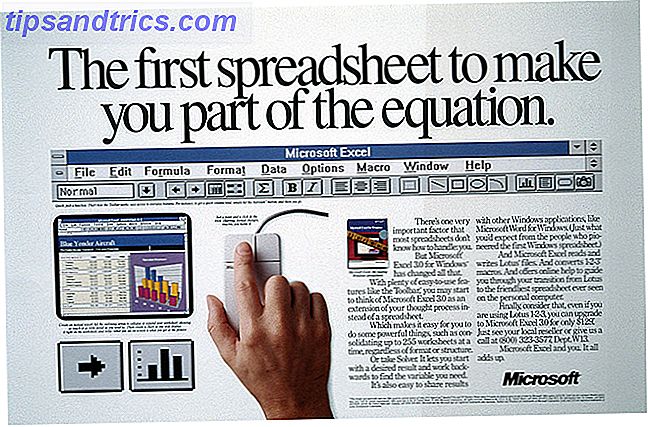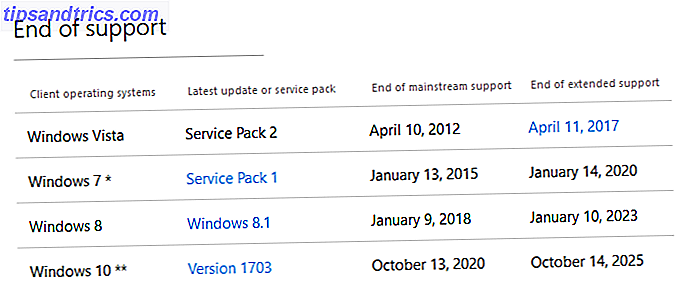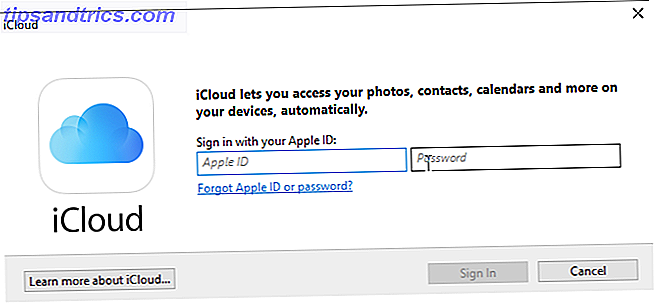Elke gewone Linux-gebruiker weet dat de twee meest voorkomende bureaubladomgevingen Gnome en KDE zijn. Geniet van een schone, verbeterde desktop met KDE 4.7 [Linux] Geniet van een schone, verbeterde desktop met KDE 4.7 [Linux] Een van de populairste bureaubladomgevingen van Linux, KDE, brachten hun laatste serie (versie 4.7) eind juli uit. Deze versie verbetert het werk in vorige releases door nieuwe functies toe te voegen en de prestaties te verbeteren ... Lees meer. Bovendien pikt elke desktopomgeving er zijn eigen software bij, van kernitems zoals regelpanelen voor systeeminstellingen tot software voor fotobeheer.
Daarom zullen gebruikers van concurrerende desktopomgevingen merken dat ze verschillende bestandsbeheerders gebruiken - een belangrijk onderdeel van desktopproductiviteit. Verrassend genoeg zijn er een heleboel dingen die goed of fout kunnen gaan met een bestandsbeheerder, dus deze toepassingen doen veel meer dan alleen laten zien waar je bestanden zijn. Ik vergeleek Nautilus, Gnome's standaard bestandsbeheerder, met Dolphin, KDE's standaard bestandsbeheer, om te zien welke het gemakkelijkst te gebruiken is en welke het beste is voor productiviteit.
Nautilus
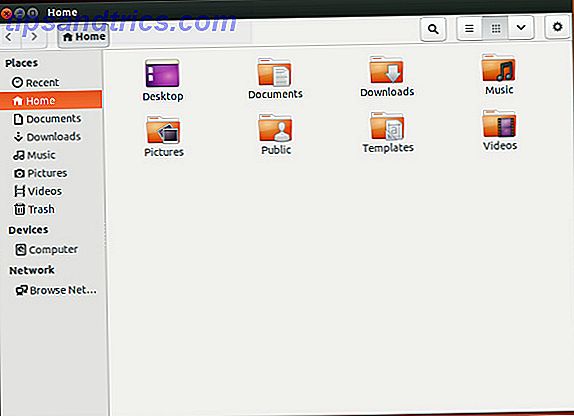
Nautilus werd vaak gezien als een fatsoenlijke bestandsbeheerder die genoeg functies biedt om elke gebruiker productief te maken zonder de interface te overbelasten en het moeilijk te gebruiken maken. De interface is vrij eenvoudig - het bevat een paneel aan de linkerkant met veelgebruikte mapbestemmingen evenals locaties met een bladwijzer en je hebt een paar navigatieknoppen en instellingsknoppen bovenaan.
Meestal bevat Nautilus ook een menubalk, maar in Ubuntu Ubuntu 13.04: What's New In Raring Ringtail? [Linux] Ubuntu 13.04: Wat is er nieuw in Raring Ringtail? [Linux] Op 25 april werd de nieuwste versie van een van de meest populaire Linux-distributies uitgebracht - Ubuntu 13.04, codenaam "Raring Ringtail". In tegenstelling tot eerdere releases van Ubuntu, brengt 13.04 geen buitengewone nieuwe visuele functies waarmee ... Lees Meer (waarmee de screenshot werd gemaakt) de menubalk in de bovenste globale balk wordt geplaatst. Het is op een dieet gezet tijdens de afgelopen Gnome 3 GNOME 3 Beta - Welcome To Your New Linux Desktop GNOME 3 Beta - Welkom bij uw nieuwe Linux-desktop Lees meer releases om wat vet te snijden in de interface, waarover al veel discussie heeft plaatsgevonden of dat al dan niet een goede zaak is. De menubalk is eigenlijk best zielig, omdat het alleen een menu Bestand bevat met enkele opties, waarbij alleen de optie "Verbinden met server" nergens anders wordt gevonden. Dit is eigenlijk behoorlijk verwarrend voor iedereen die deze functionaliteit moet gebruiken, omdat ze denken dat ze het - net als al het andere - ergens anders kunnen vinden, bijvoorbeeld door op de knop versnelling / instellingen te klikken. Naast de items in de knop Instellingen zijn er geen extra instellingen om te configureren.
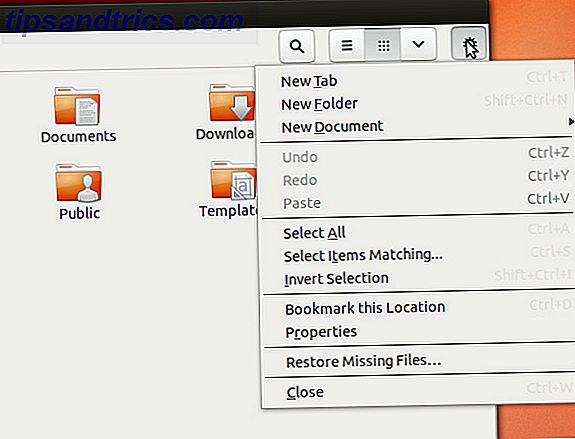
Anders is Nautilus een erg mooie bestandsbeheerder. Als navigatie de belangrijkste zorg voor u is in een bestandsbeheerder, dan levert Nautilus prima. Er zijn een handvol afleidingen van Nautilus die je ook kunt uitproberen, inclusief Nautilus Elementary Nautilus Elementary vereenvoudigt bestandsbrowsen op Linux Nautilus Elementary vereenvoudigt bestands-bladeren op Linux Lees meer, Nemo Gnome-gebaseerde desktopomgevingen verklaard: MATE vs. Gnome Shell vs. Unity vs. Cinnamon Gnome-gebaseerde desktopomgevingen verklaard: MATE versus Gnome Shell vs. Unity vs. Cinnamon Sinds Gnome met hun Gnome Shell-idee is doorgegaan, is de Linux-gemeenschap dol geweest op het vinden van een nieuwe desktopomgeving die klopt voor hen. Een meerderheid van de gebruikers gebruikte Gnome ... Lees meer, Caja Een overzicht van MATE: is het een echte GNOME 2-replica voor Linux? Een samenvatting van MATE: Is It een echte GNOME 2-replica voor Linux? De wereld van Linux-bureaubladomgevingen is sindsdien enorm veranderd. Gnome 3 werd geboren, Gnome 2 werd in wezen naar de zijkant gegooid, Gnome 3 werd gevorkt om kaneel te maken, enzovoort. Gnome ... Lees meer en meer.
Installatie
U kunt Nautilus eenvoudig downloaden en installeren door te zoeken naar een "nautilus" -pakket in uw respectievelijke pakketbeheerder. Houd er rekening mee dat als u nog geen GTK + -gebaseerde desktopomgeving gebruikt, u waarschijnlijk te maken krijgt met een handjevol extra afhankelijkheden die moeten worden geïnstalleerd.
Dolfijn
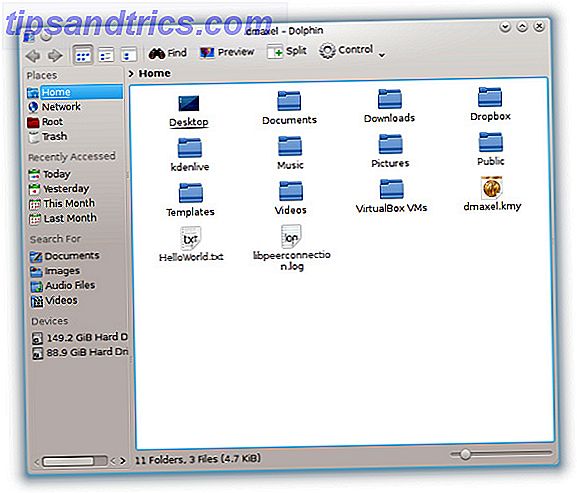
Dolphin, aan de andere kant, volgt de filosofie van KDE om belang te hechten aan kenmerken en aanpasbaarheid. Als zodanig merk je meteen dat de interface lang niet zo slank is als die van Nautilus. Vergelijkbaar met Nautilus bevat Dolphin een linkerpaneel van veelgebruikte mapbestemmingen, evenals enkele knoppen om de navigatie aan te passen en andere instellingen te configureren.
Belangrijker nog, Dolphin bevat "Split" en "Preview" knoppen die Nautilus mist. Met Splitsen kan een tweede navigatiegebied binnen hetzelfde venster verschijnen, terwijl u met Voorvertoning miniaturen van afbeeldingen en video's kunt bekijken. Nautilus heeft geen "gesplitste" functionaliteit, maar de "preview" -functionaliteit is ingeschakeld (maar niet beschikbaar als een schakelknop).
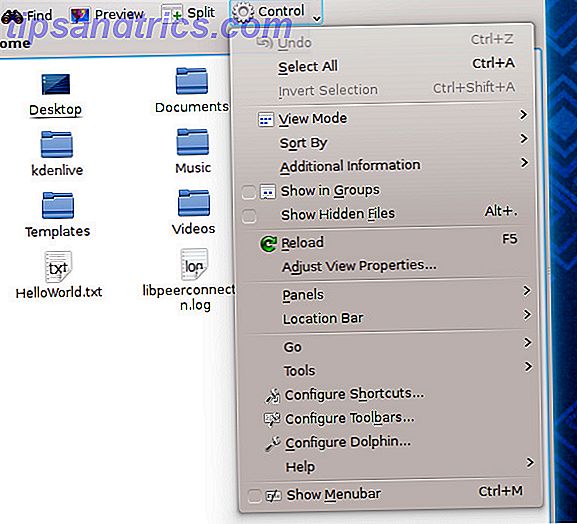
Gelukkig verpakt Dolphin alle configureerbare instellingen in een vervolgkeuzemenu-knop, genaamd "Controle". Hier kunt u eenvoudig enkele andere weergaven wijzigen, zoals het inschakelen van de zichtbaarheid van aanvullende informatie en verborgen bestanden, de panelen en locatiebalk beheren en andere diepere instellingen bekijken die beschikbaar zijn voor Dolphin.
Installatie
Dolphin kan ook eenvoudig worden gedownload en geïnstalleerd door te zoeken naar een "dolfijn" -pakket in uw respectieve pakketbeheerder. Als u het niet kunt vinden, moet u mogelijk op het internet zoeken om te zien in welk pakket Dolphin is gebundeld - sommige distributies bundelen graag bepaalde KDE-toepassingen in één pakket. Houd er rekening mee dat als u geen KDE of een op Qt gebaseerde bureaubladomgeving gebruikt, u waarschijnlijk ook veel extra afhankelijkheden zult ondervinden voor de installatie.
Wat is productiever?
Hoewel beide bestandsmanagers geweldige keuzes zijn, moet ik Dolphin de winnaar noemen omdat het vrij eenvoudig te gebruiken is en het een massa functies biedt. Nautilus is gemakkelijker te gebruiken, maar niet voldoende om de verschillen tussen functies en configureerbaarheid te compenseren. Houd er echter rekening mee dat dit de schoonheid van keuze is. Het is goed om al uw opties te testen, zodat u ze allemaal hebt geprobeerd, maar als er een toepassing is die het beste voor u werkt, is er geen reden om te stoppen met gebruiken het.
Welke bestandsbeheerder (inclusief alle andere niet genoemd) gebruikt u? Komt dat omdat je de bestandsbeheerder hebt gekozen of je de bureaubladomgeving hebt gekozen? Laat het ons weten in de reacties!
Afbeelding tegoed: Andy Ciordia