Een eenvoudig oud wachtwoord is slechts een van de vele methoden voor het beschermen van een Windows 10-account. Wachtwoordbeveiliging Windows 10 Wachtwoordbeveiliging Windows 10 Uw computer is een goudmijn aan persoonlijke en privé-informatie. Gelukkig heeft Windows 10 een groot aantal vergrendelingsmethoden om je gegevens te beschermen. Laten we eens kijken hoe u Windows met een wachtwoord kunt beveiligen ... Lees meer.
Als u een Microsoft-account gebruikt om in te loggen, kan niet-wachtwoordverificatie handiger zijn dan het onthouden en typen van een lang, sterk wachtwoord. En met gezicht en vingerafdruk ontgrendelt Windows 10 aanmelden met vingerafdrukken en gezichtsherkenning Aanmelden bij Windows 10 met vingerafdrukken en gezichtsherkenning In plaats van een wachtwoord of pincode te gebruiken, kunt u beter af zijn met vingerafdrukscans of gezichtsherkenning! Maar er zijn een paar risico's verbonden aan hen. Dit is wat je moet weten. Meer lezen, de sleutel tot uw pc ligt in iets blijvends op uw lichaam, niet iets dat u moet onthouden.
Maar er is een andere methode die niet genoeg liefde krijgt: het beeldwachtwoord.
Hiermee selecteert u een foto uit uw bibliotheek en voegt u er een reeks van drie ingangen aan toe. Dit kunnen lijnen, tikken of cirkels zijn en deze exacte combinatie ontgrendelt uw account. En omdat het lokaal is op uw pc, zou iemand die uw wachtwoord voor afbeeldingen bepaalt uw wachtwoord niet onthullen.
Als u een wachtwoord voor afbeeldingen wilt toevoegen, opent u de app Instellingen en selecteert u Accounts . Klik op het tabblad Aanmeldingsopties aan de linkerkant en scrol omlaag naar Afbeeldingwachtwoord . Selecteer Toevoegen om aan de slag te gaan. Merk op dat u de instellingen moet uitvoeren op hetzelfde scherm dat u normaal gesproken gebruikt om in te loggen.
Bevestig eerst uw accountwachtwoord en klik vervolgens op de knop Afbeelding kiezen om een afbeelding op uw pc te selecteren. Kies een afbeelding op volledig scherm met hoge kwaliteit, zodat deze niet wazig is. Selecteer Gebruik deze afbeelding als u tevreden bent om naar de gebaren te gaan. Trek vervolgens drie verschillende keren op de afbeelding. Herhaal dit om te bevestigen en uw wachtwoord voor het maken van foto's is volledig ingesteld.
Nu ziet u uw afbeelding wanneer u zich aanmeldt bij uw account. Teken dezelfde gebaren om in te loggen of selecteer de link Aanmeldingsopties om in plaats daarvan uw wachtwoord of pincode te gebruiken.
Dit is natuurlijk bedoeld voor gebruik op een touchscreen-computer. U kunt uw muis ook gebruiken om de gebaren uit te voeren, houd de veiligheid in gedachten wanneer u deze optie gebruikt. Iemand zou vingerafdrukken op je scherm kunnen gebruiken om je wachtwoord te ontcijferen, en door je combinatie te duidelijk te maken, zouden anderen het kunnen raden.
Als u geen touchscreen-machine hebt of denkt dat er geen wachtwoord voor u is, kijk dan waarom een pincode uw beste optie is PIN of wachtwoord? Wat te gebruiken in Windows 10-pincode of wachtwoord? Wat te gebruiken in Windows 10 Met Windows 10 kunt u zich op verschillende manieren aanmelden bij uw pc. De twee meest populaire zijn wachtwoorden en pincodes. Laten we de verschillen tussen hen onderzoeken en beslissen welke het beste voor u is. Lees verder .
Heb je een beeldwachtwoord geprobeerd in Windows 10? Wat is je favoriete authenticatiemethode: foto, pincode, wachtwoord of iets anders? Vertel ons in de reacties!
Beeldcredits: peshkova / Depositphotos

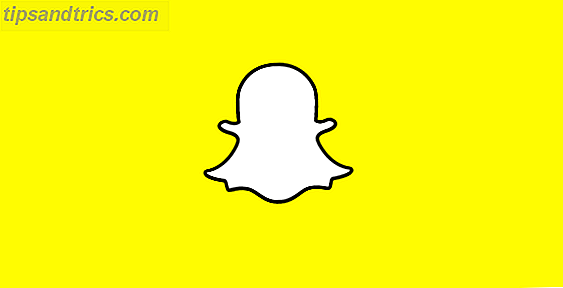
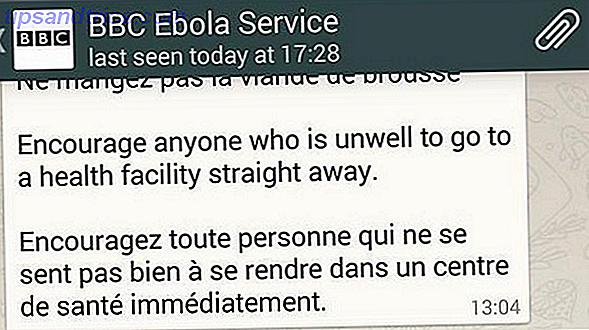
![Denkt u erover Facebook te betalen voor advertenties? Gebruik deze tips om het goed te doen [Wekelijkse Facebook-tips]](https://www.tipsandtrics.com/img/social-media/620/thinking-paying-facebook.png)