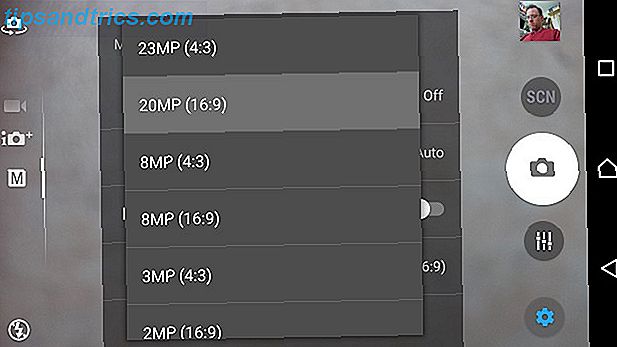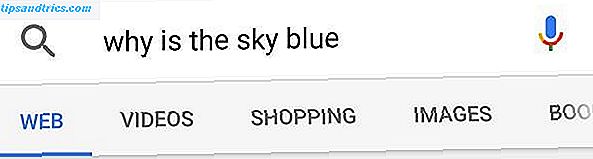Waarom is mijn computer zo langzaam? Dit is de meest voorkomende klacht onder computergebruikers over de hele wereld.
Sommige techneuten noemen het 'beetje rot'. Hoe je het ook noemt, het is vervelend en het vernietigt de productiviteit. Helaas is de oorzaak van het probleem niet de computer. Jij bent het waarschijnlijk.
De manier waarop u uw computer gebruikt, kan de levensduur en prestaties van uw computer verlengen, of kan bijdragen aan het vertragingsprobleem. Om te bepalen welk type gebruiker u bent en hoe u kunt wijzigen wat u verkeerd doet, leest u verder.
Waarom vertragen computers?
Om te begrijpen hoe uw eigen gedrag bijdraagt aan computervertraging, is het van groot belang te begrijpen wat er precies toe leidt dat een computer zich gedraagt als een 90-jarige kruising van een zesbaans snelweg met een rollator.
We hebben veel artikelen gepubliceerd over waarom computers langzaam werken, maar dit zijn de meest voorkomende oorzaken:
- Te weinig beschikbaar RAM-geheugen
- Gebrek aan herstart
- malware
- Slecht onderhoud
- Temp bestand bloat
- virussen
Laten we eens kijken naar hoe uw eigen gedrag bijdraagt aan elk van deze oorzaken.
1. Te veel applicaties installeren
Het eerste dat veel mensen doen wanneer ze een nieuwe computer kopen, is om zoveel mogelijk software te installeren.
Er is niets mis met het installeren van software, maar elke toepassing die u installeert, verbruikt op een of andere manier kostbare computerbronnen.
Toepassingen Verbruik RAM
Veel softwareontwikkelaars voegen graag een functie toe aan hun software waarmee deze op de achtergrond kan worden uitgevoerd. Hierdoor is de software in een oogwenk beschikbaar via de taakbalk. Meestal is dit niet verplicht.
Tijdens het installatieproces moet u ervoor zorgen dat wanneer u wordt gevraagd of de software kan worden uitgevoerd in de taakbalk (of als een service), u Nee selecteert, tenzij dat echt een functie is die u nodig hebt.
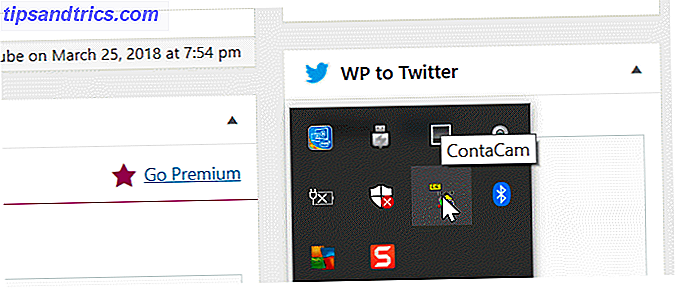
Het probleem met het toestaan dat software "op de achtergrond" draait, is dat elke software die dit doet een beetje beschikbaar RAM-geheugen gebruikt.
Wanneer u begint met het installeren van elke freeware-toepassing die u vindt, zelfs als de software geen malware is, kan deze nog steeds RAM-geheugen consumeren.
U kunt de belangrijkste RAM hamstertoepassingen bekijken door Taakbeheer te openen en processen te sorteren op geheugen .
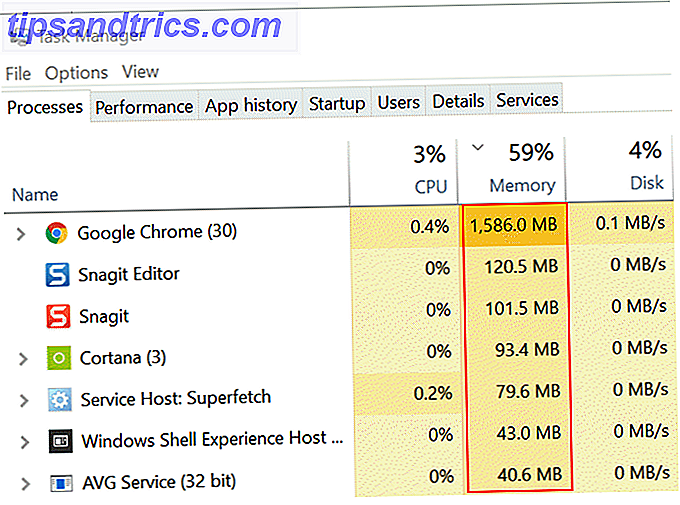
Er mogen hier geen verrassingen zijn. Maar als u een aantal actieve applicaties tegenkomt die u niet herkent, dan is het mogelijk dat u te veel applicaties hebt geïnstalleerd zonder er veel over na te denken.
Het is misschien geen slecht idee om de toepassingen die u nooit gebruikt, te verwijderen.
Toepassingen die worden uitgevoerd bij het opstarten
Softwareontwikkelaars voegen hun software ook graag toe aan de lijst met opstarttoepassingen van uw computer wanneer u deze installeert. U hebt meestal de mogelijkheid om dit te verwijderen, maar weinig mensen besteden daadwerkelijk aandacht aan het installatieproces.
Dit resulteert in een berg applicaties die elke keer dat uw computer opstart, wordt gestart. In de loop van de tijd wordt hierdoor de benodigde tijd voor het opstarten van uw computer aanzienlijk korter.
U kunt bekijken welke toepassingen worden gestart bij het opstarten door Taakbeheer te starten en op het tabblad Opstarten te klikken. Op pre-Windows 10-computers moet u de cmd- prompt openen en MSCONFIG typen om toegang te krijgen tot de opstartlijst.
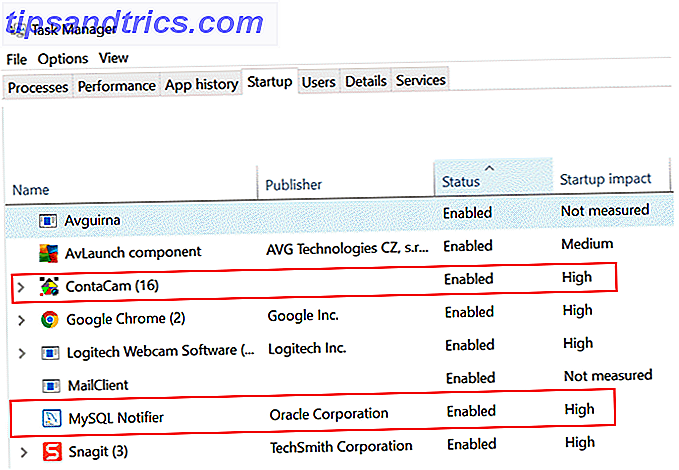
Als u merkt dat toepassingen waarvan u weet dat ze er niet moeten zijn, zorg er dan voor dat u deze verwijdert. Als u veel onbekende toepassingen in deze lijst heeft, kan dat een erg grote bron van uw computervertraging zijn.
Gedragsverandering : installeer alleen nieuwe applicaties die je echt nodig hebt en verwijder regelmatig software die je niet meer gebruikt. Let tijdens het installatieproces goed op instellingen waarmee u het starten van de toepassing bij het opstarten kunt uitschakelen. U kunt ook meer lezen over waarom het installeren van te veel applicaties uw computer zal vertragen. Waarom u software moet installeren Uw pc trager maken Waarom u software moet installeren Uw pc langzamer maken Wanneer u een nieuwe pc koopt, gaat hij razendsnel. Maanden later voelt het bruikbaar, maar niets indrukwekkend. Na een jaar ervaar je merkbare vertraging. Waarom is dat? Lees verder .
2. Nooit herstarten
Ik had ooit een klant die mij regelmatig maandelijks belde omdat zijn computer "acteerde". De laatste keer dat ik hem bezocht, heb ik besloten de Windows-logboeken te controleren op de laatste keer dat de computer opnieuw werd opgestart. Bleek dat de laatste herstart 30 dagen eerder was.
Er zijn veel mensen die hun computers nooit uitschakelen. In de meeste gevallen is het tijd besparen de volgende keer dat ze de computer willen gebruiken. Helaas draagt zelden opnieuw opstarten van een computer bij aan vertragingsproblemen.
Het opnieuw opstarten van uw computer is goed voor de gezondheid van uw computer om de volgende redenen:
- Flush RAM : de meeste moderne computers beheren RAM efficiënt, maar het opnieuw opstarten van uw computer spoelt het RAM-geheugen uit en laat uw computer starten met een schone lei. Dit helpt het efficiënter te werken.
- Geheugenlekken repareren : sommige toepassingen (meestal freeware geschreven door onervaren programmeurs) hebben problemen die leiden tot trage geheugenlekken. Een geheugenlek is RAM die door de software wordt gebruikt, maar nooit wordt vrijgegeven naar de computer. Als u uw computer herstart, wordt dat proces gedood en wordt het RAM-geheugen weer op de computer vrijgegeven om opnieuw te gebruiken.
- Updates en diagnose : standaard ontvangt en installeert uw computer Windows-updates wanneer u opnieuw opstart. Als u nooit of zelden herstart, zou u een computer kunnen gebruiken die belangrijke beveiligingspatches of OS-fixes mist.
Gebruikers die hun computer zelden opnieuw opstarten, zijn meestal dezelfde gebruikers die klagen dat hun computer langzaam werkt.
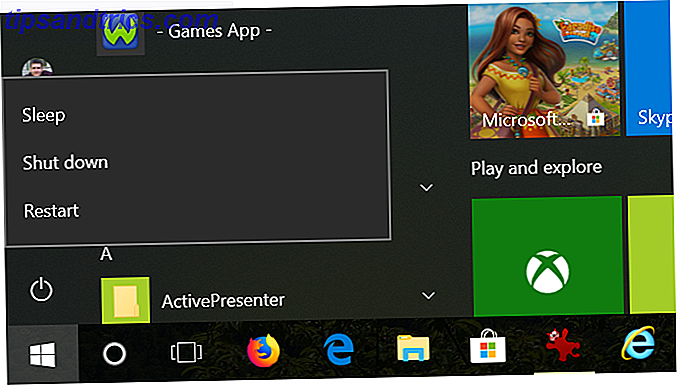
Gedragsverandering : doe jezelf een plezier en sluit je computer elke nacht af. Niet alleen blijft uw computer snel draaien, maar u bespaart ook elektriciteit.
3. Klikken zonder te denken (Malware)
Een van de meest voorkomende oorzaken van een trage computer is een overvloed aan geïnstalleerde malware. Het gedrag dat ervoor zorgt dat malware op de meeste systemen wordt geïnstalleerd, is de installatie van veel freeware.
Het is niet zo dat freeware zelf malware blijkt te zijn (hoewel dat soms het geval is). In plaats daarvan bevat de installatiewizard vaak selectievakjes (standaard ingeschakeld) die toestemming geven voor de installatie van extra ongewenste software.
Hier is een voorbeeld van zo'n scherm tijdens het installeren van IObit's Driver Booster-software.
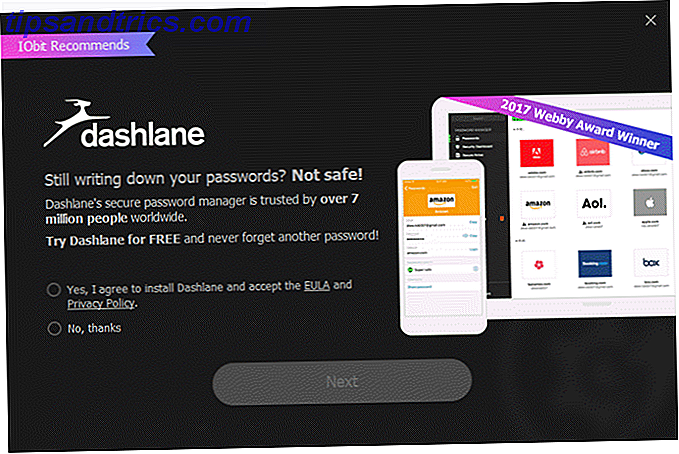
De meeste gratis toepassingen die u online vindt, worden ondersteund door dit soort advertentietactieken. Marketeers weten dat de meeste mensen tijdens het installeren van de software op "Ja" klikken, zonder elk scherm te hoeven lezen.
Gedragsverandering : als u besluit om gratis software van internet te installeren, onderzoekt u de software om te zien of andere gebruikers merken dat er malware in de installatie is ingepakt. Download de software alleen van vertrouwde websites en let tijdens het installatieproces goed op elk venster. Het is natuurlijk altijd een goed idee om regelmatig te controleren of uw computer malware bevat. Controleer of uw computer malware heeft Controleer of uw computer malware vertoont Computervirussen veroorzaken symptomen die wijzen op een reeks verschillende problemen. Niet zeker of uw computer een virus of andere malware heeft? Hier zijn enkele veelbetekenende tekens. Lees verder .
4. U onderhoudt uw computer niet
Een van de meest voorkomende redenen voor de vertraging van oudere computers is fragmentatie van de harde schijf, storing op de vaste schijf of corrupte systeembestanden (meestal veroorzaakt door virussen of malware).
Fragmentatie van schijfstations
Fragmentatie van schijfstations is slechts een natuurlijk gevolg van hoe informatie naar uw harde schijf wordt geschreven. Bestanden en gegevens worden niet opgeslagen in georganiseerde, opeenvolgende geheugenadressen. Vaak zijn er niet genoeg geheugenblokken beschikbaar, dus Windows beheert het volgen en organiseren van de opslag van informatie op geheugensegmenten over de hele schijf.
Na verloop van tijd kan de harde schijf zo gefragmenteerd raken met heel weinig open, opeenvolgende blokken geheugen dat het OS veel langer nodig heeft om gegevens op te slaan of te verkrijgen. U kunt dit voorkomen door ervoor te zorgen dat uw harde schijven niet te gefragmenteerd raken.
Op Windows 10 is dit heel gemakkelijk om te doen. Klik op het menu Start en typ het woord defrag .
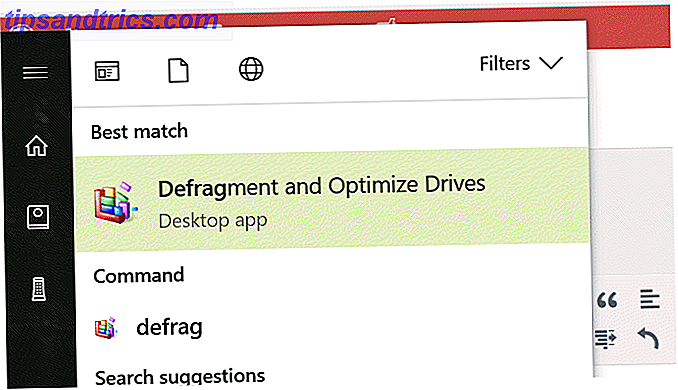
Klik op Defragmenteren en Stations optimaliseren .
Als uw computer correct is ingesteld, moet u zien dat defragmentatie en optimalisatie automatisch volgens een regelmatig schema wordt uitgevoerd.
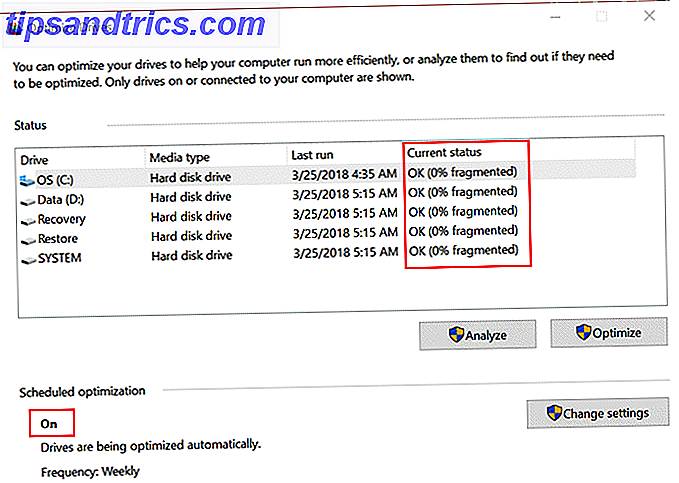
Als dit niet is ingeschakeld, klikt u op Instellingen wijzigen en zorgt u ervoor dat u deze instelling hebt ingesteld om volgens een regelmatig schema te worden uitgevoerd.
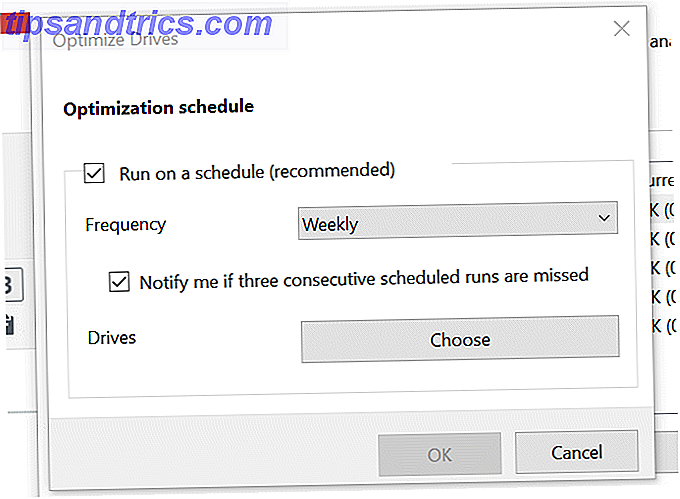
Ook als het niet was ingesteld om regelmatig te worden uitgevoerd, zou het geen slecht idee zijn om op Analyse te klikken om te zien hoe erg gefragmenteerd uw schijven zijn.
Harde schijfstoring
Harde schijven hebben helaas een beperkte levensduur. In de loop van de tijd beginnen specifieke gebieden met de naam "sectoren" van een harde schijf te falen - deze gebieden kunnen geen informatie meer opslaan.
Dit kan verschillende vreemde gedragingen veroorzaken. De computer kan willekeurig bevriezen, een foutscherm weergeven of zeer langzaam werken. Als u geïnteresseerd bent in de details, hebben we een tweedelige serie over sectoren met slechte harde schijven. Wat zijn slechte sectoren en hoe kunt u ze repareren? [Deel 1] Wat zijn slechte sectoren en hoe kunt u ze oplossen? [Deel 1] Wat zijn deze slechte sectoren? Is dit een teken dat je drive het stof gaat bijten? Kunnen deze sectoren worden gerepareerd? Lees meer, de moeite waard om te lezen.
U kunt slechte sectoren op uw schijven controleren door zo nu en dan een chkdsk- scan uit te voeren. Om dit te doen, opent u gewoon een cmd-venster als een beheerder en voert u de opdracht uit:
chkdsk c: 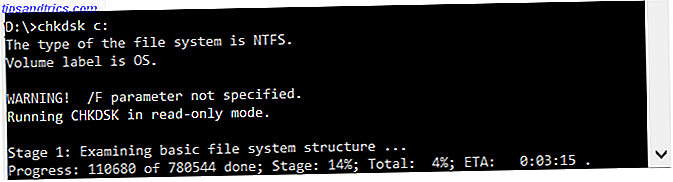
Als er beschadigde sectoren op de schijf staan, wordt deze in deze scan gerapporteerd. Het is een goed idee om, als onderdeel van een gewoon computeronderhoudsprogramma, elke maand of zo iets uit te voeren om er zeker van te zijn dat alles gezond is.
Het automatiseren van de opdracht chkdsk kan uw pc mogelijk vertragen op CHKDSK? Hoe te gebruiken en het op de juiste manier vast te zetten Geplakt op CHKDSK? Hoe te gebruiken en op de juiste manier te repareren CHKDSK kan je Windows-opstarttijd serieus laten lopen. Wat nog belangrijker is, het geeft aan dat er iets niet klopt. Dit is wat Check Disk doet en hoe je het kunt gebruiken. Lees meer zelfs meer. Voeg het dus gewoon toe aan uw agenda om het elke maand of zo uit te voeren en dat zou voldoende moeten zijn om eventuele problemen op te vangen.
Corrupte systeembestanden
Een ander symptoom van het installeren van te veel (slechte) software zijn corrupte systeembestanden. Daarom is het ook een goed idee om de status van uw besturingssysteem regelmatig te controleren door een systeemscan uit te voeren. U kunt dit doen met de opdracht sfc .
Open een opdrachtvenster als beheerder en typ de opdracht:
sfc /scannow 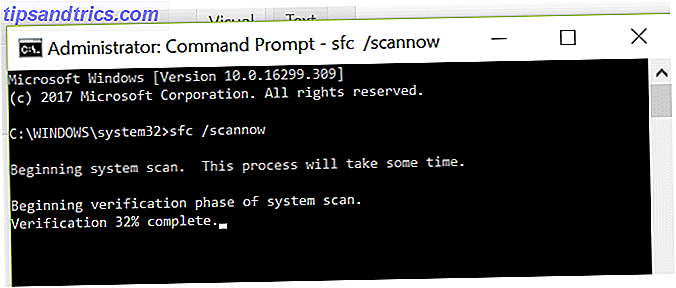
Hopelijk zijn al je systeembestanden in orde. Als er iets corrupt is, moet je wat werk verzetten. Maar maak je geen zorgen, we hebben genoeg artikelen over het schoonmaken van je computer van virussen Wat is een snelkoppelingsvirus en hoe kun je het verwijderen? Wat is een snelkoppelingsvirus en hoe kun je het verwijderen? Een snelkoppelingsvirus is een soort Trojan / worm-combinatie die al uw bestanden en mappen verbergt en ze vervolgens allemaal vervangt door snelkoppelingen die er precies hetzelfde uitzien. Maar hoe repareer je dit? Meer lezen en malware verwijderen De volledige gids voor het verwijderen van malware De volledige gids voor het verwijderen van malware Malware is overal tegenwoordig en het uitbannen van malware van uw systeem is een langdurig proces dat begeleiding vereist. Als u denkt dat uw computer is geïnfecteerd, is dit de gids die u nodig hebt. Lees verder .
Gedragsveranderingen : het is eenvoudig; uw computer heeft regelmatige gezondheidscontroles nodig net als u. Als je lui bent in dit gebied, zal een systeem- of harde schijfstoring uiteindelijk de prestaties van de computer beïnvloeden en weet je niet waarom. Plan uw scans en blijf op de hoogte van het herstellen van eventuele problemen die u tegenkomt.
5. U ruimt nooit tijdelijke bestanden op
Wanneer ik een vriend heb die zegt dat hun computer traag werkt, controleer ik altijd eerst of er een tijdelijke locatie is. Er zijn drie hoofdgebieden waar bestanden na verloop van tijd in de cache worden geplaatst.
- Recent geopende documenten : Windows volgt bestanden die u onlangs hebt geopend.
- Paginabestanden : als u RAM-geheugen maximaal hebt, gebruikt Windows in plaats daarvan "pagina-bestanden" op uw harde schijf.
- Browser-gegevens : gecachte internetbestanden van websites die u bezoekt, worden lokaal op uw computer opgeslagen.
- Tijdelijke Windows-bestanden : Windows maakt automatisch tijdelijke bestanden zoals logbestanden en afbeeldingen als onderdeel van de normale werking.
In elk van deze gevallen zijn deze bestanden niet langer nodig als u klaar bent met uw huidige computersessie. Helaas worden ze niet automatisch verwijderd door de computer. U kunt uw computer echter zo instellen dat automatisch temp-bestanden worden opgeschoond telkens wanneer u uw computer uitschakelt 5 Dingen die Windows automatisch kan wissen bij afsluiten 5 Dingen die Windows automatisch kan wissen bij afsluiten Wilt u Windows schoon houden door tijdelijke bestanden te wissen telkens wanneer u uw computer afsluit? computer? We laten u zien hoe u deze taak kunt automatiseren. Lees verder .
Gedragsveranderingen : let op de systeembronnen die u gebruikt en onthoud dat zaken als RAM en de ruimte op de harde schijf niet onbeperkt zijn. Wat u ook kunt doen om geheugengebruik te besparen en ruimte te besparen, zal uw computer helpen beter te presteren.
6. Je computer verwarren met internet
Het komt vaak voor dat mensen een langzame netwerk- of internetverbinding verwarren met een trage computer. Het is mogelijk dat je computer in orde is, maar er is een probleem met je router, VPN of je ISP.
Dit is geen gemakkelijk probleem om problemen op te lossen, maar er zijn genoeg bronnen beschikbaar om te helpen. Gebruik eerst de gids van James voor wat je netwerk vertraagt.
- Als het uw VPN-verbinding is, biedt Joel enkele tips om de VPN-kwaliteit te verbeteren 4 Handige tips voor wanneer uw VPN-snelheid langzaam is 4 Nuttige tips voor wanneer uw VPN-snelheid traag is Als u een VPN gebruikt maar in de war bent over waarom het uw internetsnelheid vermoordt, deze tips zijn misschien precies wat u nodig hebt om die problemen op te lossen. Lees verder .
- Zorg ervoor dat ISP peering Wat is ISP-peering? Waarom uw high-speed internet traag is Wat is ISP-peering? Waarom uw high-speed internet traag is Heeft u problemen met videostreams en buffering, ook al heeft u high-speed internet? Het probleem ligt mogelijk bij uw internetprovider. Meer lezen is geen probleem met uw provider.
- Gebruik de handleiding van Kannon om problemen met uw Wi-Fi-verbinding op te lossen Een langzame of instabiele Wi-Fi-verbinding oplossen Een langzame of instabiele Wi-Fi-verbinding oplossen Een eenvoudige truc kan uw wifi-verbinding versnellen. We leggen het probleem uit, hoe je wifi-netwerken om je heen analyseert en hoe je de informatie gebruikt om je wifi-verbinding te versnellen. Lees verder .
Het goede nieuws is dat als uw internetverbinding het probleem is, uw computer in orde is. Het slechte nieuws is dat problemen met internetverbindingen niet altijd gemakkelijk op te lossen zijn.
Gedragsveranderingen : internet is de eerste plaats om te kijken wanneer dingen traag zijn (als je een browser gebruikt). Bevestig altijd dat uw internetverbinding goed is voordat u te veel tijd besteedt aan het oplossen van problemen met uw computer.
Meer over een verantwoordelijke computergebruiker zijn
Al deze problemen zijn niet echt jouw fout als computergebruiker. Het is een fout van computersystemen dat gebruikers regelmatig onderhoud en scans moeten uitvoeren om ze optimaal te laten werken.
Windows 10 automatiseert ten minste veel van die dingen nu (zoals schijfdefragmentatie) en Mac is er altijd goed in geweest om efficiënt te werken in de loop van de tijd.
Het kan wat werk vergen, maar als je goed voor je computer zorgt, zal het je op lange termijn goed doen.
Als je verder wilt graven in wat je computer mogelijk vertraagt, hebben we je voorzien van 5 specificaties die je computer ook zouden kunnen vertragen 5 weinig bekende specificaties die je pc zouden kunnen vertragen 5 weinig bekende specificaties die zouden kunnen Vertraag uw pc We nemen een kijkje bij vijf minder bekende factoren die van invloed zijn op de prestaties van uw computer en laten u zien hoe u altijd maximale waar voor uw geld krijgt bij het upgraden. Lees verder . Zorg er ook voor dat u geen van deze programma's gebruikt die gegarandeerd uw pc vertragen Deze programma's vertragen uw Windows 10 Opstarten Deze programma's vertragen uw Windows 10-opstarttijd Is opstarten van Windows 10 langzamer dan vroeger? Trage programma's die worden gestart bij het opstarten, kunnen de boosdoener zijn. We laten u zien hoe u uw opstartlijst kunt inkorten. Lees verder .
Afbeelding tegoed: olly18 / Depositphotos