
Een bestandssysteem is de magische tool waarmee een besturingssysteem de gegevens op elke harde schijf of USB-station kan lezen. Helaas zijn er een aantal bestandssystemen die er zijn, en niet elk besturingssysteem speelt leuk met elk besturingssysteem. Daarom is de standaard aanbevolen keuze FAT32. Maar er is een betere keuze: exFAT.
Bestandssystemen zijn een onnodige complicatie, maar ze gaan voorlopig nergens heen. Apple-computers gebruiken bijvoorbeeld standaard HFS + (dwz Mac OS Extended) -bestandssysteem, terwijl Windows NTFS (New Technology File System) gebruikt. Weet u niet zeker wat er achter uw systeem zit? Hier is een eenvoudige manier om erachter te komen! Wat een bestandssysteem is en hoe u kunt achterhalen wat op uw schijven wordt uitgevoerd Wat een bestandssysteem is en hoe u kunt achterhalen wat op uw schijven wordt uitgevoerd Lees meer
Maar in het belang van dit artikel richten we ons op FAT32 en exFAT, de twee beste bestandssystemen voor externe harde schijven en USB-drives.
Wat maakt FAT32 en exFAT beter dan anderen?
Als je ooit een harde schijf hebt geformatteerd als NTFS, weet je dat er veel problemen zijn om het met Mac en Linux te laten werken. Hoewel macOS NTFS-schijven herkent en leest, kan het niet naar ze schrijven. Linux moet worden voorbereid om NTFS te kunnen lezen omdat het standaard het bestandssysteem niet ondersteunt. Kortom, NTFS werkt foutloos met Windows en niet veel anders. Op dezelfde manier werken Mac OS Extended-schijven foutloos met macOS en niet veel anders.
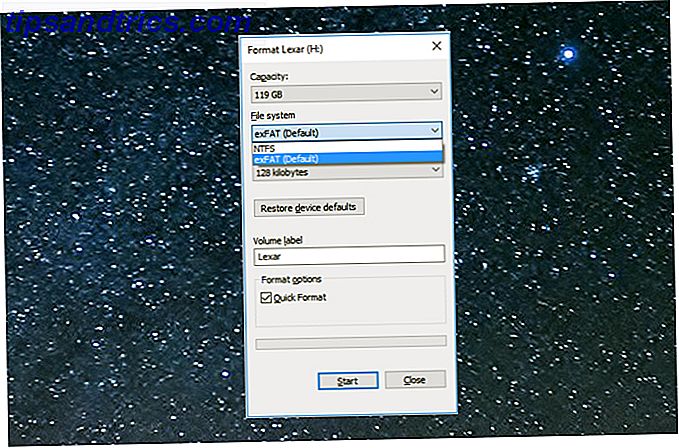
FAT32 en exFAT werken standaard met alle besturingssystemen. FAT (File Allocation Table) is de oudste van deze bestandssystemen en wordt daarom door elk besturingssysteem herkend. Voor personal computers was de eerste FAT12, gevolgd door FAT16 en vervolgens de huidige FAT32. Toen kwam exFAT, gemaakt met USB-drives en externe schijven in gedachten.
Kortom, de primaire harde schijf van uw besturingssysteem zou het besturingssysteem moeten zijn dat het meest overeenkomt met het besturingssysteem. Maar uw externe harde schijven en USB-drives moeten FAT32 of exFAT gebruiken.
FAT32 vs. exFAT
Meestal wanneer u een USB-station gaat formatteren, zal Windows FAT32 voorstellen als het standaardbestandssysteem. Maar misschien wilt u overwegen om in plaats daarvan exFAT te gebruiken.
Ondersteunde apparaten
FAT32 is het meest compatibele bestandssysteem. Het werkt op elk besturingssysteem en op gameconsoles, Android USB-uitbreidingen Krijg extra opslagruimte op Android met een USB-flashdrive Krijg extra opslagruimte op Android met een USB-flashstation Wilt u meer opslagruimte op uw Android-apparaat toevoegen met een USB-flashgeheugen rijden? We kunnen je stap voor stap laten zien hoe je dat doet. Meer lezen, mediaspelers en andere apparaten.

ExFAT daarentegen werkt op 99 procent van de apparaten die u gebruikt, maar werkt mogelijk niet op sommige mediaspelers en Android-apparaten. Zowel Xbox One als PlayStation 4 ondersteunen exFAT-schijven, maar om de een of andere reden worden Xbox One vaak geconfronteerd met problemen met exFAT USB-drives die op een Mac zijn geformatteerd.
Sommige Linux-distributies ondersteunen ook exFAT niet uit de doos. U moet het pakket hiervoor installeren door een Terminal-venster te openen en te typen:
sudo apt-get install exfat-utils exfat-fuse Als dat is gebeurd, typt u:
sudo apt-get update Maten ondersteund
FAT32 kan alleen bestanden van maximaal 4 GB ondersteunen en kan alleen worden gebruikt als het bestandssysteem op harde schijven van 8 TB of minder. Als al uw bestanden kleiner zijn dan 4 GB, dan maakt de uitstekende apparaatondersteuning van FAT32 het een betere keuze. Als u ooit het dialoogvenster hebt zien verschijnen met de melding "Uw bestand is te groot voor de bestemming, " sloot FAT32.

ExFAT daarentegen kent geen beperkingen voor bestandsgrootten of harde schijfformaten. Dit maakt exFAT de beste keuze als je een draagbare schijf gaat gebruiken die grote bestanden opslaat (zoals onbewerkte video's of 3D-projecten) en is verbonden met verschillende computers.
Snelheid: wat is sneller?
Over het algemeen zijn exFAT-schijven sneller in het schrijven en lezen van gegevens dan FAT32-stations. U vindt tal van benchmarks online, maar Flexense heeft de meest grondige vergelijking.

Los van het schrijven van grote bestanden naar de USB-drive, presteerde exFAT bij alle tests beter dan FAT32. En in de grote bestandstest was het bijna hetzelfde.
Opmerking: alle benchmarks laten zien dat NTFS veel sneller is dan exFAT.
Waar het op neer komt is dat tenzij je er 100% zeker van bent dat je nooit een kleiner bestand dan 4 GB zult hebben, de schijf formatteert als exFAT. Vergeet niet dat het bestandssysteem dat u tijdens het formatteren gebruikt, nog lang zal worden gebruikt, dus is het verstandig om de juiste beslissing te nemen bij de start.
Hoe een USB-drive te formatteren naar exFAT
Elke USB-stick of externe harde schijf kan eenvoudig worden geformatteerd als exFAT in plaats van FAT32.
Voor ramen
- Open deze pc in Verkenner.
- Klik met de rechtermuisknop op het USB-station en kies Format in het shell-menu.
- Kies exFAT in het bestandssysteem.
Hier is een volledige handleiding met schermafbeeldingen Een USB-station formatteren & waarom je een USB-schijf zou moeten formatteren & waarom je een USB-stick zou moeten formatteren is niet anders dan het formatteren van een andere schijf. Maar hoe vaak heb je eigenlijk een drive geformatteerd en heb je je ooit afgevraagd wat de verschillende opties betekenen? Lees verder .

Voor macOS
- Open Spotlight (Command + Space) en voer Schijfhulpprogramma uit.
- Kies de USB-stick in het menu aan de linkerkant.
- Klik op Wissen en kies exFAT in Opmaak.
Hier is een volledige handleiding met schermafbeeldingen Een externe harde schijf voorbereiden voor gebruik met Mac OS X Een externe harde schijf voorbereiden voor gebruik met Mac OS X Als u zojuist een nieuwe externe harde schijf voor uw Mac hebt gekocht, is het belangrijk om de tijd te nemen om bereid uw harde schijf voor op gebruik met Mac OS X. Lees meer.
Voor Linux
- Open een Terminal-venster.
- Type
sudo apt-get install exfat-utils exfat-fuseen druk op Enter. - Typ
sudo fdisk -len druk op Enter. - Noteer het adres van uw externe schijf. Het moet lezen als / dev / sd ** (waarbij de laatste twee asterisk een letter en een cijfer zijn).
- Typ
sudo mkfs.exfat -n NAME /dev/sd**waar je sd ** vervangt door het adres dat je eerder hebt genoteerd en NAME met wat je je schijf wilt labelen.
NTFS versus exFAT versus FAT32
Hoe fantastisch exFAT ook is, vergeet niet dat NTFS in alle opzichten beter is als u alleen de USB-drive op Windows-computers gebruikt. Maar dat is niet meer de norm, toch?
Welk bestandssysteem gebruikt u op uw USB-station? Heb je ooit te maken gehad met de foutmelding "Bestand is te groot voor het doelbestandssysteem"?

![Waar moet je op letten bij het kopen van een computerkast [Techniek verklaard]](https://www.tipsandtrics.com/img/technology-explained/215/what-look-when-buying-computer-case.jpg)

