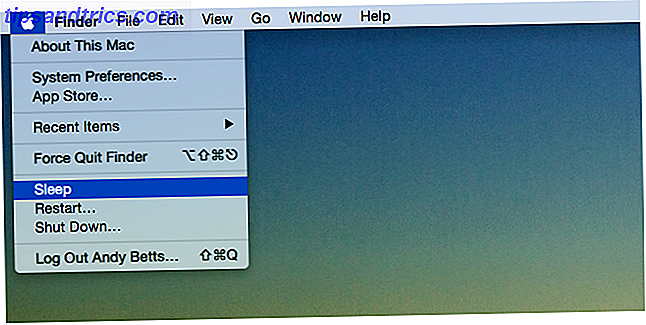Optische tekenherkenningstools (OCR) stellen u in staat om snel afgedrukte of met de hand geschreven tekst om te zetten in digitale tekst. Stel dat u snel vanuit een afbeelding tekst wilt kopiëren en bewerken Een afbeelding converteren met handschrift naar tekst OCR gebruiken Een afbeelding converteren met handschrift naar tekst OCR gebruiken Een afbeelding van handgeschreven tekst omzetten in digitale tekst die u kunt bewerken en zoeken, je hebt een OCR-tool (Optical Character Recognition) nodig. Probeer een van deze OCR-tools om handschrift te digitaliseren. Lees meer op Instagram of een gescande foto. U kunt dat in een handomdraai doen met een OCR-tool!
Het internet heeft ons gezegend met tal van gratis OCR-opties. De 3 beste gratis OCR-tools om uw bestanden terug te zetten naar bewerkbare documenten De 3 beste gratis OCR-tools om uw bestanden terug te zetten naar bewerkbare documenten OCR-software (Optical Character Recognition) verandert afgedrukte documenten in machineleesbare tekst. Hier laten we u de beste gratis OCR-tools zien en hoe ze werken. Meer lezen, maar betaalde opties bestaan goed. Dus hier is wat ik wil weten: is het betalen voor een OCR-tool de moeite waard, als je gewoon een gratis exemplaar zou kunnen gebruiken?
In dit bericht zal ik een van de beste gratis OCR-tools testen tegen een van de best betaalde OCR-opties.
Maak u op voor OneNote (gratis) voor Microsoft versus Nuances OmniPage 18 ($ 60).
OCR-hulpmiddelen gebruiken
Al met al werken de meeste OCR-tools enigszins hetzelfde:
- U importeert een op afbeeldingen gebaseerd bestand zoals een JPG-afbeelding of PDF.
- U vertelt de OCR-tool om de afbeelding naar een tekstdocument te converteren.
- Het hulpprogramma gaat aan de slag en maakt een versie van de tekst die u kunt bewerken.
Deze zelfde algemene routine is van toepassing op zowel OneNote als OmniPage.
OneNote testen tegen een betaalde OCR-tool
Om te evalueren welk hulpmiddel (als een van beide) echt beter is, scoor ik elke tool in meerdere tests. En, voordat we verder gaan, wil ik even verduidelijken:
Als u OneNote voor OCR gaat gebruiken, gebruik dan alleen de OneNote 2016 desktop-softwareversie van het programma.
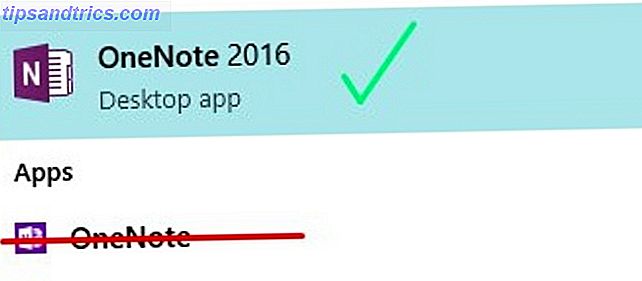
De webapp, die u waarschijnlijk op uw computer hebt als u Windows 10 gebruikt, heeft niet dezelfde mogelijkheden als de 2016 desktop-software.
Als u OCR probeert te gebruiken op elk type OneNote-app die niet de 2016 desktop-software is, zal deze niet werken. Vertrouw me, ik heb het geprobeerd.
Ga hierheen om OneNote 2016 gratis te downloaden. Zorg ervoor dat u op de koppeling "Windows Desktop" klikt!
Het beoordelingsproces
Om te meten hoe goed elk hulpmiddel specifieke functies uitvoerde, besloot ik om de nauwkeurigheid van elk hulpmiddel op een schaal van 1 tot 5 te beoordelen. Een score van 5 betekent dat het gereedschap de tekst nauwkeurig heeft getranscribeerd, zonder spelling- of syntaxisfouten.
Om duidelijk te bepalen welk hulpmiddel het nuttigst was, besloot ik de volgende bestanden naar tekst te converteren:
- Een PDF
- Een gedownloade JPG-foto met tekst
- Een smartphonefoto met tekst
- Een gescande handgeschreven notitie
- Een gescande, handgeschreven notitie
Wat de verwachtingen betreft, verwacht ik dat beide tools redelijk gelijk op elkaar zullen aansluiten. Het is mijn ervaring dat betaalde tools en gratis tools vaak relatief gelijk zijn, minus misschien een paar flitsende functies in het gedeelte van de betaalde tool. (Kijk maar naar Google Docs en Microsoft Word Google Docs vs. Microsoft Word: The Death Match voor onderzoek Schrijven van Google Docs versus Microsoft Word: The Death Match voor Research Writing Online oplossingen worden de norm. We besloten om te zien hoe Microsoft Word stapels tegen Google Docs. Welke doet het betere onderzoekspaper? Lees meer.)
Ik gebruik OneNote niet vaak en heb het zeker nooit gebruikt voor iets anders dan het typen van eenvoudige notities. Dus ik denk dat deze tests een nauwkeurige weergave zullen zijn van niet alleen de OCR-functies van beide tools, maar ook van hoe intuïtief ze zijn.
Hieronder kunt u zien hoe goed elk van deze tests werkte in zowel OneNote als OmniPage.
PDF naar tekst
Om deze functie te testen met behulp van beide OCR-tools, heb ik deze PDF gedownload van Lakeshore Learning.
Hier is hoe elk hulpmiddel presteerde:
Een notitie
Om de PDF in OneNote te krijgen, gebruikte ik de optie Bestand afdrukken om de PDF toe te voegen aan een van mijn Notebook-pagina's:

Ik volgde de instructies in dit Microsoft-artikel en klikte met de rechtermuisknop op de PDF-afbeelding en selecteerde Tekst kopiëren van deze pagina van de afdruk .
Ik moest wat tijd besteden aan het zoeken in Google om erachter te komen hoe dit te doen, maar na een beetje onderzoek was het proces betrekkelijk eenvoudig.

Op een nieuwe pagina heb ik de tekst geplakt. OneNote heeft de tekst van de eerste pagina van het PDF-document met succes gekopieerd. Het heeft de opmaak van de PDF niet erg goed gedaan, maar de tekst was bewerkbaar en doorzoekbaar en er leek niets verkeerd te zijn gespeld.

OneNote-score: 5
OmniPage
OmniPage heeft een stap-voor-stapknopmenu bovenaan het hoofdscherm dat u vertelt wat u moet doen. Hiermee heb ik het PDF-bestand geüpload naar de software.

Toen klikte ik op de knop Volgende om de OCR uit te voeren.

Vervolgens klikte ik op Opslaan naar bestanden en gaf mijn nieuwe document de naam.

En toen ik het bestand opende, werd de tekst netjes omgezet in een Microsoft Word-document met alle originele afbeeldingen van de PDF en 100 procent bewerkbare tekst. De opmaak was nog steeds in tact en ik merkte geen spelfouten of wuivende tekstregels op.
Het enige rare aan de OCR van OmniPage was dat er geen afbeeldingen werden geopend toen ik het PDF-bestand heb geüpload en geconverteerd.
Je zou denken dat je een voorbeeld van het document zou zien of zoiets, maar dat is niet gebeurd. Ik vond dit echter wel leuk omdat je gewoon van de ene stap naar de andere kunt klikken en de OCR in een mum van tijd kunt voltooien.
OmniPage-score: 5
JPG gedownload naar tekst
Welke betere manier om deze OCR-tools op de proef te stellen dan door ze uit te proberen op sommige Pinterest-aanhalingstekens?
Voor deze test heb ik een JPG-foto gedownload van het Pinterest-account van Down To Health.
Hier is hoe de resultaten zijn opgestapeld voor deze test:
Een notitie
Van een nieuwe pagina in OneNote heb ik de afbeelding ingevoegd. (U doet dit op dezelfde manier als hoe u een afbeelding invoegt in Microsoft Word of een ander Office-programma.)

Net als bij het PDF-voorbeeld, klikte ik met de rechtermuisknop op de afbeelding en selecteerde ik Tekst kopiëren van afbeelding .

Toen ik echter probeerde de gekopieerde tekst onder de afbeelding te plakken, kon OneNote niets plakken.
Ik heb het als platte tekst geplakt, de bronopmaak behouden en de opmaak samengevoegd, maar niets werkte.
Het is mogelijk dat OneNote de tekst niet kon kopiëren vanwege de gestructureerde achtergrond in de afbeelding. De tekst in deze afbeelding is daarentegen behoorlijk donker en ik denk dat een goede OCR-tool deze moet kunnen extraheren.
OneNote-score: 1
OmniPage
Volgens dezelfde stappen als de vorige test, heb ik de foto geüpload naar OmniPage. Deze keer was het programma echter een beetje onzeker over de achtergrondstructuur op de foto.

Het kwam aardig in de buurt van het herkennen van de woorden "GO DO", maar was ver weg in het proberen om "WAT" te transcriberen.
Met behulp van het opgegeven veld heb ik de paar fouten handmatig gecorrigeerd en heb ik het programma verteld om het uitvoeren van de OCR te voltooien. Dat deed het en ik bewaarde het resulterende document net als in de vorige test.
Deze test was echter een mislukking, omdat het programma alleen de woorden kon herkennen die ik handmatig had gecorrigeerd.

Ik probeerde rond te klikken en testte andere opties zoals Camera Image to Word, maar ook zonder geluk.
OmniPage-score: 2
Smartphone foto naar tekst
Ik hou echt van thee drinken. Dus voor deze volgende tekst snauwde ik snel een afbeelding van een chai theedoos binnen handbereik van mijn computer.
Laten we kijken of onze OCR-tools het beter deden met dit bestandsformaat.
Een notitie
Met behulp van de invoegfoto-optie opnieuw, heb ik de foto toegevoegd aan een nieuwe OneNote-pagina.
Ik klikte met de rechtermuisknop op de afbeelding en selecteerde Tekst kopiëren van afbeelding .
Toen klikte ik onder de afbeelding en plakt de tekst, die OneNote een verrassend nauwkeurige taak van vastleggen heeft gedaan!

OneNote heeft een aantal regels tekst een beetje aangepast, maar ik was aangenaam verrast door hoe succesvol deze test was.
De tekst was volledig bewerkbaar en deze test kostte helemaal geen tijd.
OneNote-score: 5
OmniPage
Mijn verwachtingen waren niet hoog voor deze test na de grote fout met de gedownloade JPG-afbeelding. OmniPage heeft echter ook met deze test een zeer nauwkeurige taak uitgevoerd!
Ik ging naar de Workflow Assistant- functie en koos de Digital Camera Files-bestanden laden optie en uploadde de foto van mijn smartphone.

De software zoomt in op wat ik geloof dat het merklogo op mijn theedoos was. Ik negeerde gewoon de optie om wijzigingen aan te brengen.
Verrassend genoeg was het Word-bestand dat OmniPage produceerde 100 procent nauwkeurig en bewerkbaar, met een paar rare klodders extra tekst.

OmniPage-score: 4
Gedrukt schrijven naar tekst
Voor deze volgende test heb ik een korte notitie geschreven en deze naar de cloud gescand.
Zoals je misschien wel denkt, heb ik niet alleen een scanner in huis. Voor het scannen van deze afbeelding heb ik CamScanner gebruikt, een gratis app die beschikbaar is voor zowel iOS als Android, waarmee je documenten kunt scannen met je telefoon Documenten scannen op je telefoon met CamScanner voor Android Documenten scannen op je telefoon met CamScanner voor Android Je kunt dit handig gebruiken app om elk document rechtstreeks vanaf uw telefoon te scannen. Lees verder .
Omdat CamScanner u de mogelijkheid biedt om uw gescande bestanden als PDF- of JPG-bestand te downloaden, besloot ik beide te proberen.
Een notitie
Met beide bestandsformaten had ik nog steeds de mogelijkheid om de tekst van deze afbeelding te kopiëren toen ik deze invoerde in OneNote.
De software kon OCR echter niet gebruiken om de tekst uit de JPG-afbeelding met succes te kopiëren.
Het was in staat om een klein beetje van de tekst van de PDF-versie van de notitie te kopiëren, maar niet erg succesvol.

OneNote-score: 1
OmniPage
Voor de JPG-afbeelding van het gedrukte schrijven heeft OmniPage de tekst niet zo goed getranscribeerd.

Toen ik deze test probeerde met het PDF-bestandsformaat, was het resultaat ongeveer hetzelfde.
OmniPage-score: 2
Handschrift naar tekst
Net als bij de gedrukte notitie, scande ik mijn handgeschreven notitie 10 Unieke manieren om je handschrift te oefenen als je het haatte 10 Unieke manieren om je handschrift te oefenen als je het haat Je hoeft je niet te vervelen met handschriftoefeningen. Hier zijn tien tips en hulpmiddelen die u zullen helpen uw handschrift en handschrift te verbeteren door mooie zinnen te schrijven. Meer lezen met CamScanner.
Een notitie
Hoewel ik geen letters van mijn gedrukte notitie kon detecteren, kon OneNote een soort tekst uit een handgeschreven notitie kopiëren. Het was echter uiterst onnauwkeurig.

Met het PDF-bestand was het resultaat nog erger.
OneNote-score: 1
OmniPage
Omdat OmniPage mijn afgedrukte tekst niet eens kon herkennen, had ik geen hoge verwachtingen van een gedetailleerder handschrift.
Op de een of andere manier kon de software mijn handschrift echter importeren. Het leek echter niet in staat om het bewerkbaar te maken, zelfs toen ik het probeerde te importeren als platte tekst. Hetzelfde gold voor het uploaden van de PDF-versie van mijn handschrift.

OmniPage-score: 1
Zou je na dit betalen voor een OCR-tool?
Met een ongelofelijk goede score van 13 tot 14 verslaat OmniPage OneNote amper. OmniPage kon meer tekens herkennen dan OneNote, maar aan het eind van de dag waren beide even nuttig (of nutteloos). De handgeschreven, gedrukte en gedownloade JPG-tests stumped beide programma's, maar ze deden het elk goed met de PDF naar tekst en smartphone afbeelding naar tekstherkenning.
Maar is het de moeite waard om te investeren in een betaalde OCR-tool? Naar mijn mening, nee. Als OneNote kan slagen en falen in dezelfde gebieden waar OmniPage kan, waarom zou u de $ 60 uitgeven?
Als u geen software wilt installeren, kunt u een van deze gratis online OCR-tools uitproberen. 4 Gratis online OCR-hulpmiddelen Zetten voor de ultieme test 4 Gratis online OCR-hulpmiddelen Zetten voor de ultieme test Met vooruitgang in OCR-technologie, conversie van tekst en Afbeeldingen uit uw gescande PDF-document in de bewerkbare tekstindelingen zijn eenvoudiger. We hebben een paar gratis online OCR-hulpprogramma's getest, zodat u dat niet hoeft te doen. Lees verder .
Wat denk je? Is er een onderliggende functie die we met OmniPage hebben gemist? Kent u beter betaalde of gratis OCR-tools? Vertel ons in de comments hieronder!

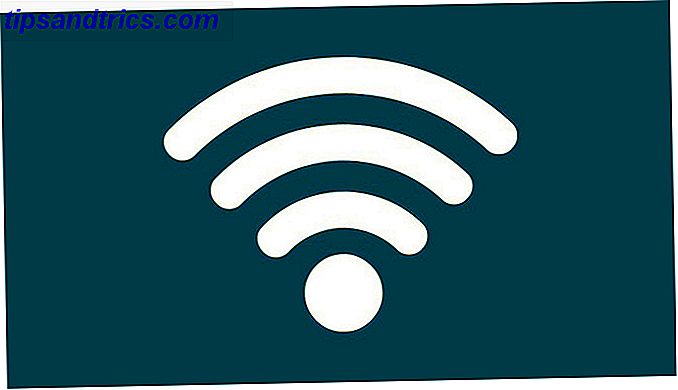
![Wat is opensourcesoftware? [MakeUseOf Explains]](https://www.tipsandtrics.com/img/technology-explained/943/what-is-open-source-software.jpg)