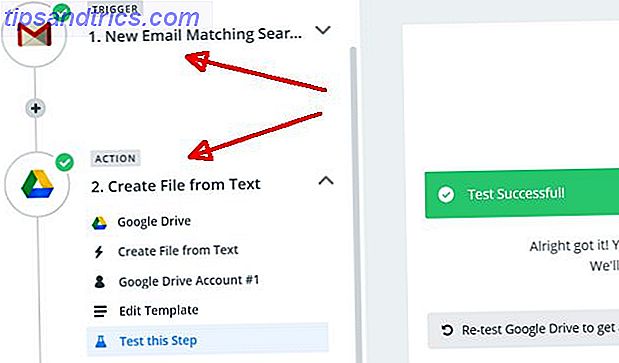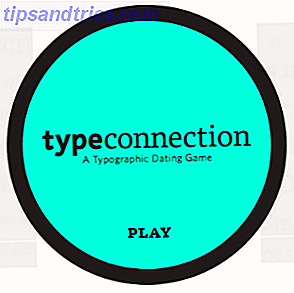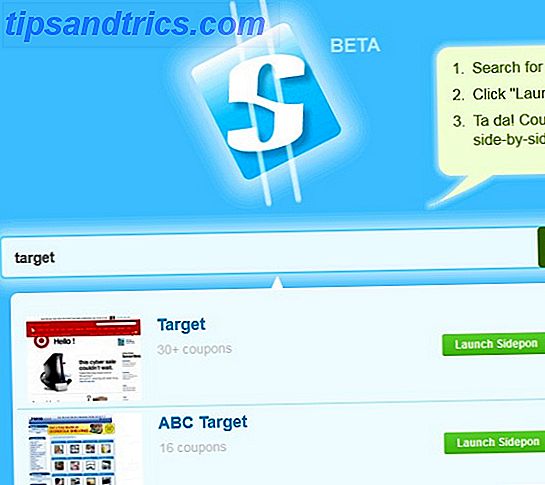De taakbalk heeft enkele kleine wijzigingen in Windows 10 ondergaan, maar is in essentie niet veranderd; het blijft de bekende tool die we allemaal kennen en waar we van houden. Dit betekent niet dat het niet kan worden getweaked voor een betere ervaring. We hebben enkele van de aanpassingen die mogelijk zijn in Windows 10 afgerond.
Of u nu uw taakbalk wilt verbergen op het bureaublad en niet in tabletmodus, deze naar de bovenkant van het scherm wilt verplaatsen of de zoekmachine wilt wijzigen, wij helpen u graag verder.
Vergeet alsjeblieft niet om na het commentaar deel te nemen om ons te laten weten welke van deze tweaks je hebt gebruikt en om je eigen tweaks toe te voegen.
Verplaats de taakbalk
De standaardlocatie voor de taakbalk bevindt zich onderaan het scherm, maar u hoeft niet te worden beperkt door de standaardinstelling. U kunt het naar elke kant van uw monitor verplaatsen, hoewel u er misschien even aan moet wennen. Om de taakbalk te verplaatsen, moet u er eerst met de rechtermuisknop op klikken en ervoor zorgen dat Vergrendelen van de taakbalk niet is aangevinkt; verwijder het vinkje als dit zo is. Klik nu met de linkermuisknop en houd een lege plek op de taakbalk vast en sleep deze naar zijn positie.
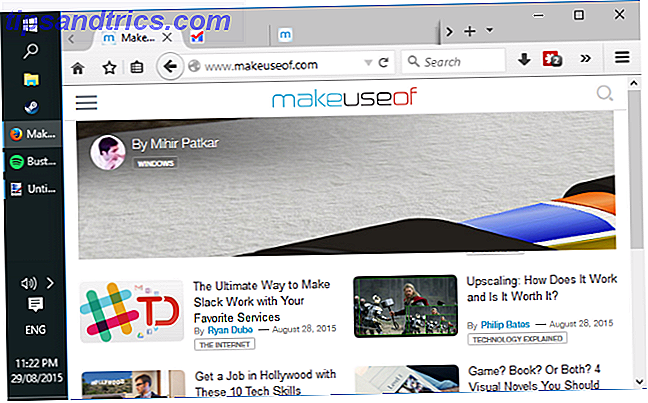
Als u niet wilt dat de taakbalk opnieuw wordt verplaatst, klikt u gewoon met de rechtermuisknop op de taakbalk en vinkt u de taakbalk Vergrendelen aan . Misschien vindt u positionering op de taakbalk best handig bij het surfen op internet op tabbladen, omdat u dan kunt schakelen tussen tabbladen en programma's vanuit dezelfde ruimte op uw scherm. Persoonlijk denk ik echter nog steeds dat de bodem koning is.
Verberg de taakbalk
Is uw schermvastgoed beperkt? U kunt uw taakbalk verbergen om de beschikbare ruimte te maximaliseren. Hiertoe klikt u met de rechtermuisknop op de taakbalk en selecteert u Eigenschappen . Kruis nu aan : Verberg de taakbalk automatisch en klik op OK . Je taakbalk zal nu verdwijnen en zal alleen in beeld verschijnen als je je cursor naar de onderkant van het scherm beweegt.

Als u een gebruiker bent die wisselt tussen desktop- en tabletmodi Continuum: schakelen tussen Windows 10 Desktop- en tabletmodus Continuüm: schakelen tussen Windows 10 Desktop- en tabletmodus Windows 10 herkent uw hardware en kiest onmiddellijk de beste weergavemodus. Wanneer u uw Windows 10 Mobile op een groter scherm aansluit, krijgt u een pc-achtige ervaring. Dat is de zachtheid van Continuum. Lees Meer, je zult merken dat je taakbalk automatisch verborgen zal zijn in beide modi. Als u op een tablet veegt, wordt de taakbalk weer zichtbaar. Als u de taakbalkverbergingsoptie afhankelijk van het apparaat wilt wijzigen, bekijkt u een app met de naam Taakbalk automatisch verbergen van knabbelapps. Het enige nadeel is dat deze app wordt gekoppeld met een prijskaartje van $ 1, 35.
Werkbalken toevoegen en snel starten
Door werkbalken op uw taakbalk te plaatsen, kunt u snelkoppelingen een klik verder weg houden, en kunt u ook geminimaliseerde versies van sommige programma's weergeven. Er zijn veel verschillende werkbalken 7 Handige werkbalken die u kunt toevoegen aan uw Windows-taakbalk 7 Handige werkbalken die u kunt toevoegen aan uw Windows-taakbalk Het Windows-bureaublad kan een superproductieve werkruimte zijn. Met native werkbalken kunt u het nog efficiënter maken door snelkoppelingen en informatie binnen handbereik te plaatsen. Laten we het eens van dichterbij bekijken. Lees Meer dat u aan de taakbalk kunt toevoegen. Als u een werkbalk wilt toevoegen, klikt u met de rechtermuisknop op de taakbalk en gaat u naar Werkbalken . Standaardkeuzen zijn onder andere Desktop, waarmee alle items die daar worden geplaatst, en Links worden afgeknipt, wat een snelle toegang tot uw internetfavorieten is. Je zult ook merken dat sommige programma's hun eigen werkbalken hebben; iTunes heeft er bijvoorbeeld een die een minispeler op de taakbalk plaatst wanneer het programma geminimaliseerd is.

Voor degenen die nog steeds de Quick Launch-werkbalk missen van Windows 95 tot XP, zult u blij zijn om te horen dat u deze nog steeds terug kunt brengen in Windows 10. Klik hiertoe met de rechtermuisknop op de taakbalk, ga naar Werkbalken en selecteer vervolgens Nieuwe werkbalk .... Voer het volgende in Map in en druk op Return:
% gebruikersprofiel% \ AppData \ Roaming \ Microsoft \ Internet Explorer \ Snel starten
Klik nu met uw rechtermuisknop op uw taakbalk en vink de taakbalk uit . Als u wilt dat Quick Launch wordt weergegeven als alleen pictogrammen, klikt u er met de rechtermuisknop op op de taakbalk en tikt u Omdraaitekst weergeven en Titel tonen af. U kunt op de schuifregelaar klikken en slepen om er meer ruimte aan te geven. Om de pictogrammen die verschijnen aan te passen, drukt u op Win + R, voert u het mappad hierboven in en drukt u op Return. U kunt dan snelkoppelingen en mappen hierbinnen plaatsen om ze op de taakbalk te laten verschijnen.
Gebruik Jump Lists
Spronglijsten zijn contextgevoelige menu's die voor elk programma iets anders aanbieden. Om er een te openen, klikt u gewoon met de rechtermuisknop op een geopend programma of een vastgezet pictogram op uw taakbalk. De Jump-lijst van Firefox bevat bijvoorbeeld vaak gebruikte pagina's en taken zoals het openen van een nieuw venster. Met iets als Steam kun je rechtstreeks in je bibliotheek of Big Picture-modus duiken.

Een veel voorkomend kenmerk van de springlijsten van veel programma's is de mogelijkheid om snelkoppelingen naar de bovenkant vast te zetten. Op diegenen die het ondersteunen, de jumplijst openen en dan zweven boven wat je wilt vastpinnen. Het enige dat u hoeft te doen, is met de linker muisknop klikken op het pin-pictogram aan de rechterkant en het zal permanent bovenaan staan. Niet alle jump lists ondersteunen deze functie echter, en sommige programma's, zoals Spotify, hebben eigenlijk geen snelkoppelingen, ondanks dat Jump List geen nieuwe functie is voor Windows 10.
Verander zoekmachine
Een groot nieuw kenmerk van Windows 10 is Cortana, de persoonlijke assistent. Hoe zet je Cortana op en verwijder haar in Windows 10 Hoe zet je Cortana op en verwijder haar in Windows 10 Cortana is de grootste productiviteitstool van Microsoft sinds Office. We laten u zien hoe u aan de slag kunt gaan met de digitale assistent van Windows 10 of hoe u Cortana kunt uitschakelen voor betere privacy. Lees verder . Cortana wordt standaard opgeslagen in het nieuwe zoekvak dat uw taakbalk bezet. De zoekbalk zelf is een handige functie, omdat u tegelijkertijd op uw systeem en internet kunt zoeken. Het enige probleem hiermee is dat het Bing gebruikt als de online zoekmachine, wat niet ideaal is voor diegenen die liever een andere zoekservice gebruiken.

Momenteel is de eenvoudigste manier om deze te wijzigen in Firefox. Start de browser en ga terug naar: voorkeuren in de URL-balk. Navigeer vervolgens naar Zoeken in het menu aan de linkerkant. Selecteer in dit scherm de gewenste zoekmachine in de vervolgkeuzelijst en vink Deze zoekmachine gebruiken voor zoekopdrachten uit Windows aan . Als u een Chrome-gebruiker bent, bekijkt u de Chrometana-app om te kiezen tussen Google, Yahoo en DuckDuckGo (hoewel de Firefox-methode u een ruimere keuze zal geven)
7+ taakbalk Tweaker
7+ Taskbar Tweaker bestaat al een tijdje, maar is onlangs bijgewerkt om Windows 10 officieel te ondersteunen. Dit programma breidt de functionaliteit van de taakbalk verder uit dan wat het besturingssysteem biedt. Ga eerst naar de officiële website en download het programma. Loop door de installatiewizard en je bent klaar om te gaan. Dit is een lichtgewicht programma, dus u zult geen systeemimpact merken.

Enkele van de beschikbare opties zijn onder andere het gedrag van klikken in een lege ruimte wijzigen, de manier wijzigen waarop programma's worden gegroepeerd en het standaard rechtsklikvenstermenu terugbrengen. Mijn favoriete optie is de mogelijkheid om je muiswiel in een volumeregelaar te veranderen door simpelweg boven het systeemvak te zweven. Bekijk onze Taskbar Gids voor Tweaker Haal meer uit de Windows-taakbalk met 7+ taakbalk Tweaker Haal meer uit de Windows-taakbalk met 7+ taakbalk Tweaker Kan de Windows-taakbalk nuttiger zijn? U kunt snel functies toevoegen en dingen eenvoudig houden met 7+ Taskbar Tweaker. Pas uw taakbalk aan uw behoeften aan - zonder de pluisjes. Lees meer voor uitgebreide dekking.
Time to Tweak
De taakbalk en het systeemvak Spice Up Het Windows-systeemvak met deze 9 slimme functies Spice Up Het Windows-systeemvak met deze 9 handige functies Het systeemvak is misschien wel een van de meest ondergewaardeerde functies van de Windows-taakbalk. De pictogrammen staan voor lopende programma's of systeemfuncties die u kunt manipuleren. We laten u extra opties zien die u kunt toevoegen. Meer lezen is een Windows-nietje en een van de geweldige dingen aan de taakbalk is dat u het naar wens kunt aanpassen, hoewel u mogelijk software van derden moet gebruiken.
Als u geïnteresseerd bent in het wijzigen van de visuele weergave van uw taakbalk, vergeet dan niet onze aanpassingsuiteinden voor de bovenste taakbalk te bekijken 7 Tips voor het aanpassen van de Windows 10 taakbalk 7 Tips voor het aanpassen van de Windows 10-taakbalk De taakbalk blijft een nietfunctie in Windows 10. Het heeft een frisse uitstraling en nieuwe functies gekregen, waaronder Cortana. We laten u alle aanpassingen zien om de taakbalk helemaal van u te maken. Meer informatie over de manier waarop u de taakbalkkleur kunt wijzigen, het systeemvak kunt bewerken, een Windows 7-stijl kunt terughalen en nog veel meer.
Welke van deze tweaks heb je nuttig gevonden? Heb je je eigen om met ons te delen?