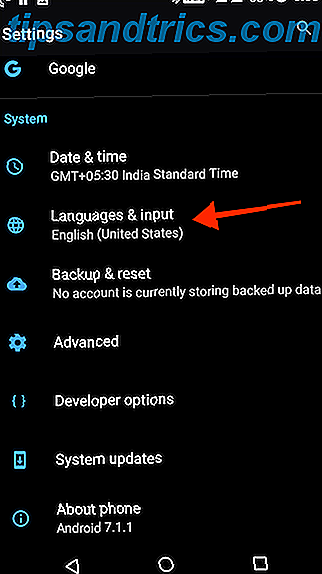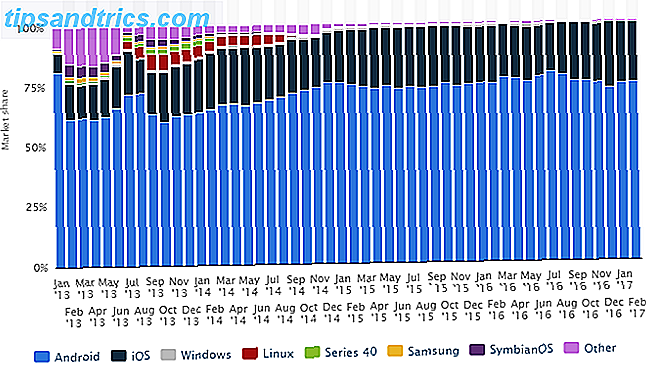Je weet waarschijnlijk hoe je een screenshot moet maken in Windows, maar hoe maak je het perfect? Hoe kun je het exacte element krijgen dat je wilt illustreren?
Het proces voor het maken van een screenshot verschilt enigszins van versie tot versie. Hier kijken we hoe je een screenshot kunt maken in Windows 7, 8, 8.1 en Windows 10.
Hoe Windows 7 Screenshots te maken
In Windows 7 kunt u de toets Scherm afdrukken gebruiken om het volledige scherm of de toetscombinaties ALT + Print Screen vast te leggen om alleen het actieve venster vast te leggen. Met dit laatste kunt u de afbeelding later niet bijsnijden.
In Windows 7 (en eerder) kunt u het volledige bureaublad vastleggen door op de toets Print Screen te drukken. Begrijp dat de afbeelding is opgeslagen in het geheugen, met name op het klembord 5 Tips om je Windows-klembord te beheren als een professional 5 Tips om je Windows-klembord te beheren als een professional Beter bekend als kopiëren en plakken, een hulpmiddel voor studenten om passages uit Wikipedia op te heffen, het klembord kan u veel tijd besparen. We zullen je laten zien hoe je het als een professional kunt gebruiken. Meer lezen en als u nogmaals op Print Screen drukt, wordt de originele opname overschreven. Het beste is om een app te openen, zoals Word of Microsoft Paint. Schermen bewerken en verbeteren in MS Paint Bewerken en verbeteren van schermafbeeldingen in MS Paint Lees meer en gebruik de functie Plakken om het naar de app te kopiëren voor het opslaan.
Windows 7 bevat een rudimentaire versie van de Snipping Tool, die ook kan worden gebruikt om schermafbeeldingen te maken. Onze verzameling tips en trucs voor het maken van screenshots in Windows 7 Fantastische screenshots maken in Windows 7 Fantastische screenshots maken in Windows 7 In principe is het maken van een screenshot erg eenvoudig. Met de juiste techniek kun je jezelf echter veel tijd en moeite besparen en het uiterlijk van je schermafbeeldingen aanzienlijk verbeteren. In dit artikel lees ik hier meer over.
Screenshots maken in Windows 8 en 8.1
Met Windows 8 en zijn directe opvolger, Windows 8.1, werd een nieuw systeem opgezet voor het maken van screenshots. Windows + Print Screen (of op sommige laptops, Windows + Fn + Print Screen ) is een goede optie en kan vaak beter (en sneller) zijn dan het gebruik van de Snipping Tool. Je hebt al de hele tijd schermopnames gemaakt met de Slow Way ' ve Been Screenshots genomen op de Slow Way All-time Screenshots zijn traag als je Print Screen en Paint gebruikt. Hier is een ingebouwde tool die sneller en handiger is! Lees verder . Met Windows + Print Screen wordt de afbeelding onmiddellijk opgeslagen in een PNG-bestand in de map C: \ Users \ [USERNAME] \ Pictures \ Screenshots .
Hetzelfde geldt grotendeels voor Windows 10.
Merk op dat de eerder genoemde sneltoets ALT + Print Screen standaard ook het gebied rond het actieve venster vastlegt. Het ziet er nogal slordig uit, maar kan worden opgelost. Klik in Windows 8, 8.1 of 10 op de Windows-toets, typ geavanceerde systeeminstellingen en open de betreffende optie. Klik onder Prestaties op de knop Instellingen ... schakel de optie Schaduwen weergeven onder Windows uit en klik op OK om uw wijzigingen op te slaan.
Hoe een screenshot te nemen in Windows 10
Met Windows 10 is de Snipping Tool verder ontwikkeld en verdient de voorkeur boven het gebruik van de oude toetscombinatie ALT + Print Screen voor het vastleggen van delen van de desktop. (ALT + Print Screen is nog steeds beperkt tot het vastleggen van het actieve venster en het behouden van één afbeelding op het klembord.)
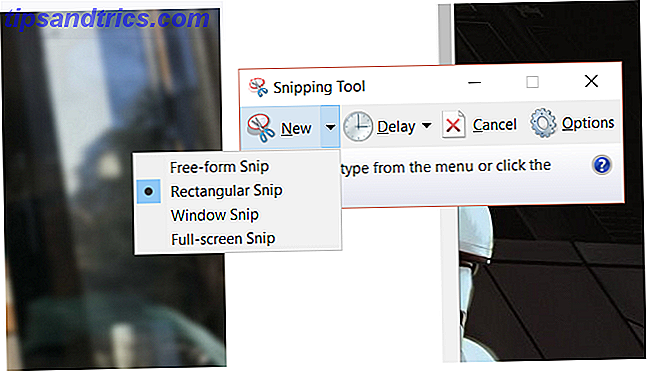
In Windows 10 is de combinatie Windows + Print Screen nog sneller voor het direct vastleggen van een afbeelding, maar de tijd die het kost om een schermafbeelding vast te leggen en te bewerken kan sneller zijn met Snipping Tool.
Je kunt het knipprogramma in Windows 10 en Windows 8 vinden door op Start + Q te drukken en knipsel te typen. De eerste optie moet Snipping Tool zijn. In Windows 7 bevindt Snipping Tool zich in Start> Alle programma's> Accessoires> Knipprogramma .
De spelbalk
Voor een handig alternatief in Windows 10 - en een hulpmiddel waarmee u afbeeldingen uit videogames kunt vastleggen - moet u de gamebalk bekijken. Deze kan worden gestart door op Windows + G te drukken en het vakje Ja aan te vinken. is een spel . Zodra dit is gebeurd, kun je op de knop voor schermvastlegging in de spelbalk klikken (of op Windows + Alt + Print Screen ), die vervolgens wordt opgeslagen in de map Video's / Captures (ongeacht of je een video of afbeelding hebt gemaakt) ).

Merk op dat als u de afbeelding automatisch in OneDrive wilt opslaan Windows 10 Screenshots rechtstreeks naar OneDrive opslaan Windows 10 Screenshots rechtstreeks naar OneDrive opslaan Als u veel schermafbeeldingen neemt in Windows, is het een goed idee om ze in OneDrive te plaatsen automatisch zodat u ze niet kwijtraakt. Meer lezen in geval van toevallig verlies, kunt u. Als u dit liever uitschakelt, klikt u op het OneDrive-cloudpictogram in het systeemvak en selecteert u Instellingen en vervolgens Automatisch opslaan . Vink hier het selectievakje uit voor Automatisch screenshots opslaan die ik vastleg op OneDrive en klik op OK .
Print Screen-afbeeldingen kunnen ook worden opgeslagen in Dropbox Als uw PrintScreen-sleutel niet werkt, kan Dropbox het probleem zijn als uw PrintScreen-sleutel niet werkt, Dropbox Dropbox is handig, maar om de een of andere reden kaping zijn bureaublad-app uw PrintScreen-sleutel . Hier leest u hoe u dit afsluit en zijn normale functionaliteit terugkrijgt. Read More, hoewel dit een ongewenste onderbreking kan blijken.
Een tablet gebruiken? Probeer dit voor Windows Screenshots
Windows 8- en Windows 10-tabletgebruikers zonder toetsenborden hebben hun eigen snelkoppelingen voor het maken van screenshots. Ze zijn redelijk handig en lijken op de Android-benadering van het maken van screeners. 5 Beste Android-apps voor betere screenshots 5 Beste Android-apps voor betere screenshots Natuurlijk kun je basisschermfoto's maken op je Android-telefoon of tablet - maar je zou kunnen doe zoveel meer. Lees verder .
Of u nu een Surface Pro 4 of een alternatief met een laag budget gebruikt, schermafbeeldingen op Windows 8- en 10-tablets kunnen worden gemaakt met de Windows-knop + volume-omlaagtoets, tegelijkertijd ingedrukt. Het resulterende screenshot wordt opgeslagen in de standaardmap C: \ Users \ [YourUserName] \ Pictures \ Screenshots .

Gebruikers van Windows 8 / 8.1-tablets kunnen de Charms-balk ook in een mum van tijd gebruiken door vanaf de rechterrand in te vegen en Delen te selecteren. Hier heeft u de mogelijkheid om een screenshot te delen, die vervolgens wordt geopend in een compatibele Windows Store-app van uw keuze. Als u wilt, kunt u dit eenvoudigweg delen met de Mail-app en deze e-mailen.
Problemen oplossen met schermafbeeldingen in Windows 8 en Windows 10
U kunt problemen tegenkomen bij het maken van screenshots gemaakt met de Windows + Print Screen-knop in Windows 8 en 10. Gelukkig kunnen de meeste van deze problemen worden opgelost.
Afbeeldingen niet opslaan? Probeer dit!
Als screenshots niet automatisch worden opgeslagen in C: \ Users \ [YourUserName] \ Pictures \ Screenshots, kunt u nog steeds de knop Print Screen gebruiken en ( Ctrl + V ) in een afbeeldingseditor of Word-document plakken. Om het probleem van de screenshots die niet worden opgeslagen op te lossen, moet u de Register-editor openen.
Druk op Windows + R en voer regedit in . Klik vervolgens op OK om de Register-editor te openen en handmatig of met behulp van zoeken te navigeren naar HKEY_CURRENT_USER \ Software \ Microsoft \ Windows \ CurrentVersion \ Explorer. Zoek in het rechterdeelvenster naar ScreenshotIndex ; het moet ontbreken, omdat de afwezigheid daarvan de reden is waarom uw screenshots niet worden opgeslagen.

Als u dit ontbrekende item wilt maken, klikt u met de rechtermuisknop in een lege ruimte in het rechterdeelvenster en selecteert u Nieuw> DWORD-waarde . Dubbelklik om een naam van ScreenshotIndex toe te wijzen en stel de Decimal Value-gegevens in op 695 . Klik op OK om te bevestigen en ga vervolgens naar HKEY_CURRENT_USER \ Software \ Microsoft \ Windows \ CurrentVersion \ Explorer \ User Shell Folders. Zoek hier de tekenreeks {B7BEDE81-DF94-4682-A7D8-57A52620B86F} en dubbelklik erop om te openen, en bevestig dat de waardegegevens% USERPROFILE% \ Pictures \ Screenshots bevatten.

Als alle overeenkomsten overeenkomen, klikt u op OK, sluit u de Register-editor en start u Windows opnieuw op.
De teller resetten
Beelden vastgelegd met behulp van Windows + Print Screen worden automatisch opgeslagen in Pictures / Screenshots, in PNG-formaat met sequentiële bestandsnamen (bijv. Screenshot (604) .png").

Als u regelmatig in en uit deze directory bent om afbeeldingen te kopiëren, bewerken en verwijderen, kan dit problematisch zijn als het gaat om het vinden van nieuwe afbeeldingen. U kunt sorteren op datum en tijd, maar zelfs dan, als u op zoek bent naar een specifieke afbeelding, kan het moeilijk zijn om te vinden of het nummeringssysteem uit is.
Om dit te verhelpen, kunt u de teller op deze afbeeldingen resetten. Doe dit door op Windows + R te drukken, regedit in te typen en klik vervolgens op OK . Zoek in de Register-editor naar HKEY_CURRENT_USER \ Software \ Microsoft \ Windows \ CurrentVersion \ Explorer en zoek naar ScreenshotIndex in het rechterdeelvenster. Klik hier met de rechtermuisknop op, selecteer DWORD-waarde (32-bits) bewerken en wijzig de huidige waarde in het vak Waardegegevens in 1 .

Klik op OK als u klaar bent en verlaat de Register-editor. Met deze wijziging worden afbeeldingen vanaf 1 of het eerstvolgende laagste getal gestart.
Bewerk de locatie van de schermafdruklocatie
Standaard worden uw screenshots opgeslagen in C: \ Users \ [YourUserName] \ Pictures \ Screenshots . U kunt dit echter verplaatsen. Klik met de rechtermuisknop op het pictogram van de Screenshots-map en selecteer de knop Locatie> Verplaatsen .

Gebruik dit om naar het nieuwe doel te navigeren en klik op Toepassen als u klaar bent. U kunt ook een nieuw bestandspad in het veld plakken en op Toepassen klikken.
Klik op OK om het vak Eigenschappen te sluiten. Vanaf dit punt worden alle schermafbeeldingen opgeslagen op de nieuw opgegeven locatie. Als u dit terug wilt zetten naar de standaardoptie, opent u het vak Eigenschappen opnieuw, klikt u op Locatie en vervolgens op Standaard herstellen .
Wat nu voor je screenshots?
Zodra uw afbeelding is vastgelegd, kunt u deze bewerken in een aantal Windows-compatibele tools voor beeldmanipulatie. Als u veel afbeeldingen hebt die massaal moeten worden bewerkt, zijn echter ook batchbewerkingstools beschikbaar die functies voor het wijzigen, converteren en hernoemen bieden.
Als u de standaard Windows-schermopties voor afdrukken een beetje beperkt vindt, overweeg dan enkele opties van derden 4 Beste tools voor het maken van screenshots vergeleken 4 Beste tools voor het maken van screenshots vergeleken CTRL + SHIFT + 4. Drie toetsen - dat is alles wat u nodig hebt perfecte screenshots. Het hoeft geen gedoe te zijn! Probeer deze geavanceerde schermopnametools en je zult nooit meer terugkijken. Lees verder . Oh, en vergeet niet dat het Snipping Tool en de sneltoets voor Windows Key + Print Screen niet goed zijn voor het maken van foto's van videogames. In plaats daarvan moet je de gamebalk of verschillende alternatieven van derden gebruiken. Hoe maak je video's en schermafbeeldingen van games in Windows Hoe maak je video's en schermafbeeldingen van games in Windows Je wilt je spelvoortgang documenteren, maar wanneer je PrtSc aanzet je toetsenbord, alles wat je krijgt is een momentopname van je bureaublad? Hier leest u hoe u screenshots van videogames maakt. Lees verder .
Wat gebruik je voor schermafbeeldingen in Windows? Geeft u de voorkeur aan Windows + Print Screen of de Game Bar? Misschien hebt u een oplossing van derden waar u altijd op vertrouwt. Vertel ons daarover in de reacties!