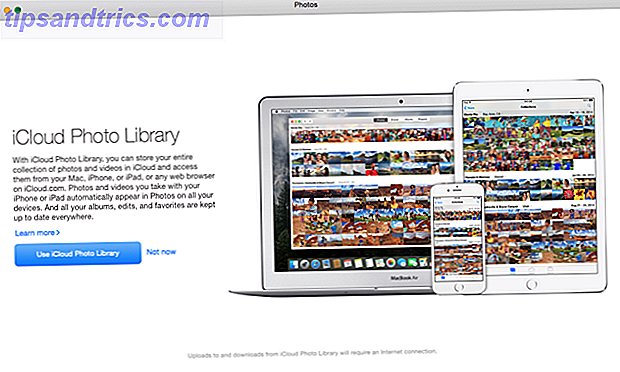Wanneer u klaar bent met uw computer, klikt u op de knop Start, klikt u op het pictogram Power en vervolgens op Shut Down ?
Dit is de omvang van de interactie van veel gebruikers met de aan / uit-knop in Windows 10. Maar er is nog veel meer waar je uit kunt komen. Laten we eens kijken naar de andere manieren waarop u die knop kunt gebruiken.
Het startmenu Basisinformatie over de voeding
Laten we eerst de Power- vermelding bespreken in het Start-menu.
Klik op de knop Start om het menu te openen en vervolgens op het pictogram Power . U ziet waarschijnlijk drie vermeldingen: Sleep, Shut Down en Restart . Voor het geval u niet weet wat dit betekent:
- De slaapstand zet uw computer in een energiebesparende stand, zodat u snel verder kunt gaan waar u was gebleven. Al uw vensters bevinden zich precies op de plaats waar u ze achterliet nadat u uw computer uit de slaapstand hebt gehaald. Het gebruikt wat batterij, maar niet zoveel als wanneer het is ingeschakeld. Zodra u op een toets drukt of met uw muis beweegt, wordt deze ontwaakt zolang u geen problemen ondervindt met de slaapstand. Windows 10 Problemen met de slaapstand herstellen Windows 10 Problemen met de slaapstand oplossen Is er iets dat het slaappatroon van uw pc verstoort? ? We laten u zien hoe u slaapproblemen kunt oplossen. Deze oplossingen zijn effectiever dan het tellen van schapen. Lees verder .
- Shut Down sluit al uw geopende programma's, sluit Windows af en schakelt vervolgens uw computer uit. Omdat het volledig is uitgeschakeld, kunt u het netsnoer loskoppelen van uw bureaublad of uw laptop in een tas opbergen zonder bang te hoeven zijn dat hij wakker wordt.
- Herstart sluit Windows en uw computer af en start ze opnieuw op. Je zult vaak opnieuw moeten opstarten na het installeren of verwijderen van software of updates, en het herstelt ook allerlei soorten problemen. Waarom herstelt je computer zoveel problemen? Waarom lost het herstarten van je computer zoveel problemen op? "Heb je geprobeerd opnieuw op te starten?" Het is technisch advies dat veel wordt gegooid, maar er is een reden: het werkt. Niet alleen voor pc's, maar voor een breed scala aan apparaten. We leggen uit waarom. Lees verder .
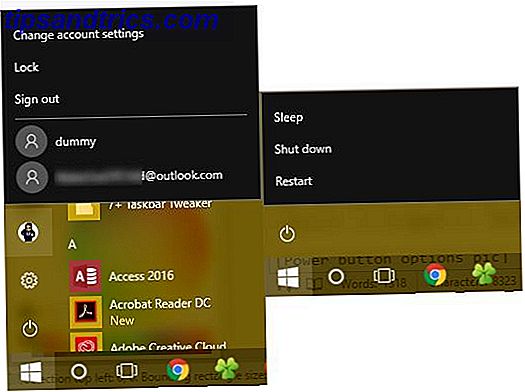
Gebruikersmenu-opties
Merk op dat in eerdere versies van Windows ook commando's zoals Switch User, Sign Out en Lock gegroepeerd waren onder de Power- knop. In Windows 10 staan deze in plaats daarvan onder je profielfoto in het menu Start. Als u hierop klikt, krijgt u extra keuzes:
- Vergrendelen geeft onmiddellijk het vergrendelingsscherm weer, waarbij u uw wachtwoord, PIN-code of wachtwoord moet invoeren? Wat te gebruiken in Windows 10-pincode of wachtwoord? Wat te gebruiken in Windows 10 Met Windows 10 kunt u zich op verschillende manieren aanmelden bij uw pc. De twee meest populaire zijn wachtwoorden en pincodes. Laten we de verschillen tussen hen onderzoeken en beslissen welke het beste voor u is. Lees meer om terug te gaan naar uw account. Het is een van de vele manieren om Windows te vergrendelen De 6 beste methoden om uw Windows-pc te vergrendelen De 6 beste methoden om uw Windows-pc te vergrendelen Het vergrendelen van uw computer is essentieel om onbewaakte toegang te voorkomen. Hier zijn verschillende geweldige manieren om dit in elke versie van Windows te doen. Lees verder .
- Uitloggen beëindigt uw sessie, sluit alle geopende apps en keert terug naar het inlogscherm. Hier kan een andere gebruiker zijn of haar account kiezen en inloggen.
- Als u wilt overschakelen naar een ander account op uw computer zonder uw huidige sessie te beëindigen, klikt u gewoon op de naam in de lijst onder Afmelden . Hiermee kunt u Windows als dat account gaan gebruiken terwijl uw eigen sessie wordt opgeschort.
Dit zijn de basismodi, maar u kunt het stroommenu aanpassen om meer vermeldingen op te nemen.
Het gedrag van de aan / uitknop wijzigen
Als u items wilt toevoegen aan of verwijderen uit het Power-menu, kunt u dit doen door naar het gedeelte Energiebeheer van het configuratiescherm te gaan. Zoek kracht in het Start Menu, klik dan op Kies een energieplan om er toegang toe te hebben. Kijk hier op de linkerzijbalk voor de optie Choose what the power buttons do en klik erop.

Je ziet een menu met verschillende energie-instellingen. Klik op de instellingen wijzigen die momenteel niet beschikbaar zijn om beheerderstoegang te verlenen, zodat u deze kunt wijzigen. Als u een laptop gebruikt, ziet u twee vakjes voor elk van deze velden - een voor wanneer u op batterijen werkt en een voor wanneer uw computer is aangesloten. Desktops ziet slechts één vak voor elke instelling.
- Wanneer ik op de aan / uit-knop druk, kun je wijzigen wat de fysieke knop op je computer doet. Standaard is dit ingesteld op Shut Down - dus als u op de knop drukt, is dit hetzelfde als een opdracht om het systeem uit te schakelen via het menu Start. U kunt dit wijzigen in Slaapstand, Slaap-modus, Het beeldscherm uitschakelen of Niets hier doen. Merk op dat het niet uitmaakt wat je hier kiest, en als je de aan / uit-knop enkele seconden ingedrukt houdt, zal dit nog steeds een harde uitschakeling veroorzaken. Het Power Cycle Mystery: zijn harde reboots gevaarlijk? The Power Cycle Mystery: zijn harde reboots gevaarlijk? We zijn er allemaal geweest: een gecrasht of bevroren systeem. De enige oplossing? Een harde reboot. Maar harde reboots hoeven niet eng te zijn, en we zullen uitleggen waarom. Meer lezen, zoals het trekken aan de stekker.
- Wanneer ik druk op de slaapknop is een beetje lastiger. De meeste computers hebben geen fysieke "slaapknop" alsof ze een aan / uit-knop hebben. Als uw laptop of toetsenbord er een heeft, verandert dit als u het gedrag van die knop verandert. U kunt de standaardinstelling ' Slaapstand' wijzigen in Niets doen, Slaapstand inschakelen of Weergave uitschakelen . Het is logisch om deze set te laten staan op Sleep .
- Als u op een laptop werkt, ziet u hier een derde optie: wanneer ik het deksel sluit . Standaard ingesteld op Slaapstand, kunt u dit wijzigen in Niets doen, Slaapstand of Afsluiten .
Shutdown-opties
Onder deze opties vindt u enkele afsluitingsinstellingen. Als u de Sleep- of Lock- items uit de Power- en gebruikersmenu's in het Startmenu wilt verbergen, kunt u ze hier uitvinken. U kunt ook Hibernate toevoegen aan het Power- menu.
Terwijl de Slaapstand uw huidige sessie opslaat in RAM, schrijft de slaapstand naar de harde schijf en sluit vervolgens Windows af. Hiermee kunt u een sessie in leven houden, zelfs wanneer u van plan bent om uw laptop voor langere tijd afgesloten te houden. Hibernation is echt niet nodig op een desktopcomputer.
Ten slotte kunt u Snel opstarten uitschakelen. Deze nieuwe instelling maakt vermoedelijk dat Windows sneller opstart na een shutdown. Als u geen opstartproblemen ondervindt, kunt u deze ingeschakeld laten. Maar als Windows vastloopt bij het opstarten of voor altijd duurt om aan de slag te gaan, is het uitschakelen van deze optie de eerste stap die u moet proberen 5 Tips om de trage opstarttijd in Windows 10 5 te repareren Tips om de lange opstarttijd in Windows 10 te corrigeren Als uw opstarttijd voor Windows 10 is traag sinds de Anniversary Update, je bent niet de enige. We hebben de meest voorkomende oplossingen samengesteld om u te helpen dit probleem snel op te lossen. Lees verder .
Andere manieren om Windows te sluiten
Als u de aan / uit-knop niet wilt gebruiken, zijn er tal van alternatieve manieren om uw computer uit te schakelen. Net als de coolste snelkoppelingen om opnieuw op te starten 6 Tips voor het opnieuw opstarten van Windows als een pro 6 Tips voor het opnieuw opstarten van Windows Net als voor Pro De kracht van Windows is maatwerk en stopt niet bij het afsluiten. U kunt uw sessie beëindigen of uw systeem op verschillende manieren opnieuw opstarten, vele bieden meer gemak en controle dan het menu Start. Lees Meer, u kunt een van deze manieren proberen om uit te schakelen of te slapen.
Om sneller toegang tot energie-opties te krijgen, klikt u met de rechtermuisknop op de Start-knop om het Power User Menu te openen. Beweeg muisaanwijzer over afsluiten of uitloggen en kies Uitloggen, Slaapstand, Afsluiten of Opnieuw opstarten . Dit bespaart een paar klikken.
Een andere snelle methode is het drukken op Alt + F4 wanneer u op het bureaublad bent. Merk op dat deze sneltoets Windows Keyboard Shortcuts 101: The Ultimate Guide Windows Keyboard Shortcuts 101: The Ultimate Guide Keyboard shortcuts kan u uren tijd besparen. Beheers de universele Windows-toetsenbordsneltoetsen, toetsenbordtrucs voor specifieke programma's en een paar andere tips om uw werk te versnellen. Read More zal uw actieve venster sluiten als er een geopend is, dus u kunt op Windows Key + D drukken om de desktop te tonen voordat u dit gebruikt. Met Alt + F4 op het bureaublad verschijnt een snelstroomdialoogvenster waarin u alle afsluitopties kunt uitvoeren.
Als je de geeky manier wilt afsluiten, probeer dan een Command Prompt-opdracht Essentiële Windows CMD-opdrachten die je moet kennen Essentiële Windows CMD-opdrachten die je moet weten De bleke interface van de opdrachtprompt is je toegangspoort tot geavanceerde Windows-hulpprogramma's. We laten u essentiële CMD-opdrachten zien die u toegang geven tot deze opdrachten. Lees verder . Klik met de rechtermuisknop op de knop Start en kies Opdrachtprompt en typ vervolgens deze opdracht om het afsluiten te starten:
shutdown -s -t 0 Hiermee wordt uw computer onmiddellijk afgesloten. Om de tijd aan te passen dat Windows wacht voordat het systeem wordt afgesloten, hoeft u alleen de 0 in een aantal seconden te veranderen. Als u in plaats daarvan opnieuw wilt opstarten, vervangt u de-s door -r .
Hoe stop je?
We hebben elke manier besproken die u kunt gebruiken en de Windows 10-aan-uitknopopties aanpassen. Of u nu uw systeem wilt afsluiten met de fysieke knop of de vermelding in het menu Start, u kunt het precies goed maken voor uw werkstroom. Helaas zijn er geen coole hacks beschikbaar voor deze functies. Aangezien de fysieke aan / uit-knop een schakelaar is, kunt u deze niet aanpassen om uw eigen opdracht uit te voeren.
Het enige andere beetje aanpassing dat u kunt bereiken, is het toevoegen van een standaardactie aan de aan / uit-knop met behulp van een vervanging van het startmenu. Tools zoals Classic Shell en StartIsBack ++ herstellen het startmenu in Windows 7-stijl met de knop Shut Down naast de zoekbalk. U kunt dit wijzigen in Sleep of een andere handige opdracht als u deze acties vaak uitvoert.
Bekijk onze handleiding voor het versnellen van Windows 10 van start tot afsluiten Windows 10 versnellen Van opstarten tot afsluiten Windows 10 versnellen Van opstarten tot afsluiten Registerwijzigingen en onheilspellende reinigingsprogramma's repareren zelden een trage computer. We hebben een lijst samengesteld met beproefde methoden om uw Windows 10-computer direct een prestatieverbetering te geven. Lees meer en onze tips voor het oplossen van problemen als Windows voorgoed stopt om te stoppen Is Windows Forever aan het afsluiten? Probeer dit! Is Windows Forever aan het afsluiten? Probeer dit! Je zet gewoon je pc uit; Hoe moeilijk kan het zijn? Afsluiten is een complex proces en er kan veel misgaan. Als uw Windows 7, 8.1 of 10 vastloopt, bekijk dan onze probleemoplossing ... Lees meer ongeacht welke methode u gebruikt.
Hoe gebruik je de stroomopties van het Start-menu van Windows en de fysieke aan / uit-knop? Deel uw opstelling en tips met andere lezers in de comments!
Afbeelding tegoed: Alexandru Nika via Shutterstock.com