
PDF is voor de meeste mensen een vertrouwd bestandsformaat. Adobe heeft het voor het eerst geïntroduceerd in 1993 en later in 2008 gestandaardiseerd om iedereen in staat te stellen PDF-bestanden en de daarvoor benodigde tools te maken.
Tegenwoordig zijn er te veel PDF-editors om uit te kiezen, en ze lijken allemaal dezelfde taak te doen. De meeste van hen zijn je tijd niet waard, maar het is ook vrij moeilijk om veel gratis te krijgen.
Dit zijn onze belangrijkste tips voor het bewerken en maken van PDF's op uw Mac.
Hoe te printen naar PDF in macOS
Uw Mac kan native PDF's maken, wat betekent dat vrijwel elke desktop publishing-app een PDF-editor kan worden. U mist functies als interactieve formulieren, maar er is geen snellere manier om een document of webpagina als een PDF te delen.
Om als een PDF in macOS te exporteren:
- Klik op Bestand> Afdrukken in uw editor, browser of andere relevante toepassing.
- Zoek de PDF- vervolgkeuzelijst onder aan het dialoogvenster Afdrukken. Klik erop en kies Opslaan als PDF .
- Geef uw bestand een naam, geef een wachtwoord op als dat nodig is onder Beveiligingsopties en klik vervolgens op Opslaan .
PDF's bewerken met voorbeeld
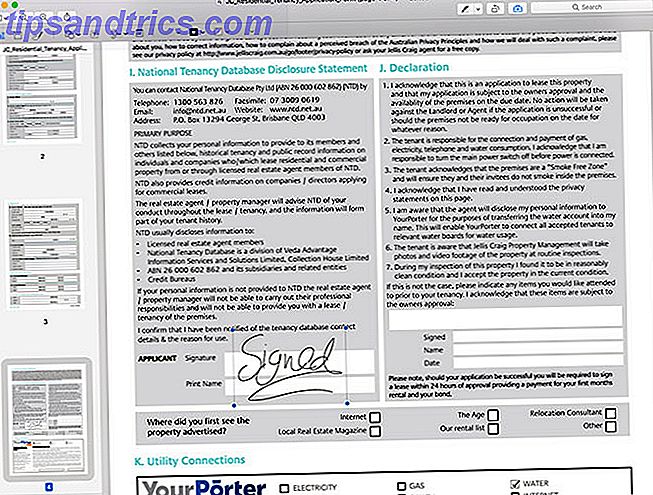
Kort gezegd : een deel van macOS. Fijn voor markup, ondertekening van documenten en eenvoudig PDF-beheer; geen "echte" PDF-editor of maker.
Preview is een app die vooraf is geïnstalleerd als onderdeel van macOS. Het is een barebones-documentviewer, maar het bevat ook een paar handige PDF-hulpmiddelen. Helaas is het geen maker van PDF . U kunt geen interactieve documenten of formulieren vanuit het niets ontwerpen met Voorvertoning, maar u kunt wel rudimentaire wijzigingen aanbrengen in bestaande.
De beste functies zijn de markup- en annotatietools. PDF-documenten op een Mac maken, samenvoegen, splitsen en markeren PDF-documenten maken, samenvoegen, splitsen en markeren op een Mac Betaal niet voor PDF-software! Documenten converteren, PDF's samenvoegen of splitsen en formulieren gratis annoteren en ondertekenen op uw Mac. Lees verder . Met Voorvertoning kunt u ook de paginavolgorde wijzigen, pagina's verwijderen, nieuwe pagina's importeren en afzonderlijke pagina's als afzonderlijke documenten exporteren. U kunt bestaande PDF-elementen niet bewerken of nieuwe PDF-elementen maken, wat betekent dat u de PDF niet zo kunt bewerken dat deze annoteert.
Bekijk functies als een betere PDF-viewer dan een editor. U kunt formulieren ondertekenen met de ingebouwde handtekeningfunctie, tekst invoeren in formulieren en de invoer opslaan en een PDF markeren met vormen, pijlen, aangepaste tekst en uw eigen krabbel. Deze hulpmiddelen zijn gemakkelijk te gebruiken en zien er geweldig uit op de pagina, maar het is verre van een goede editor.
Sommige gebruikers melden dat de Voorvertoning de wijzigingen niet correct in andere editors weergeeft, hoewel ik hier geen problemen mee heb gehad bij het gebruik van de app om formulieren te ondertekenen en terug te sturen.
PDF's bewerken met LibreOffice Draw
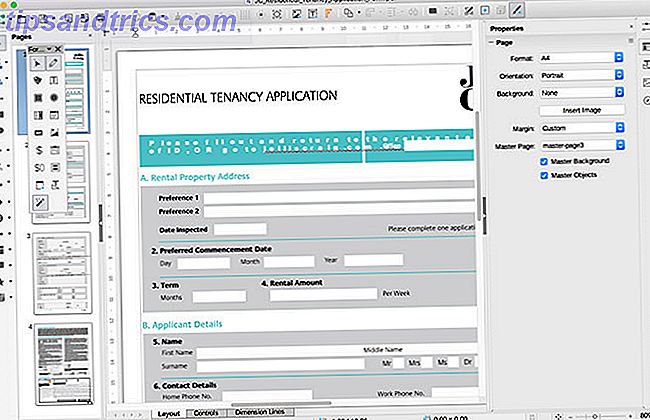
Kortom: goede gratis PDF-bewerking en -creatie met een open source-uiterlijk, wratten en alles.
Er is veel liefde voor de open-source kantoorsuite LibreOffice De 7 beste gratis Microsoft Office-alternatieven De 7 beste gratis Microsoft Office-alternatieven Microsoft Office is de koning van kantoorsuites, maar dat betekent niet dat dit de juiste is voor u. Hier zijn enkele andere kantoorsuites die je misschien leuker vindt! Meer lezen, niet in de laatste plaats de mogelijkheid van de Draw-app om PDF-bestanden te bewerken. We praten niet over eenvoudige opmaak a la Preview, maar over een volledige PDF-bewerking. Om te beginnen, start u Draw en wijst u het naar het PDF-bestand dat u wilt bewerken.
Nadat Draw uw bestand heeft geopend, worden vormelementen omgezet in vaste afbeeldingen die u kunt vergroten / verkleinen en verplaatsen. U kunt ook tekstvakken verplaatsen of vullen, hoewel eventuele voorgevulde gegevens verloren gaan bij het importeren. U kunt uw eigen vormen en vakken, formulierelementen, grafieken, tabellen, enzovoort toevoegen.
Het grootste probleem met LibreOffice Draw is de interpretatie van bepaalde PDF-bestanden. De opmaak kan enigszins afwijken, met rare tekenspatiëring en stijlinterpretatie. Het is ook een redelijk beperkte PDF-maker. Hulpbronnen voor het maken van formulieren worden verborgen onder Beeld> Werkbalken> Formulierbesturing . Deze kunnen zelfs werkende interactieve formulieren maken, maar de hulpmiddelen zijn verre van geavanceerd.
Downloaden: LibreOffice (gratis)
PDF's bewerken met Adobe Acrobat Pro DC
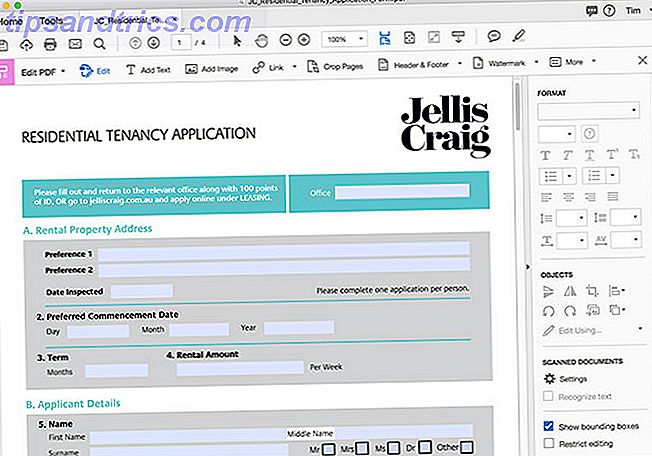
Kortom: prijzig maar compleet, perfect voor het bewerken en maken van PDF-bestanden vanuit het niets. Het is ook de enige app in deze lijst die optische tekenherkenning (OCR) bevat.
Adobe heeft de PDF gemaakt en biedt nog steeds een van de beste oplossingen voor het bewerken, maken van PDF's en alle basistaken ertussen. DC staat voor "Document Cloud", wat u een idee zou moeten geven van waar Adobe voor staat: een op de cloud gebaseerde alles-in-één oplossing op basis van een abonnement. Voor $ 15 per maand is de prijs de grootste toegangsdrempel, maar je kunt het gratis proberen voordat je het koopt.
Voor uw geld krijgt u een van de beste tools in zijn soort. Met Acrobat kunt u de standaard lege paginaroute voor desktop publishing gebruiken, maar het is ook een meester in conversie. Dit betekent dat je je document in Pages, Word of zelfs een app zoals Illustrator kunt ontwerpen, vervolgens kunt converteren met Acrobat, wat PDF-jazz kunt toevoegen en het allemaal handig kunt houden in de cloud. U kunt zelfs een foto maken met uw camera en er vervolgens een interactief document van maken.
Telkens wanneer u een PDF opent, zal Acrobat deze scannen en tekst doorzoekbaar maken met behulp van OCR. Bewerkingsgereedschappen zijn ongeëvenaard en u hoeft zich geen zorgen te maken over de vreemde opmaakproblemen die worden gezien in gratis oplossingen zoals LibreOffice. Een duidelijk onderscheid tussen bewerkings- en weergavemodus betekent dat u niet per ongeluk het formatteren verknoeit terwijl u een formulier probeert in te vullen. Als je het kunt betalen, zul je niet teleurgesteld zijn.
Downloaden: Adobe Acrobat Pro DC (gratis proefversie, abonnement vereist)
PDF's bewerken met PDF Expert
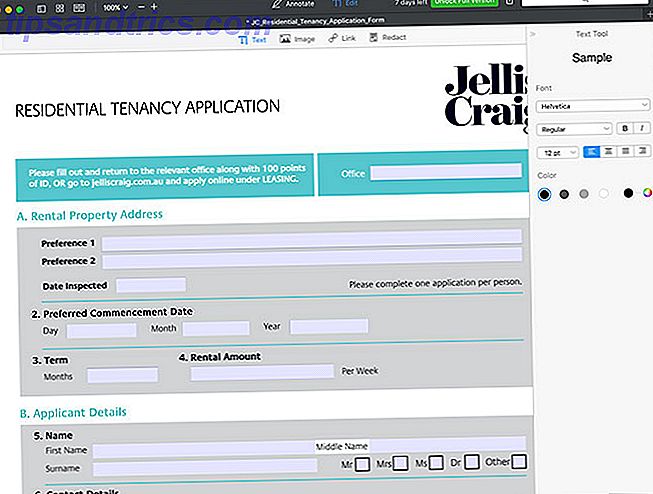
Kort gezegd: een betaalbare PDF-editor met een enkele licentie die niet over creatieve gereedschappen beschikt, maar wel netjes speelt met de meeste PDF-bestanden.
PDF-expert van Readdle is een premium-tool, maar het is een eenmalige aankoop. Voor $ 60 krijgt u een bekwame editor die zorgt voor een goede bewerking van PDF-documenten die een stapje hoger is dan wat Preview biedt. Helaas is PDF-creatie vanaf nul geen optie, en enkele bewerkingstools laten iets te wensen over.
De app is een competente editor voor basisteksten, markeringen en taken met betrekking tot afbeeldingen. U kunt typefouten repareren, een nieuwe foto aan uw cv toevoegen of hyperlinks toevoegen, maar er zijn geen hulpmiddelen voor het toevoegen van nieuwe vormen en formuliervelden. Het bevat echter wel tools voor samenvoegen, aantekeningen maken, ondertekenen van documenten en een snelle zoekopdracht.
Als u een goede editor nodig heeft en u zich niet kunt binden aan een Creative Cloud-abonnement, is PDF Expert misschien wel de juiste oplossing. Er is een gratis proefperiode van zeven dagen bij het downloaden, zodat u de functies kunt uitproberen en kunt beslissen of de app ver genoeg gaat met zijn beperkte hulpmiddelen. Het is vermeldenswaard dat de app positieve recensies en 4.5 / 5-sterrenbeoordelingen heeft in de Mac App Store.
Downloaden: PDF-expert ($ 60)
Vergeet de andere PDF-editors
Ik heb heel wat PDF-editors uitgeprobeerd terwijl ik aan deze lijst kwam, en Adobe Acrobat Pro DC was waarschijnlijk de beste oplossing. Windows-gebruikers kunnen apps als Nitro en Foxit gebruiken voor gewone PDF-taken, maar de scène is wat beperkter op een Mac. Let vooral op valse landingspagina's die zich voordoen als officiële websites, vooral als ze voorstellen om een "installateur" -app van derden te gebruiken voor downloads.
Raadpleeg voor onlinetools onze verzameling browser-gebaseerde PDF-editors waarmee u gratis documenten kunt bewerken Alle PDF-bestanden online bewerken Hoe u al uw PDF-bestanden online kunt bewerken U hoeft geen software te installeren om in te vullen of bewerk een PDF. We hebben online oplossingen samengesteld voor al uw PDF-bewerkingsbehoeften. Lees verder .



