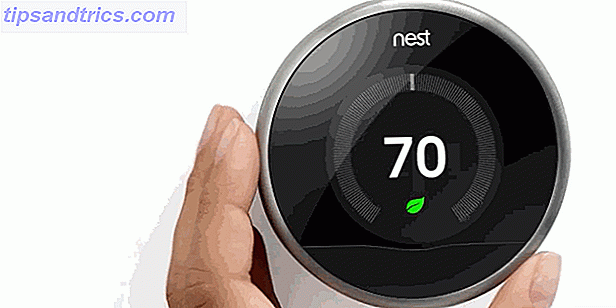Windows XP is misschien weg, maar alles is niet verloren. Windows 7 kan het vervangen als het legacy Windows-besturingssysteem van keuze, vooral gezien de weinig bekende functies die zijn verborgen in Windows 7, waardoor u zich realiseert hoeveel u van het besturingssysteem houdt.
Verborgen functies die u zegt? Absoluut. Ze omvatten sneltoetsen op het toetsenbord, geheime trucjes en andere interessante functies die de meeste gebruikers van Windows 7 op lange termijn zich nooit realiseerden, en een aantal functies die verbazingwekkend pas in de afgelopen twee jaar zijn toegevoegd - het bewijs dat ze onlangs zijn toegevoegd naar de Windows 7 New Features-download geleverd door Microsoft.
Ik raad deze download ten zeerste aan, maar als je geen tijd hebt om deze te doorzoeken, volgen hieronder enkele hoogtepunten van de meer indrukwekkende, weinig bekende functies die je productiviteit zouden kunnen verhogen. Gebruik 10 virtuele bureaubladen om de productiviteit te vergroten met slechts één scherm [Windows] Gebruik 10 virtuele bureaubladen om de productiviteit te vergroten met slechts één scherm [Windows] Sinds ik een tweede monitor begon te gebruiken, besefte ik dat ik gewoon niet genoeg schermruimte kan krijgen. Elke taak lijkt zoveel vertoningsvastgoed te vereisen. Als ik aan het bewerken ben, vind ik het leuk om ... Lees meer en verdiep je liefde voor Windows 7.
Spelen met Open Windows
De meeste mensen die lang genoeg Windows 7 hebben gebruikt, struikelen over een aantal van de nuttigere functies die het biedt, zoals de handige uitgebreide taakbalk waar je kunt bewegen over programmapictogrammen en een kleine grafische miniatuur van het daadwerkelijke toepassingsvenster kunt zien zonder het te openen .
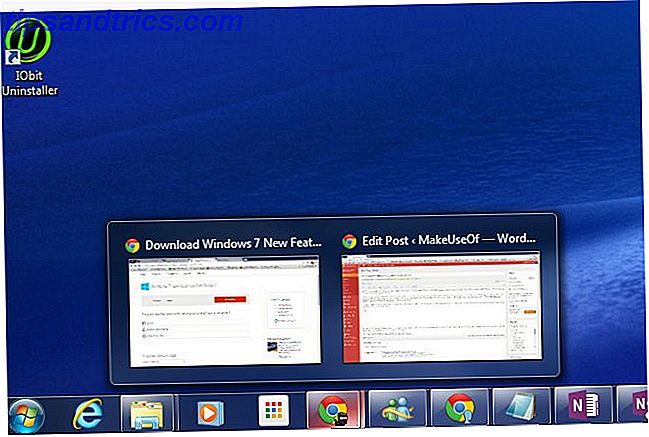
Dit verhoogt de snelheid waarmee je de juiste applicatie kunt openen enorm, maar die uitgebreide taakbalk bevat ook een aantal interessante sneltoetsen die niet veel mensen kennen:
- Als u op Shift drukt voordat u op het pictogram klikt, wordt een nieuw exemplaar geopend, zelfs als bestaande vensters open zijn.
- Het vasthouden van Shift + Ctrl doet hetzelfde, behalve dat het nieuwe exemplaar met beheerdersrechten wordt geopend!
- Als u Ctrl ingedrukt houdt voordat u op een pictogram klikt, wordt de vensterinstantie geopend die u het laatst in een groep geopende vensters hebt gebruikt.
Je hebt misschien al geweten dat je een open venster kunt maximaliseren door het naar de bovenkant van het scherm te schuiven, of de grootte ervan te wijzigen om de helft van het bureaublad te vullen door het venster naar de zijkant te schuiven. Wist je dat je hetzelfde kon doen zonder zelfs je muis aan te raken? Yup - met het actieve venster open, de volgende snelkoppelingen naar hetzelfde.
- Houd de Windows Logo Key + UP-pijl ingedrukt om het venster te maximaliseren.
- Houd de Windows-logotoets + RIGHT of LEFT vast om naar een van beide zijden van het scherm te gaan.
Zoeken buiten uw bureaublad
Windows Verkenner heeft een ingesloten zoekfunctie waarmee u op uw volledige computer naar bestanden, documenten en meer kunt zoeken. Maar wist u dat u die Windows Explorer kunt uitzoeken naar webbronnen door zoekconnectoren te maken?
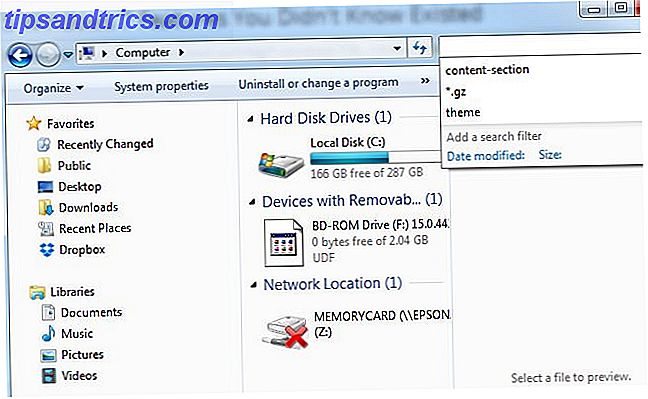
Om dit te doen, hoeft u alleen de zoekconnector te downloaden en te installeren voor elke server die compatibel is met de OpenSearch-standaard. Dit wordt ook wel een 'federatieve zoekopdracht' genoemd. U kunt google voor zoekconnectoren voor Windows 7 of SharePoint Servers - en het OSDX-bestand downloaden. Wanneer u het .OSDX-bestand uitvoert, ziet u een vraag om toestemming om de zoekconnector toe te voegen aan uw systeem.
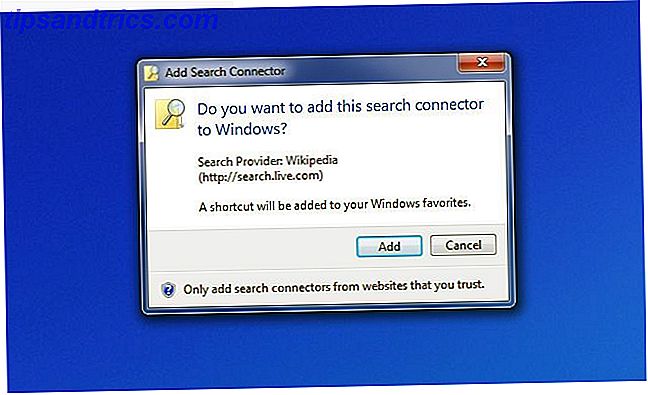
Zodra dit is geïnstalleerd en u Windows Verkenner opent, ziet u de zoekconnector in het linkernavigatievenster. Selecteer het en nu zullen uw zoekopdrachten in de zoekbalk direct naar die connector vragen. Selecteer een van die zoekresultaten en bekijk een voorbeeld van de website in het voorbeeldvenster.
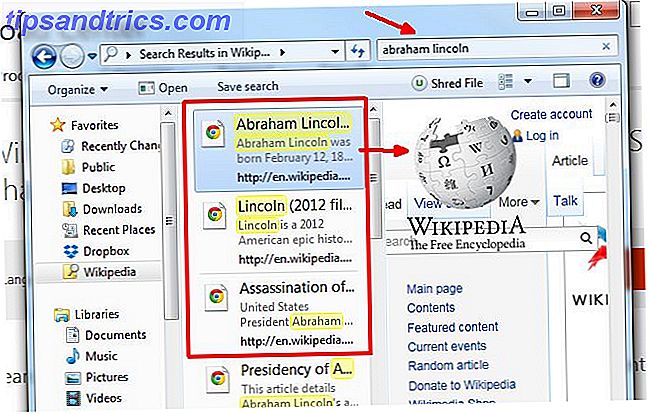
Veel mensen hebben de magie van zoekconnectoren al vroeg ontdekt en gebruiken ze religieus in hun Windows 7-installatie, maar een verrassend aantal mensen heeft hun hele leven doorgebracht met Windows 7, niet wetend over deze mogelijkheid om de zoekfunctionaliteit van Windows Explorer op deze manier uit te breiden.
Uitleg van problemen aan anderen
Een van de meest frustrerende dingen als een IT-technicus probeert een vriend of familielid te helpen bij het oplossen van een probleem zonder het scherm te kunnen zien. Wel, wist je dat er een snelle tool is die ze kunnen gebruiken om automatisch een snapshot van hun bureaublad vast te leggen elke keer dat ze op het scherm klikken? Dit wordt de stap-voor-geluidstoepassing genoemd en u kunt het openen door op het menu Start te klikken en ' Probleemopname ' in het zoekvak in te typen. Klik op Opnamestappen om een probleem te reproduceren .
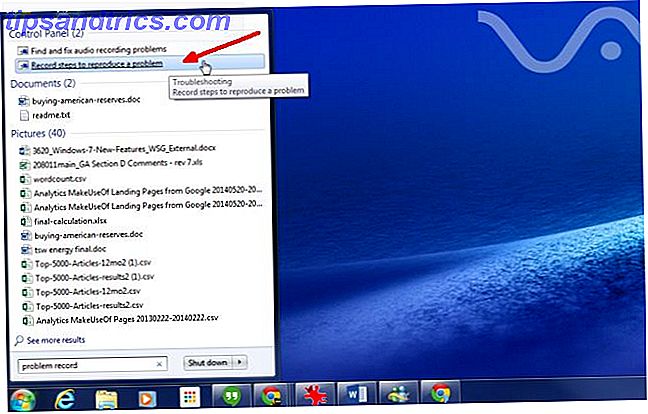
Hiermee start u de tool Probleemstappenrecorder . U hoeft alleen maar op Start Record te drukken om al uw acties op het bureaublad te registreren.
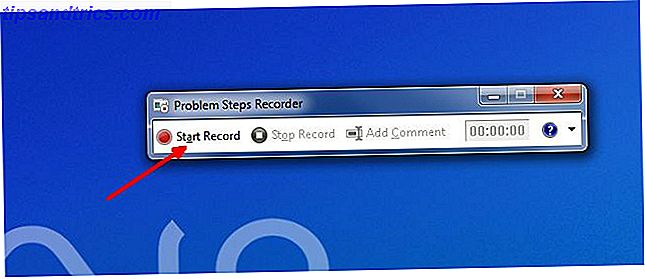
Dit is geen screencast-tool. Het maakt gewoon een momentopname van het scherm telkens wanneer de gebruiker ergens op klikt. Vervolgens worden al die klikken automatisch in een reeks "probleemstappen" geplaatst die u door het probleem van de persoon leiden. Wanneer de gebruiker klaar is met opnemen, wordt hem gevraagd de opname op te slaan als een ZIP-bestand.
Zij kunnen dat ZIP-bestand naar u verzenden en u kunt het MHTML-bestand in IE bekijken (of in andere browsers met de juiste add-ons).
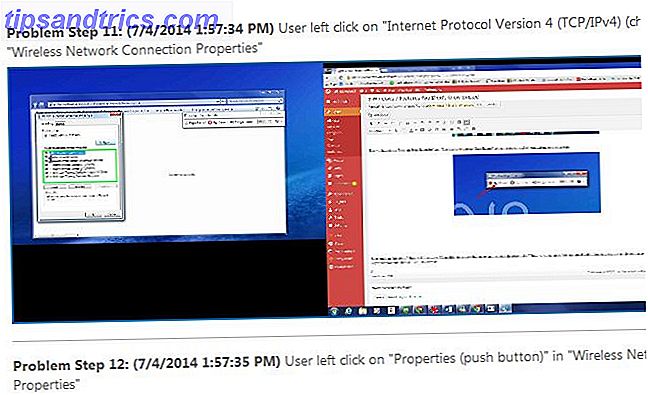
Helaas zijn zelfs veel IT-technici niet op de hoogte van deze Windows 7-tool. Als ze dat zouden doen, zou het hun leven een stuk eenvoudiger maken als ze telefonisch met gebruikers werken.
3 Meer Windows 7 Easter Eggs
Hier zijn een paar Windows 7-paaseieren 11 Rare Windows-bugs en paaseieren U moet 11 rare Windows-bugs en paaseieren zien die u moet zien Er zijn altijd wat bugs en paaseieren verborgen in alle versies van Windows. Wil je er 11 van ontdekken? Lees meer en verborgen functies die je echt verbazen.
God modus
Maak een nieuwe map op uw bureaublad en noem deze " GodMode. {ED7BA470-8E54-465E-825C-99712043E01C}" en krijg direct toegang tot alle 270 configureerbare opties in Windows 7 binnen handbereik.
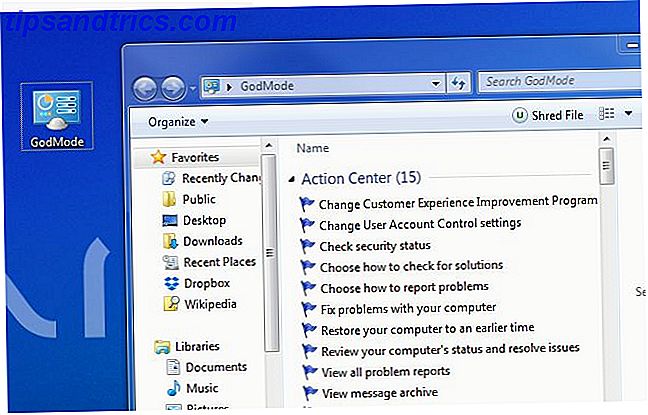
Als dat je niet als God laat voelen, zal niets ...
Betrouwbaarheidsgeschiedenis
Werkt uw systeem echt vreselijk en wilt u graag weten of de stabiliteit van uw systeem de laatste tijd is veranderd (met vermelding van een virus of malware)? Gemakkelijk. Klik op het menu Start en typ ' Toon betrouwbaarheidgeschiedenis ' in het uitvoeringsveld. Dit toont u een gedetailleerd rapport van alles wat er met uw systeem is gebeurd en hoe stabiel het de afgelopen weken is geweest.
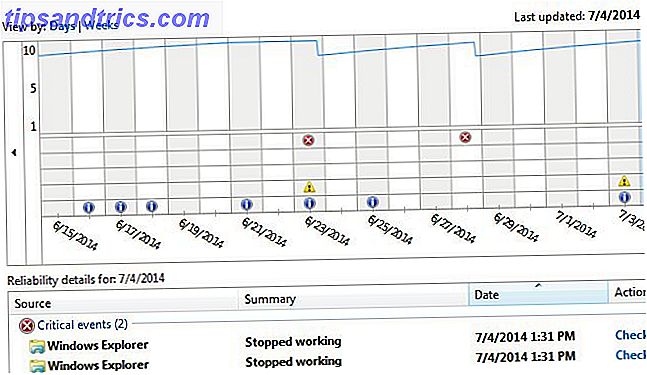
Toevallig heb ik gewoon mijn Windows 7-systeem gepatcht met de nieuwste updates, en dit rapport toonde aan dat mijn systeem onstabieler werd dan het in weken was!
Cijfer
Dus hier is er een voor de privacy- en veiligheidsfanaten. Laten we zeggen dat u zojuist door de FBI is gewaarschuwd dat een paar agenten door uw huis zullen komen om uw computer te confisqueren omdat u bent geïdentificeerd als een fervent Tor-gebruiker.
Je hebt al die belastende bestanden verwijderd, maar toen herinnerde je je wat we de lezers van MakeUseOf vaak hebben verteld dat je bepaalde tools of methoden moet gebruiken om echt gegevens te verwijderen. Hoe volledig en veilig je harde schijf wissen Hoe volledig en veilig wissen Uw harde schijf Lees meer vanaf uw harde schijf. Welnu, Windows 7 heeft een ingebouwde functie waarmee je alle vrije ruimte op een schijf volledig kunt wissen door die ruimte te overschrijven, zodat al die verwijderde bestanden daadwerkelijk worden verwijderd.
Hoe doe je het? Open een opdrachtprompt en typ 'cipher / w: C' - of een schijf die u wilt opschonen.
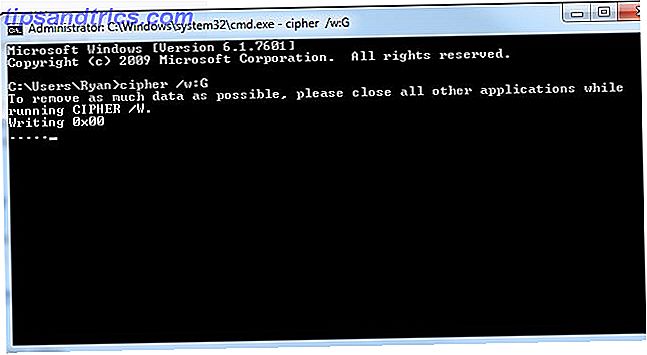
Het proces kan enige tijd duren, maar wanneer het klaar is, zullen zelfs die slimme federale agenten niet in staat zijn om de gegevens te extraheren die u niet van hun zaak vindt!
Crazy en handige Windows 7 snelkoppelingen
Naast de Windows 7-functies en -hulpmiddelen waar veel mensen zich niet van bewust zijn, zijn er ook een hele reeks uiterst nuttige, weinig bekende Windows 7-snelkoppelingen die uw productiviteit kunnen verhogen als u ze gaat gebruiken.
- Is je desktop gek met open vensters? Druk op Windows Logo + Home om elk venster te minimaliseren, behalve het venster waarin u momenteel werkt.
- Heb je een tiental schermen om te minimaliseren om je bureaublad te bekijken? Druk gewoon op Windows Logo + spatiebalk om al die vensters transparant te maken!
- Moe van het slepen van een venster vanaf een van je dubbele monitoren Verdeel je pc-monitor naar meerdere schermen met WinSplit Revolution Verdeel je pc-monitor naar meerdere schermen met WinSplit Revolution Lees meer voor de ander de hele tijd? Druk gewoon op Windows Logo + Shift + Left of Right Arrow om het venster tussen uw monitoren in te schakelen.
- Zie je de kleine tekst niet op het scherm? Druk op Windows Logo en Plus om in te zoomen. Gebruik Windows Logo en Min om uit te zoomen.
Als je denkt dat deze cool zijn, kijk dan eens naar Tina's lijst met 25 coole Windows 7-snelkoppelingen 25 Coole Windows 7-toetsenbordtrucs die je vrienden zullen imponeren 25 Coole Windows 7-toetsenbordtricks die je vrienden zullen imponeren Lees meer en trucs om indruk op je te maken vrienden.
Dit waren dus manieren waarop u uw gebruik van Windows 7 kunt verbeteren en uw tijd veel efficiënter en productiever kunt maken. Kent u andere coole snelkoppelingen en paaseieren op Windows 7? Wat zijn enkele van de coole Windows 7-functies die je wilt delen met je vrienden? Deel ze met collega-MUO-lezers in de opmerkingen hieronder!