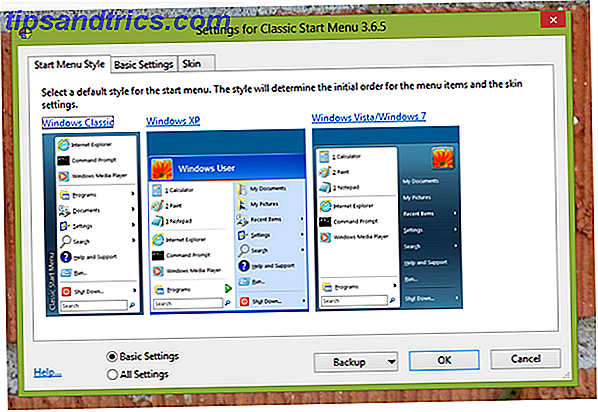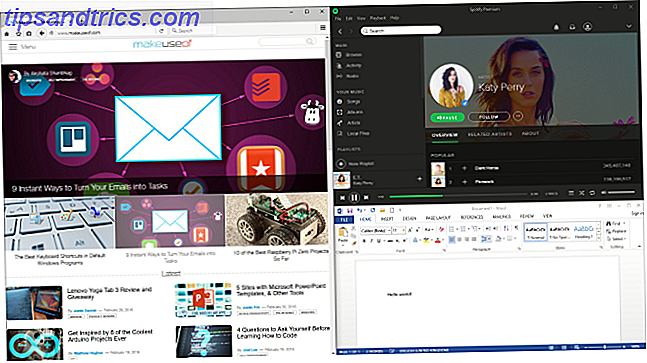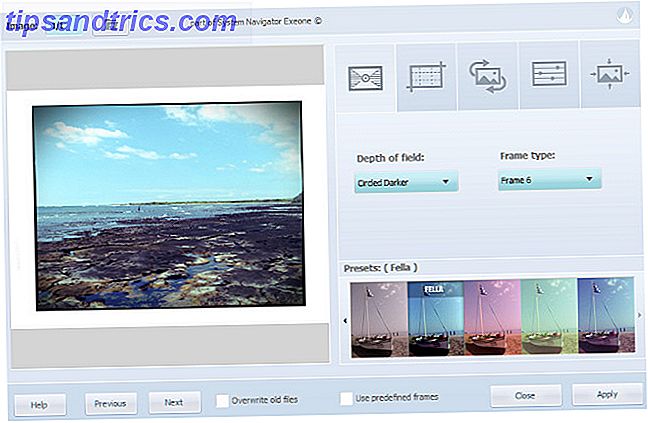Je hebt het gedaan! Je hebt Linux geïnstalleerd, elk klein detail geknepen. En nu?
Hoewel Linux-distributies geleverd worden met veel voorgeïnstalleerde software, wil je vroeg of laat iets nieuws willen installeren. 11 Must-Have Apps op Ubuntu. Direct na een nieuwe installatie. 11 Must-Have Apps op Ubuntu. Direct na een nieuwe installatie. Ben je op zoek? bij een nieuwe installatie van Ubuntu en je een beetje verloren voelen? We hebben deze lijst samengesteld van de eerste elf applicaties die u moet installeren. Lees verder . "Maar hoe installeer ik apps op Linux?", Vraagt u zich misschien af. Dat is de vraag die we vandaag aanpakken.
De meest gebruikte methode voor het installeren van apps op Linux is afkomstig van de opslagplaatsen die een pakketbeheerder gebruiken. Het principe is overal min of meer hetzelfde, het belangrijkste verschil is het pakketbeheersysteem van een bepaalde distributie. Klink een beetje Grieks voor je? Hier is een uitleg.
Wat is een pakketbeheersysteem?
Linux-software wordt meestal gedistribueerd in de vorm van pakketten. In vereenvoudigde termen verwijst een pakketbeheersysteem naar de hulpmiddelen en bestandsindelingen die nodig zijn om die pakketten te beheren. Twee meest verspreide pakketbeheersystemen zijn dpkg (gebruikt .deb-bestanden) en RPM (de pakketten zijn .rpm-bestanden). Het verschil tussen pakketbeheersystemen zit meestal in hun benadering van het installatieproces (RPM-pakketten kunnen bijvoorbeeld afhankelijk zijn van bestanden in plaats van andere pakketten).

Je weet misschien al dat Debian, Ubuntu en hun derivaten dpkg gebruiken, terwijl Red Hat Enterprise Linux, CentOS, Fedora, Mageia en openSUSE RPM gebruiken. Gentoo's systeem heet Portage, terwijl Sabayon zowel Portage als zijn eigen systeem genaamd Entropy kan gebruiken. Slackware en Arch Linux gebruiken tarballs (.tar-bestanden) die speciale metadata bevatten, terwijl PC Linux OS een mix van PCLinuxOS combineert: een Linux-distributie die software combineert en combineert voor een betere ervaring PCLinuxOS: een Linux-distributie die software voor een betere mix combineert Ervaring Het is een understatement om te zeggen dat Linux-gebruikers veel keuze hebben als het gaat om de distributie die ze willen gebruiken. Er zijn meerdere benaderingen om dezelfde taken uit te voeren, van wat voor soort ... Lees meer van oplossingen.
Linux-pakketten zijn gewoon archiefbestanden (zoals .zip en .rar) die de applicatiecode bevatten en de instructies voor het installeren van de applicatie, waar de configuratiebestanden worden geplaatst en welke andere pakketten dit vereist. De software die deze instructies uitvoert, wordt een pakketbeheerder genoemd.
Tip: zorg er altijd voor dat u het juiste pakketformaat gebruikt voor uw distributie. Als u geen .deb-pakket van een toepassing kunt vinden, maar er is een .rpm-versie beschikbaar, is het mogelijk om ze te converteren.
Wat is een pakketmanager?
Het bureaubladequivalent van een app store, een pakketmanager is de centrale plaats voor het beheren van uw Linux-applicaties. Zie het als het dialoogvenster Toepassingen toevoegen / verwijderen op Windows, maar veel geavanceerder. Windows-gebruikers moeten vertrouwd zijn met het concept, aangezien hun besturingssysteem tegenwoordig een pakketbeheerder heeft, ook Windows krijgt een pakketbeheer - Download software centraal via OneGet Windows krijgt een pakketbeheer - Download software centraal via OneGet Microsoft voegt nog een andere Linux toe functie naar Windows. Pakketbeheer kan de productiviteit aanzienlijk verhogen, de beveiliging verhogen en u uiteindelijk veel hoofdpijn besparen. We laten u zien hoe het werkt. Lees verder .
Elke Linux-distributie wordt geleverd met een pakketbeheerder. Als je de standaardwaarde niet waardeert, kun je deze vervangen (op voorwaarde dat de nieuwe het pakketformaat van je distro ondersteunt). In de pakketbeheerder moet u naar toepassingen zoeken, deze installeren, bijwerken en verwijderen. Het kan een opdrachtregel of een volledige grafische interface hebben en het slaat de informatie op over geïnstalleerde applicaties, hun versies en afhankelijkheden in een lokale database. Hiermee kunt u alle "restjes" automatisch opschonen nadat u een app hebt verwijderd.

Tip: als u een nieuwe Linux-app wilt installeren, moet u eerst eerst in uw pakketbeheerder zoeken. Als u niet kunt vinden waarnaar u op zoek bent, richt u dan op andere nuttige bronnen. De Linux User's Toolkit voor het ontdekken van nieuwe apps De Linux User's Toolkit voor het ontdekken van nieuwe apps Linux installeren is als het inchecken bij een all-inclusive resort. Hardware werkt perfect en je krijgt een indrukwekkende selectie van vooraf geïnstalleerde software. Maar wat als u nieuwe Linux-software wilt uitproberen? Lees verder .
Wat is een repository?
Natuurlijk kan uw pakketbeheerder niet zomaar pakketten uit het niets produceren. Het moet informatie over beschikbare pakketten ophalen van een locatie die de repository wordt genoemd. Het is een verzameling pakketten voor een bepaalde Linux-distributie. De repository kan een netwerklocatie, een lokale opslageenheid (een dvd, een USB-drive of een harde schijf) of zelfs een enkel bestand zijn. Elke distributie heeft zijn officiële repositories met duizenden pakketten.
Als een app niet beschikbaar is in de officiële repository's (of als u gewoon de nieuwste versie rechtstreeks van de ontwikkelaars wilt), kunt u nieuwe repositories aan uw systeem toevoegen. Zorg ervoor dat u de repository kiest die overeenkomt met de versie van uw distributie. Nieuwe opslagplaatsen kunnen worden toegevoegd via een dialoogvenster in uw pakketbeheerder of door bestanden te bewerken met beheerdersbevoegdheden.

Op Dpkg gebaseerde distributies slaan hun repository-informatie op in het bestand /etc/apt/sources.list of in afzonderlijke .list-bestanden in de map /etc/apt/sources.list.d/ .
Voor RPM-distro's kunt u nieuwe repository's toevoegen onder de sectie [repository] in het bestand /etc/yum.conf (of /etc/dnf/dnf.conf, als u DNF gebruikt in plaats van Yum) of reO-bestanden maken in de /etc/yum.repos.d/ map.
Voor gebruikers van Ubuntu en derivaten zijn er ook PPA-opslagplaatsen (Personal Package Archive) Uw gids voor Ubuntu-repository's en pakketbeheer Uw gids voor Ubuntu-opslagplaatsen en pakketbeheer Lees meer over hostpakketten op Launchpad. Aangezien iedereen een PPA kan maken, moet u voorzichtig zijn bij het toevoegen van PPA's die niet officieel worden ondersteund door een project. Vergelijkbare services voor Fedora worden Copr en Koji genoemd.
Tip: als u uw Linux-distributie niet wilt upgraden, maar toch software-updates wilt ontvangen, zoekt u naar opslagplaatsen met het label "backports". Ze bevatten nieuwe versies van apps voor oude versies van een distributie.
Hoe Linux-apps te installeren
1. Vanaf de terminal
Een lange tijd geleden was dit de enige manier om Linux-apps te installeren. Pakketmanagers hadden geen handige selectievakjes en menu's; het waren command-line hulpprogramma's. Ze bestaan nog steeds - je gebruikt ze zelfs elke keer dat je iets installeert met een grafische pakketbeheerder, omdat het slechts een front-end is voor de opdrachtregel. Je kunt ze direct gebruiken als je dingen wilt versnellen of als je gewoon liever de terminal gebruikt.
Dpkg is de naam van het pakketbeheersysteem, maar ook van de basistool voor het afhandelen van .deb-pakketten. Het wordt soms een "low-level" -hulpprogramma genoemd en alle andere pakkethulpprogramma's bouwen voort op de functionaliteit ervan. U kunt het gebruiken om een enkel .deb-pakket te installeren:
sudo dpkg -i packagename.deb
waar -i staat voor "installeren". Dpkg kan afhankelijkheden niet automatisch oplossen, maar het kan pakketten (her) configureren en hun inhoud extraheren.
APT (Advanced Package Tool) heeft alle kenmerken van dpkg, en nog wat. Het omvat verschillende hulpmiddelen, zoals apt-get, apt-cache, apt-add-repository, apt-file ... Om applicaties te installeren, heeft apt-get nodig:
sudo apt-get install packagename
Een andere handige functie is simulatie:
sudo apt-get install packagename -s
Hier ziet u welke pakketten worden toegevoegd of verwijderd en welke bestanden worden geconfigureerd, maar er wordt niets geïnstalleerd.
Aptitude verbetert bij dpkg en APT, en introduceert een grafische interface in de terminal, waar je van houdt of die je haat.

U kunt apps vanuit deze interface installeren of door opdrachten te typen:
sudo aptitude install packagename
Aptitude is vergelijkbaar met apt-get, maar biedt meer informatie en begeleiding terwijl u pakketten beheert. Het behandelt automatisch geïnstalleerde pakketten en systeemupgrades iets anders dan apt-get, en biedt geavanceerde zoekopties. Aptitude kan u waarschuwen voor conflicten bij het installeren of verwijderen van pakketten en laten zien welke pakketten een probleem veroorzaken dankzij de opdracht why .
De situatie is analoog op RPM-gebaseerde distributies: het opdrachtregelprogramma rpm is ongeveer gelijk aan dpkg, uw APT is hun Yum en aptitude komt overeen met DNF.
DNF staat voor Dandified Yum, een nieuwe versie van Yum die werd geïntroduceerd in Fedora 18. Zowel Yum als DNF kunnen afhankelijkheden automatisch oplossen. De syntaxis voor het installeren van pakketten is eenvoudig en vrijwel exact hetzelfde met elke tool:
rpm -i packagename.rpm
yum install packagename
dnf install packagename
Op openSUSE kunt u Zypper gebruiken:
zypper install packagename
zypper install /path/to/package.rpm
Mageia heeft zijn eigen wrapper voor rpm genaamd urpmi met even eenvoudige commando's voor installatie:
urpmi packagename
en zoeken:
urpmq packagename
urpmq -y keyword
Op Arch Linux kunt u de standaardpakketbeheerder (pacman) gebruiken om pakketten te installeren:
pacman -S packagename
en zoek naar applicaties in de repositories:
pacman -Ss keyword
Als u echter iets van de AUR (Arch User Repository) wilt installeren, hebt u een afzonderlijk hulpprogramma nodig dat een AUR-helper wordt genoemd. AUR bevat geen binaire pakketten die pacman kan beheren; in plaats daarvan is het een repository van 'recepten' voor applicaties die handmatig moeten worden gebouwd. Yaourt is een van de meest populaire AUR-helpers van de opdrachtregel omdat het zowel "gewone" Arch Linux-pakketten als die van AUR kan installeren. Het is interactief, dus je kunt typen:
yaourt keyword
en het zal de resultaten weergeven als een genummerde lijst. Nadat je een nummer hebt gekozen, vraagt Yaourt je wat je met het pakket moet doen. Je kunt ook gewoon typen:
yaourt -S packagename
om het gewenste pakket te installeren. Yaourt zorgt automatisch voor de afhankelijkheden.
Tip: om te voorkomen dat u de installatieopdracht invoert telkens wanneer u een nieuwe app nodig hebt, maakt u een alias. Hoe definieert u de aliassen van de commandoregel in een besturingssysteem Hoe de aliassen van de opdrachtregel op elk besturingssysteem kunnen worden gedefinieerd We hebben het erover gehad en aanbevolen om grip te krijgen met de opdrachtregelterminal van uw computer in het verleden meerdere keren. Tina schreef een goede inleiding voor Windows-gebruikers met A Beginner's Guide to The Windows Command ... Lees er meer voor.
2. Met een grafische pakketbeheerder
Dit is de aanbevolen manier om Linux-apps te installeren. Start uw pakketbeheerder op, zoek een pakket, markeer het voor de installatie en bevestig de wijzigingen. U wordt om het beheerderswachtwoord gevraagd, dus typ het correct.

De pakketbeheerder zal af en toe verschillende pakketten selecteren voor installatie. Dat zijn de afhankelijkheden van uw toepassing - andere pakketten die nodig zijn om goed te werken. Sommige pakketbeheerders zullen "aanbevolen" en markeren gerelateerde (maar niet verplichte) pakketten voor installatie. Het is mogelijk om dit gedrag uit te schakelen in het dialoogvenster Instellingen / Voorkeuren .

Op Dpkg gebaseerde distributies verzenden meestal Synaptic als de standaardpakketbeheerder, hoewel sommige bieden Muon:

Ubuntu Software Center zal worden vervangen door Gnome Software in de release van april 2016 (Ubuntu 16.04). Linux Mint biedt Synaptic en een eigen product aan, genaamd Software Manager.
Op RPM-distributies vindt u yumex, een front-end voor yum:

Er is ook rpmdrake, wat een front-end is voor urpmi. Op openSUSE kunt u applicaties met YaST installeren. Gentoo heeft een grafisch front-end voor emerge genaamd Porthole:

Op Arch Linux kunt u Pamac of Octopi gebruiken als grafisch alternatief voor uw spel:

Beide hulpprogramma's kunnen pakketten zoeken en installeren vanuit de officiële repository's en vanaf de AUR.
Tip: als u een nieuwe desktopomgeving of een kantoorsuite wilt installeren, zoekt u naar de metapackage in de pakketbeheerder. Het is veel eenvoudiger om één metapackage te installeren dan op tientallen individuele pakketten te jagen.
3. Gebruik GDebi en Wajig
Gebruikers van op dpkg gebaseerde distributies kunnen spelen met twee interessante tools. GDebi is een front-end voor APT waarmee u een toepassing kunt installeren door te dubbelklikken op een .deb-bestand. Anders dan dpkg kan GDebi automatisch ontbrekende afhankelijkheden installeren. Het is vooral handig wanneer u een app wilt installeren die niet in de repository's staat, maar u het .deb-bestand wel hebt gedownload.

Wajig combineert de krachten van dpkg, apt-get, apt-cache en een heleboel andere tools. Naast het installeren van apps en het upgraden van het systeem, kan Wajig systeemdiensten stoppen of starten, RPM-pakketten converteren en gedetailleerde informatie bieden over alle pakketten in de repository's.
Tip: u kunt GDebi instellen als de standaardtoepassing voor het openen van .deb-bestanden. Klik met de rechtermuisknop op een .deb-bestand, selecteer de optie Openen met ..., zoek GDebi op in de lijst en bevestig de wijzigingen. Nu gedragen uw .deb-bestanden zich als .exe-installatieprogramma's van Windows.
4. Met een zelfinstallateur
Deze methode is van toepassing op software die zich niet in de repository bevindt en die in plaats daarvan moet worden gedownload van de website van de ontwikkelaar, zoals eigen stuurprogramma's. In sommige gevallen wordt deze software gedistribueerd als een zelfuitpakkend bestand met de extensie .run of .bin. Om het te installeren, klikt u met de rechtermuisknop op het bestand om het dialoogvenster Eigenschappen> Toestemmingen te openen en markeert u het als uitvoerbaar bestand.

Nu kunt u dubbelklikken op het bestand om de installatie te starten of naar de terminal gaan en type ./filename.run . De installatie zal automatisch worden uitgevoerd en de dialoogvensters zullen sterk lijken op Windows-installatieprogramma's.
Tip: zelfinstallateurs kunnen ook bash-scripts zijn (bestanden met de extensie .sh). Je kunt ze in de terminal uitvoeren door ./filename.sh te typen.
5. Compileer ze vanuit de bron
Het is zeldzaam, maar het gebeurt. Soms zullen de ontwikkelaars geen applicatie voor een distributie verpakken, maar de broncode verschaffen die je nodig hebt om jezelf te compileren. De bron moet een .tar-archiefbestand zijn dat u moet uitpakken. Het bevat nuttige bestanden met de naam README en / of INSTALL, dus raadpleeg ze eerst. Het algemene "recept" voor het compileren van apps bevat de volgende opdrachten:
./configure
make
make install
Je zou ze de een na de ander in dezelfde map uitvoeren waar je de bron hebt uitgepakt. Er kunnen echter uitzonderingen en eigenaardigheden optreden, dus lees onze meer gedetailleerde handleiding over het compileren van Linux-apps. Compileren en installeren van TAR GZ en TAR BZ2-bestanden in Ubuntu Linux Compileren en installeren van TAR GZ en TAR BZ2-bestanden in Ubuntu Linux Lees meer
Tip: u kunt .deb- en .rpm-pakketten van de bron maken om de toepassing te installeren met uw reguliere pakketbeheertools.
6. Van digitale distributieclients
Alle eerder genoemde methoden zijn ook van toepassing op Linux-games (ja, je kunt games in de repositories vinden). Er is echter nog een andere manier om spellen te installeren onder Linux, en dat is via digitale distributieplatforms Waar download je de beste Linux-spellen zonder gedoe Waar download je de beste Linux-spellen zonder gedoe Nog geen tien jaar geleden was native gaming op Linux beperkt open-source, platformonafhankelijke spellen. Vandaag is de mythe "geen games op Linux" dood. Maar waar vind je compatibele spellen? Lees meer en hun desktop-clients. Steam is al beschikbaar op Linux Steam installeren en gamen starten op Linux Steam installeren en gamen starten op Linux Steam installeren op Linux-computers is eenvoudig en het resultaat is meestal dezelfde naadloze game-ervaring die je had op Windows. Lees meer, GOG Galaxy is in de maak, en Itch.io is een lovenswaardig alternatief.

De desktopclients sluiten aan op uw accounts, dus u moet zich eerst registreren als u uw games wilt organiseren.
Tip: houd Steam-deals in de gaten 5 manieren om ervoor te zorgen dat u de beste deals krijgt voor Steam-spellen 5 manieren om ervoor te zorgen dat u de beste deals krijgt voor Steam Games Steam staat bekend als superhandig om uw videogamebibliotheek te beheren en het is ook handig op een paar andere manieren, maar wist je dat je met een beetje moeite ... Leest u om geweldige games te pakken zonder failliet te gaan.
7) Gebruik pakketbeheerders op applicatieniveau
Als u geeky wilt worden, kunt u pakketbeheerders op toepassingsniveau gebruiken naast uw standaard pakketbeheer op systeemniveau. De eerste zijn ook bekend als pakketbeheerders van programmeertaal. Ze bevatten bibliotheken en ondersteunende hulpprogramma's voor een programmeertaal, dus als een toepassing in die taal is geschreven, kan deze eenvoudig worden gedistribueerd en geïnstalleerd met de pakketbeheerder.
Er zijn er nogal wat: pip voor Python, RubyGems voor Ruby, npm voor Node.js, NuGet voor het Microsoft-ontwikkelplatform ... Sommige apps zijn veel eenvoudiger te installeren met dit type pakketbeheer vanwege een groot aantal afhankelijkheden die mogelijk niet beschikbaar in de opslagplaatsen van uw distro.

Zoals je ziet, zijn er verschillende manieren om apps op Linux te installeren, elk met zijn eigen (dis) voordelen. Gebruik bij twijfel de pakketbeheerder, maar vergeet niet dat er andere opties zijn. Het is tenslotte de verscheidenheid aan opties die Linux zo geweldig maakt.
Wat is je voorkeursmethode voor het installeren van Linux-apps? Heb je tips voor Linux-beginners? Deel uw mening in de reacties hieronder.
Afbeelding Credits: Yumex screenshot, Muon screenshot, Aptitude screenshot, Porthole screenshot, Octopi screenshot, Itch.io screenshot.