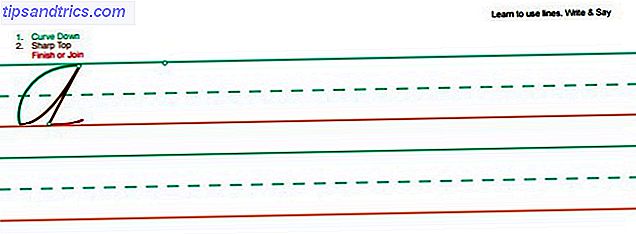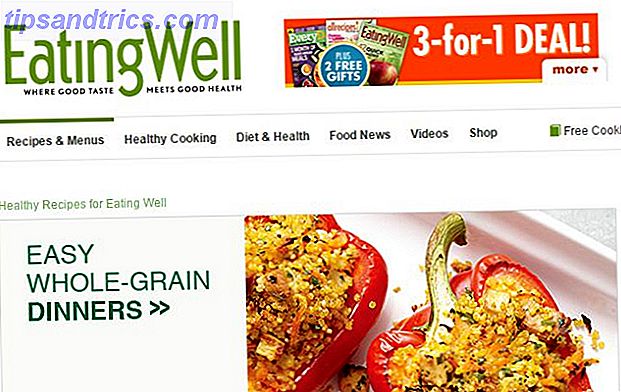De update van Windows 10 april 1803 bracht een nieuwe samenvatting van privacy-instellingen met zich mee. De update is geland in de laatste week van april 2018. Naar verwachting zal de wereldwijde implementatie in de komende maanden worden voltooid, dus het is nu een goed moment om eventuele wijzigingen in de privacy-instellingen van Windows 10 en hun invloed op u te onderzoeken.
Deze handleiding kan als gratis PDF worden gedownload. Download nu de complete handleiding voor Windows 10 Privacy-instellingen . U kunt dit kopiëren en delen met uw vrienden en familie.Hieronder volgt een handleiding voor een pagina per pagina voor de privacy-instellingen van Windows 10 april 1803, zodat u precies weet welke beveiligingsinstellingen u moet configureren en waarom u deze wilt wijzigen.
Om toegang te krijgen tot Windows 10-instellingen, drukt u op de sneltoets Windows-toets + I, gaat u naar Privacy of gaat u naar Start> Instellingen> Privacy .
U zult opmerken dat Microsoft het privacy-menu in twee secties heeft verdeeld: Windows-machtigingen en app-machtigingen . De eerste gaat over hoe Microsoft uw gegevens verzamelt en gebruikt om uw Windows 10-ervaring te stroomlijnen. Deze laatste behandelt hoe individuele Windows 10-apps identificatie, gegevensverzameling en andere privacygerelateerde app-machtigingen gebruiken.
Overzicht van privacyproblemen met Windows 10
Windows 10 is lang aangevallen vanwege de benadering van gebruikersprivacy. Toen Windows 10 in 2015 op de planken verscheen, kwamen tal van functies onmiddellijk onder vuur te liggen van privacyverdedigers en Microsoft-critici. Microsoft bleef echter bij zijn geschut met betrekking tot vermeende inbreuken op de privacy, waardoor meer controle over afzonderlijke elementen werd verkregen, maar waarbij de waargenomen privacybeschermende functies niet volledig werden verwijderd.
Het belangrijkste probleem bij Windows 10 betreft het verzamelen van gegevens. Overstapt Microsoft de grenzen van de verzameling van gegevens uit het besturingssysteem? Misleidende verhalen over geïntegreerde keyloggers en spyware helpen zeker niet. Microsoft voegt echter ook geen advertenties toe in Verkenner (dit is eenvoudig uit te schakelen) en vaag geformuleerde EULA's die gebruikers verontrusten. Lees de gebruiksvoorwaarden niet goed: Deze site vat ze samen voor u Lees verder Gebruiksvoorwaarden: dit Site vat ze voor u samen Met de meeste kleine lettertjes die buitengewoon omslachtig zijn, kan het een uitdaging zijn om alle legalese te doorzoeken en te begrijpen wat het allemaal betekent. Meer lezen over constant scannen van systemen (de EULA in kwestie staat dit gedrag niet toe).
Het komt neer op één vraag: schendt Microsoft uw privacy standaard? Helaas is er geen duidelijk antwoord, omdat uw relatie met privacy van Windows 10 varieert van uw buren, vrienden, familie, enzovoort. De Electronic Frontier Foundation verklaart met klem dat Windows 10 uw privacy schendt. De Franse regering is het daarmee eens, evenals de waakhond voor gegevensbescherming van de Europese Unie en de Nederlandse autoriteit voor gegevensbescherming.
Maar het verzamelen van gegevens binnen uw Windows-besturingssysteem is geen verbazingwekkende nieuwe openbaring. Microsoft verzamelt al sinds 2009 informatie in Windows en misschien zelfs daarvoor.
Windows 10 Update en Privacy-instellingen
"Elke belangrijke Windows 10-update reset je privacy-instellingen naar de standaard."
Als Windows 10 privacy-instellingen u aanbelangen, staat u een lange strijd te wachten. Microsoft is meer open met zijn gegevensverzameling Hoe kan ik de gegevens zien en verwijderen Windows 10 verzamelt en verzendt naar Microsoft Hoe kan ik de gegevens zien en verwijderen Windows 10 verzamelt en verzendt naar Microsoft Wilt u zien wat uw Windows 10 naar Microsoft verzendt en verwijdert u dit gegevens? Hier is hoe de nieuwste versie van Windows het gemakkelijk maakt. Lees meer en privacy-instellingen. Gebruikers hebben nu meer directe controle over hoe apps en andere services samenwerken.
U kunt tijd besteden aan het uitschakelen van alle privacy of het beperken van de toegang tot uw gegevens. Maar in ernstige mate tegen alle gebruikers stelt elke grote Windows 10-update uw privacy-instellingen opnieuw in op de standaardinstellingen. Op dit moment is het niet alleen maar de voorstander van privacy voor de lijders; alle Windows 10-gebruikers moeten hun privacy-instellingen doorzoeken omdat Microsoft hunkert naar gegevens.
6 Snelle en eenvoudige oplossingen voor Windows 10 Privacy
Gelukkig is alles niet verloren. U kunt enige directe actie ondernemen tegen Microsoft en Windows 10 om te beperken hoeveel gegevens u overdraagt.
1. Wijzig Windows 10 Privacy-instellingen
In deze handleiding wordt het scala aan privacyinstellingen beschreven dat beschikbaar is in Windows 10. Maar een van de meest basale dingen om te doen is om alles uit te schakelen. Zoals je net hebt gelezen, zal een belangrijke Windows 10-update je inspanningen resetten, maar het kost maar een paar minuten om alles opnieuw in te stellen op "uit".
2. Afmelden tijdens de installatie van Windows 10
Tijdens de installatie van Window 10 hebt u de mogelijkheid verschillende privacy-instellingen uit te schakelen. Als u nog niet bekend bent met Windows 10 of een nieuwe installatie hebt voltooid, gebruikt u die mogelijkheid om privacy-instellingen uit te schakelen. Windows 10 configureren Privacy-instellingen tijdens de installatie Windows 10 configureren Privacy-instellingen tijdens de installatie Als u Windows 10 voor de eerste keer installeert In de loop van de tijd bent u misschien niet tevreden met de veronderstellingen die Microsoft maakt bij het selecteren van hun voorkeursinstellingen voor Express-instellingen tijdens de installatie. Welke vrijheden neemt Microsoft in met uw privacy? Lees verder .
3. Zet leveringsoptimalisatie uit
Windows 10 Delivery Optimization maakt gebruik van peer-to-peer-technologie om updates met andere computers te delen. Nu, als u updates wilt delen met andere computers binnen uw bekende netwerk, is dat prima. U kunt de instellingen aanpassen en de instellingen dienovereenkomstig wijzigen. Maar de standaardinstelling is om updates te delen - met behulp van uw bandbreedte - zonder u hiervan op de hoogte te stellen.
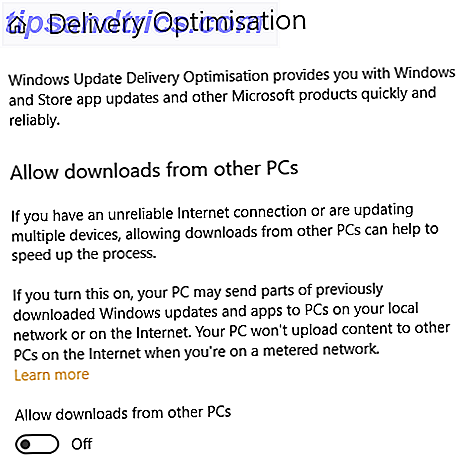
Ga naar Instellingen> Update en beveiliging> Windows Update> Geavanceerde opties> Optimalisatie levering . Bovendien kunt u de hoeveelheid bandbreedte regelen die u deelt met de geavanceerde opties voor bezorging optimaliseren. Het menu Geavanceerde opties bevat ook schuifregelaars die bepalen hoeveel bandbreedte Windows 10 gebruikt om updates te downloaden.
4. Schakel Cortana volledig uit
Door Cortana uit te schakelen wordt Windows 10-zoeken niet verbroken. Dus, als je het liever doet zonder de Windows 10-assistent helemaal Cortana in Windows 10: Alles wat je moet weten Cortana in Windows 10: alles wat je moet weten De digitale assistent Microsoft Cortana is een integraal onderdeel van Windows 10. Vraag je je af wat Cortana kan het doen of hoe je Cortana uitzet? We hebben antwoorden. Meer lezen, u kunt het veilig uitschakelen zonder u zorgen te maken Hoe Windows 10's "Kennismaking" -functie uit te schakelen Hoe Windows 10's "Kennismaking" -functie uit te schakelen Als u niet wilt dat Windows 10 u kan leren kennen, het is heel gemakkelijk om het te laten stoppen. Lees verder . Het proces verschilt echter tussen Windows 10-versies.
5. Overweeg een lokaal account te gebruiken
Oké, dus dit is niet helemaal noodzakelijk, maar een lokaal account heeft tal van voordelen ten opzichte van een altijd verbonden Microsoft-account. Beveiliging en privacy zijn slechts twee van de redenen. De voors en tegens van het gebruik van een Microsoft-account bij Windows De voor- en nadelen van het gebruik van een Microsoft-account bij Windows Met één Microsoft-account kunt u inloggen op een breed scala aan Microsoft-services en -apps. We laten u de voor- en nadelen zien van het gebruik van een Microsoft-account met Windows. Lees verder . Bekijk deze korte handleiding als u wilt overschakelen naar een lokaal account Standaardinstellingen en instellingen wijzigen in Windows 10 Standaardtoepassingen en instellingen wijzigen in Windows 10 Windows 10 neemt veel beslissingen voor de luie gebruiker. Als u liever uw eigen master bent, kunt u uw eigen voorkeuren instellen. We laten u zien hoe. Lees verder .
6. Controleer uw Microsoft Privacy Dashboard
Het Microsoft-privacy dashboard geeft u een kans om te zien welke informatie Microsoft opslaat. De informatie die u ziet "vertegenwoordigt de meest relevante persoonlijke gegevens" die zijn opgeslagen om uw ervaring te personaliseren. U kunt uw gegevens op elk gewenst moment downloaden of verwijderen.
3 Handige hulpmiddelen voor het beheren van Windows 10 Privacy
Naast de hierboven genoemde quick-fixes zijn er verschillende uiterst nuttige Windows 10-privacytools die u kunt gebruiken om snel wijzigingen aan te brengen. Hier zijn drie van de beste.
1. W10Privacy
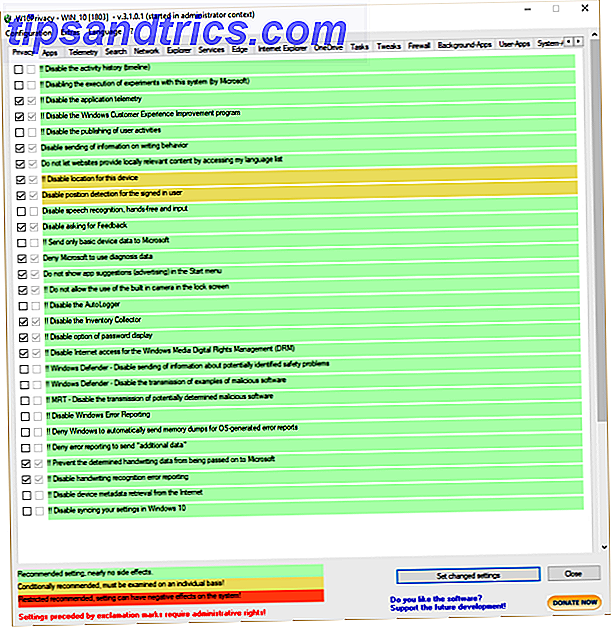
W10Privacy is een van de eerste aanloophavens voor veel privacyliefhebbers met Windows 10. Simpel gezegd, het biedt een breed scala aan privacy-instellingen die u kunt gebruiken om wat privacy van Microsoft terug te vorderen. De app beschikt over 14 tabbladen met betrekking tot een ander aspect van Windows 10 privacy.
Alle W10Privacy-opties hebben ook een kleurcode. Groen geeft een aanbevolen tweak aan, geel geeft een privacy-instelling per geval aan, terwijl rood betekent dat je alleen verdergaat als je zeker bent van je selectie.
2. O & O ShutUp10
O & O ShutUp10 is een andere zeer gerespecteerde externe privacy-tool voor Windows 10. Net als bij W10Privacy kunt u privacy-instellingen in- of uitschakelen afhankelijk van uw vereisten. U kunt over elke privacyinstelling scrollen voor een overzicht van wat het doet, terwijl de app een aanbevolen instelling voor privacyzoekers biedt.
3. AntiSpy voor Windows 10
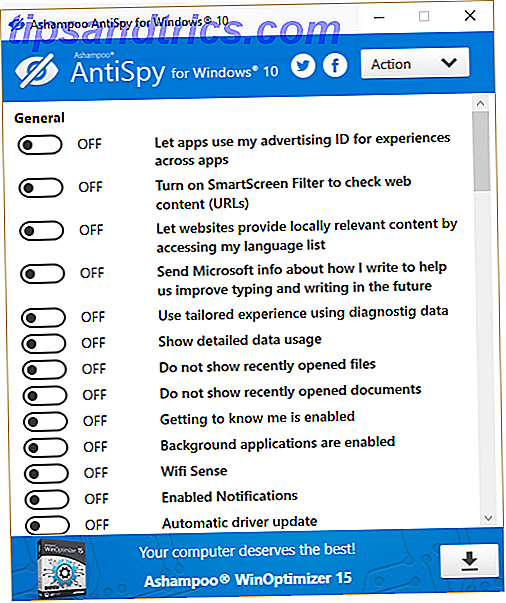
Uw laatste Windows 10-privacytool om uit te checken is AntiSpy voor Windows 10. AntiSpy voor Windows 10 beschikt over een uitgebreide lijst met privacy-instellingen die u gemakkelijk kunt in- en uitschakelen. AntiSpy wordt geleverd met een standaardinstelling die de meeste privacy-instellingen elimineert. Je kunt nog steeds alles doorlopen en andere instellingen uitschakelen.
Windows 10 Privacy-instellingen: Algemeen
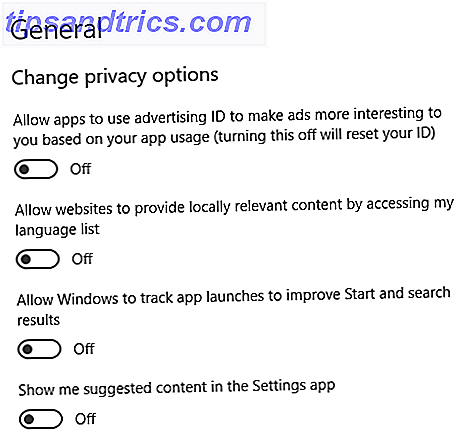
Advertentie-ID
Uw advertentie-ID is gekoppeld aan uw Microsoft-account, net zoals de trackers die u volgen op het internet om gepersonaliseerde advertenties te leveren. Dit is een kwestie van persoonlijke voorkeur. U zult waarschijnlijk advertenties zien als u internet gebruikt: wilt u dat die advertenties worden aangepast aan uw kijk- en aankoopbeslissingen?
"Om een meer gepersonaliseerde online-ervaring te creëren, zijn sommige van de advertenties die u op websites en in apps van Microsoft ontvangt, afgestemd op uw eerdere activiteiten, zoekopdrachten en sitebezoeken."
Deze verwijzen naar de advertenties die worden weergegeven in alle Microsoft-services, zoals uw startmenu of universele apps. Lees hier meer over opting-out.
Toegang tot mijn taal
Microsoft en Windows kunnen uw taalinstellingen gebruiken om ervoor te zorgen dat lokaal weergegeven inhoud overeenkomt. Als je Engels bent, is dit geen probleem, aangezien internet standaard Engels is. Als dit niet het geval is, kan dit handig zijn als u ervoor zorgt dat de inhoud van de site overeenkomt met de door u gekozen taal. De standaardtaal en regio wijzigen in Windows 10 De standaardtaal en regio wijzigen in Windows 10 Bent u op zoek naar manieren om te veranderen? uw standaardtaal en regio in Windows 10? Hier nemen we een stap-voor-stap handleiding door om nieuwe talen te installeren en tussen bestaande talen te schakelen. Lees verder . Als u liever geen lijst met op uw systeem geïnstalleerde talen uitzendt, schakel deze dan uit.
Volg app-lanceringen
Windows 10 kan de apps die u start volgen om uw Start-menu en zoekresultaten beter te organiseren. Als u deze functie inschakelt, worden de resultaten van het menu Start en suggesties voor tegels gestroomlijnd met de meest voorkomende keuzes, met vergelijkbare resultaten voor de zoekbalk van het menu Start.
Stel Instellingen Inhoud voor
Microsoft kan nieuwe instellingen en andere inhoud voorstellen die u mogelijk interessant vindt. De nieuwe en interessante instellingen, inhoud en app-suggesties kunnen op verschillende manieren worden weergegeven. Als je een weinig of een nieuwe gebruiker bent, is dit geen erg vreselijke manier om meer te weten te komen over nieuwe functies die je anders misschien mist. Als u echter op de een of andere manier bekend bent met Windows 10- en andere Windows-besturingssystemen, kunt u dit uitschakelen.
Windows 10 Privacy-instellingen: Spraak, Inkt & Typen
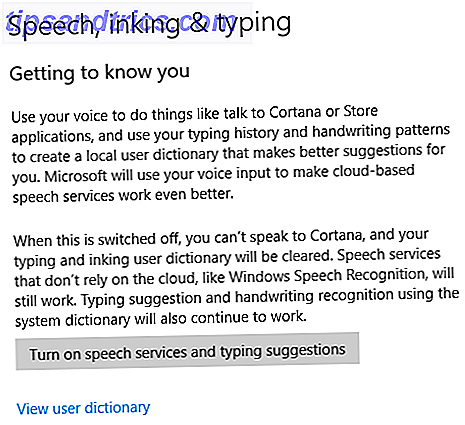
Speech, Inking & Typing onderhoudt een database met uw Cortana-ingangen om de spraakdiensten van u en andere gebruikers te stroomlijnen. Wanneer deze optie is ingeschakeld, slaat Windows uw typgeschiedenis op (in het Cortana-zoekvak) en stemzoekopdrachten. Die gegevens worden vervolgens samengevoegd met andere gebruikersgegevens "om ons vermogen te verbeteren om de spraak van alle gebruikers correct te herkennen."
De optie Spraak, Inkten & Typen heeft verschillende domino-privacyaangelegenheden. Omdat Cortana bijvoorbeeld is ingeschakeld, verzamelt Microsoft ook informatie over uw agenda en mensen (uw contactpersonen) om de spraakervaring verder te personaliseren. De instelling maakt ook een gebruikerswoordenboek met veelvuldige en unieke termen om de service verder te stroomlijnen.
Helaas werkt Cortana niet zonder deze optie in te schakelen. U kunt echter enkele Cortana-functies uitschakelen om de hoeveelheid gegevensverzameling te beperken.
Windows 10 Privacy-instellingen: Diagnostiek & Feedback
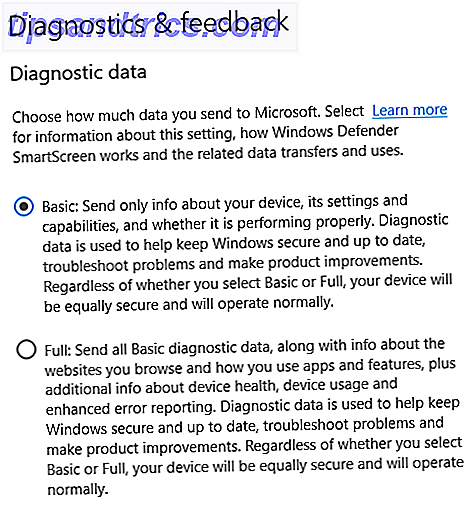
Het gedeelte Diagnostiek en feedback bevat privacyinstellingen voor het brede scala aan feedback- en diagnostische functies van Windows 10. Hoewel de felle kritiek op Windows 10-gegevensverzamelingspraktijken enigszins is gestopt, zijn er nog steeds zorgen over hoe ver reikend sommige praktijken zijn.
Diagnostiek en feedback laten zien hoe jij en je Windows 10-apparaat Microsoft vertellen wat er echt aan de hand is.
U kunt hier het volledige scala van diagnostische gegevensverzamelingscategorieën bekijken. Privacy en Windows 10: uw gids voor Windows Telemetrie Privacy en Windows 10: uw gids voor Windows-telemetrie Met de komst van de Windows 10 Creator's Update lijkt Microsoft besloten te hebben transparanter zijn over hun activiteiten voor het verzamelen van gegevens. Ontdek hoeveel er verzameld is en wat u kunt doen. Lees verder .
Diagnostische gegevens
In een vorige update verlaagde Microsoft het aantal diagnostische gegevensopties tot twee, waarbij alleen de basis- of volledige opties overblijven (Verbeterd bestaat niet meer). De twee instellingen regelen precies hoeveel gegevens u naar Microsoft verzendt. De volgende informatie is rechtstreeks afkomstig van het document Microsoft "Diagnostiek, feedback en privacy in Windows 10" dat u hier kunt vinden.
Basic: verzendt alleen informatie over uw apparaat, de instellingen en mogelijkheden ervan en of het goed werkt. Diagnostische gegevens worden gebruikt om Windows te beveiligen en up-to-date te houden, problemen op te lossen en productverbeteringen aan te brengen. Basis verzendt:
- Apparaat-, connectiviteits- en configuratiegegevens:
- Gegevens over het apparaat, zoals het processortype, OEM-fabrikant, type batterij en capaciteit, aantal en type camera's en firmware- en geheugenattributen.
- Netwerkmogelijkheden en verbindingsgegevens zoals het IP-adres van het apparaat, mobiel netwerk (inclusief IMEI en mobiele operator) en of het apparaat is verbonden met een gratis of betaald netwerk.
- Gegevens over het besturingssysteem en de configuratie ervan, zoals de OS-versie en het buildnummer, de regio- en taalinstellingen, het diagnoseniveau en of het apparaat deel uitmaakt van het Windows Insider-programma.
- Gegevens over aangesloten randapparaten, zoals model, fabrikant, stuurprogramma en compatibiliteitsinformatie.
- Gegevens over de toepassingen die op het apparaat zijn geïnstalleerd, zoals de naam van de toepassing, de versie en de uitgever.
- Of een apparaat klaar is voor een update en of er factoren zijn die de mogelijkheid kunnen verhinderen om updates te ontvangen, zoals een bijna lege batterij, beperkte schijfruimte of connectiviteit via een betaald netwerk.
- Of updates met succes worden voltooid of mislukken.
- Gegevens over de betrouwbaarheid van het diagnosesysteem zelf.
- Basisrapportage van fouten, dit zijn gezondheidsgegevens over het besturingssysteem en toepassingen die op uw apparaat worden uitgevoerd. Basale foutrapportage vertelt ons bijvoorbeeld of een toepassing, zoals Microsoft Paint of een game van een derde partij, vastloopt of crasht.
Volledig: verzendt alle standaard diagnostische gegevens, samen met informatie over de website die u bezoekt en hoe u apps en functies gebruikt, plus extra informatie over de status van het apparaat, het gebruik van het apparaat en verbeterde foutrapportage. Diagnostische gegevens worden gebruikt om Windows te beveiligen en up-to-date te houden, problemen op te lossen en productverbeteringen aan te brengen. Naast Basic stuurt Full sends:
- Aanvullende gegevens over het apparaat, de connectiviteit en configuratie buiten die verzameld bij Basic.
- Status en logging informatie over de gezondheid van het besturingssysteem en andere systeemcomponenten (naast gegevens over de update en diagnostische systemen verzameld bij Basic).
- App-gebruik, zoals welke programma's op een apparaat worden gestart, hoe lang ze worden uitgevoerd en hoe snel ze reageren op invoer.
- Browsergebruik, ook bekend als browsegeschiedenis.
- Kleine voorbeelden van inkt- en invoerinvoer, die wordt verwerkt om ID's, volgorde-informatie en andere gegevens (zoals namen, e-mailadressen en numerieke waarden) te verwijderen die kunnen worden gebruikt om de originele inhoud te reconstrueren of om de invoer aan de gebruiker te koppelen. Deze gegevens worden nooit gebruikt voor op maat gemaakte ervaringen, zoals hieronder beschreven.
- Verbeterde foutrapportage, inclusief de geheugenstatus van het apparaat bij een systeem- of app-crash (die mogelijk onbedoeld onderdelen bevat van een bestand dat u gebruikte toen het probleem zich voordeed). Crashgegevens worden nooit gebruikt voor op maat gemaakte ervaringen, zoals hieronder wordt beschreven.
Er is niet echt een manier om volledig te ontsnappen aan Microsoft-diagnostische gegevens als u Windows 10 gebruikt. Kies voor de basisinstelling als dit een probleem is.
Verbeter de herkenning van inkt en typografie
In relatie tot het vorige gedeelte stroomlijnt en verbetert deze optie verder het inkten en typen van services voor u en andere gebruikers.
Op maat gemaakte ervaringen
Microsoft Tailored Experiences maakt gebruik van het diagnostische gegevensniveau dat u kiest om een reeks gepersonaliseerde tips, app-suggesties en meer te bieden. Deze worden ook gebruikt voor productsuggesties en andere soortgelijke services.
De op maat gemaakte ervaringen strekken zich uit tot het suggereren van een andere app om te gebruiken voor videostreaming, of voor een andere manier om afbeeldingen te bekijken binnen Windows 10. Het doet echter ook suggesties om extra OneDrive-opslag te kopen als je harde schijf vol raakt, reclame voor Windows-producten. Nogmaals, deze optie past in Windows en probeert uw gebruikerservaring te stroomlijnen en te cureren.
Schakel deze optie uit om deze suggesties te stoppen.
Diagnostische gegevensviewer
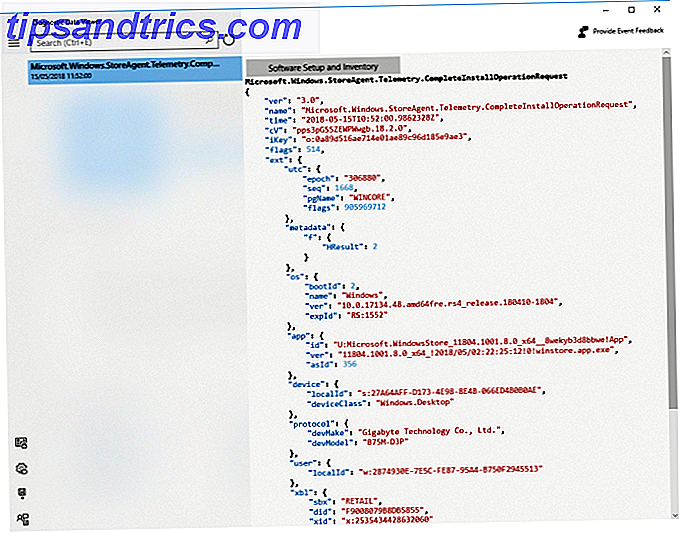
Met de Diagnostic Data Viewer-optie kunt u de gegevens bekijken die Microsoft op uw systeem verzamelt. De Data Viewer zelf is een Microsoft Store-download. Na de installatie kunt u door diagnostische gegevens bladeren wanneer deze de kijker betreedt.
Eerlijk gezegd, voor de meeste mensen (inclusief ikzelf), zijn de meeste gegevens onbewerkt, wat betekent dat het gewoon niet veel zin heeft. U kunt echter gecodeerde gegevens die naar de servers van Microsoft zijn verzonden, decoderen, waardoor deze op zijn minst iets toegankelijker wordt voor diegenen die de informatie kunnen analyseren.
Diagnostische gegevens verwijderen
U kunt echter uw diagnosegegevens verwijderen met deze optie. Als u op de knop Verwijderen drukt, worden diagnostische gegevens gewist. Het stopt de toekomstige verzameling van diagnostische gegevens niet. Met de knop Wissen kunt u de teller eenvoudig opnieuw instellen, als u wilt.
Feedbackfrequentie
Uw feedbackfrequentie is van invloed op hoe vaak Windows 10 om uw mening vraagt over wijzigingen in het besturingssysteem. Als u deel uitmaakt van het Windows Insider-programma, is deze optie ingesteld op Automatisch (aanbevolen). Als u dat niet bent, kunt u deze optie wijzigen in een van de alternatieven.
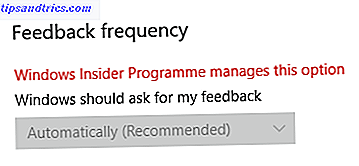
Windows 10 1803 Feedback Frequency Setting Bug
Er zijn talloze rapporten dat de optie Feedbackfrequentie een bug heeft die deze vergrendelt op automatische feedback, vergezeld van de melding "Windows Insider Program beheert deze optie." Gelukkig duurt het oplossen van deze bug niet lang:
- Download deze cumulatieve update van Microsoft.
- Typ cmd in de zoekbalk van het menu Start, klik met de rechtermuisknop en selecteer Als administrator uitvoeren .
- Typ nu de volgende opdracht:
dism /online /add-package /packagepath:[path to downloaded file]\Windows10.0-KB4135051-x64_22fd6a942c7b686a5434bcc8dfc87f3379c99437.cab - Druk op Enter, wacht tot de opdracht is verwerkt en start vervolgens uw systeem opnieuw op.
Windows 10 Privacy-instellingen: Activiteitsgeschiedenis
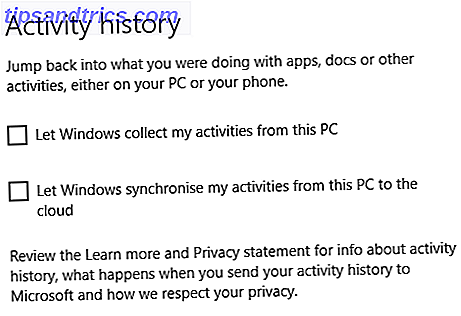
Uw Activiteitsgeschiedenis beschrijft de dingen die u op uw pc doet. De activiteitengeschiedenis houdt bij welke bestanden u opent, welke services u gebruikt, websites die u bezoekt en meer. Activiteitsgeschiedenis slaat de informatie lokaal op, maar als u bent aangemeld bij uw Microsoft-account en toestemming hebt gegeven, wordt die informatie gedeeld door de services van Microsoft.
Met uw activiteitengeschiedenis kunt u vanaf een andere computer werk ophalen. Als u bijvoorbeeld op een andere pc aan een Microsoft Word-document werkte, maar de computer moest verlaten, zou de activiteit enkele dagen daarna in uw geschiedenis verschijnen. Als de activiteit in de lijst wordt weergegeven, kunt u deze selecteren en doorgaan.
De feed met activiteitsgeschiedenis wordt samengevoegd met gegevens van andere gebruikers en wordt gebruikt om Microsoft-producten en -services te verbeteren.
Windows 10 Privacy-instellingen: Locatie
Deze pagina bevat uw op locatie gebaseerde privacy-instellingen.
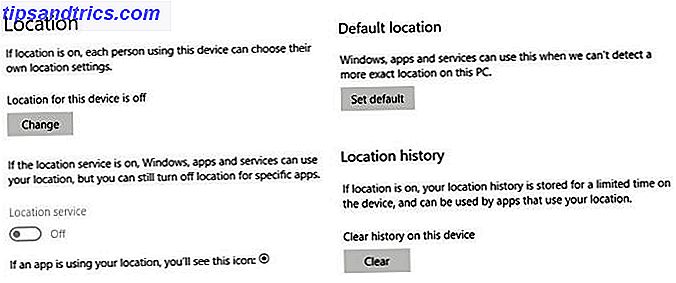
Plaats
Wanneer de locatieservice is ingeschakeld "Windows, apps en services kunnen uw locatie gebruiken, maar u kunt nog steeds locatie uitschakelen voor specifieke apps." Dit betekent dat u nauwkeurigere gelokaliseerde informatie ontvangt. In bepaalde apps, vooral voor degenen die mobiele versies van Windows 10 gebruiken, kan dit handig zijn, bijvoorbeeld als u naar iets algemeens zoekt, retourneert de zoekopdracht gelokaliseerde resultaten.
Om dit te doen, kan de locatieservice uw locatieresultaten delen met 'Vertrouwde partners'. Ik ben stevig in het buitenland, maar talloze andere apps en websites doen dit anders, dus het is aan u.
Standaardlocatie
Dit is een andere handige uitbreiding van de locatieservice. Voer hier uw standaardlocatie in en Windows 10 geeft deze criteria op verzoek van apps of andere services. Het bespaart u constant om locatieservices uit te schakelen of uw gegevens bij te werken wanneer u zich verplaatst, en zorgt ervoor dat slechts één set gegevens wordt uitgezonden.
Locatiegeschiedenis
Als de locatieservice is ingeschakeld, behoudt deze optie een korte geschiedenis van uw recent bezochte plaatsen. Gedurende de beperkte periode - "24 uur in Windows 10" - kunnen andere apps die op uw systeem zijn geïnstalleerd toegang krijgen tot deze geschiedenis. Degenen met toegang krijgen het label Locatiegeschiedenis gebruiken op de pagina met locatie-instellingen.
Geofencing
"Sommige apps maken gebruik van geofencing, waarmee bepaalde services kunnen worden in- of uitgeschakeld of waarmee u informatie kunt weergeven die nuttig kan zijn wanneer u zich in een bepaald gebied (of" omheind ") van de app bevindt."
Dit betekent dat een app mogelijk specifieke locatiegegevens gebruikt om in te schakelen en u relevante informatie geeft als deze is ingeschakeld. Denk in de trant van een weerbericht van een nieuwe locatie.
Als apps geofencing gebruiken, ziet u dat een of meer van uw apps momenteel gebruikmaken van geofencing op uw instellingenpagina voor locaties.
Locatie Privacy Opties Verzameling
Microsoft heeft een ander belangrijk locatiegerelateerd privacymenu verborgen: Cortana locatiediensten. Microsoft heeft de Cortana-instellingen gestroomlijnd in het eigen instellingenmenu, maar dit staat los van de privacyopties die hier worden vermeld.
Cortana "werkt het beste als ze toegang heeft tot de locatiegeschiedenis van uw apparaat", hoewel u nu die locatie-instellingen veilig kunt uitschakelen en de Windows 10-assistent nog steeds functioneel is. U ontvangt echter geen locatiegebonden contextuele informatie.
Ga naar Instellingen> Cortana> Machtigingen en geschiedenis om Cortana te beheren en selecteer vervolgens Beheer de informatie die Cortana kan openen vanaf dit apparaat.
Windows 10 Privacy-instellingen: Camera
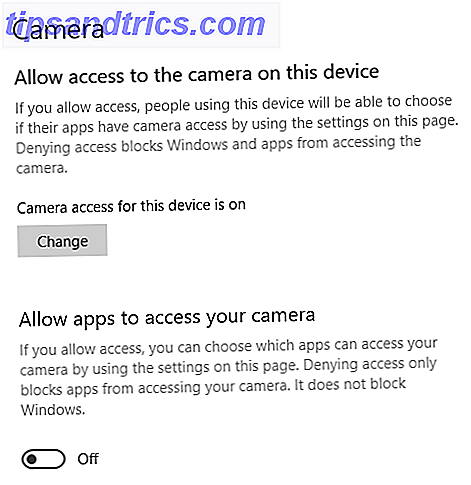
Deze pagina bevat privacy-instellingen voor uw camera.
"Sommige mensen maken zich zorgen over onbekende apps, organisaties of malware met hun camera. Wanneer je camera wordt gebruikt, zou je de leiding moeten hebben. '
Microsoft geeft u volledige controle over de afzonderlijke apps die toegang tot uw camera kunnen vragen. Ik zou adviseren om app-by-app-toegang te beheren, zonder die andere standaard cameraprivacystrategieën te vergeten Waarom zou je nu je webcam uitschakelen of afdekken Waarom zou je je webcam nu moeten uitschakelen of afdekken Als je niet oppast, hackers kan gemakkelijk toegang krijgen tot uw webcam en u bespioneren zonder uw medeweten. U hebt dus twee opties: de camera uitschakelen of verbergen. Lees meer, wat iedereen zou moeten gebruiken.
Windows 10 Privacy-instellingen: Microfoon
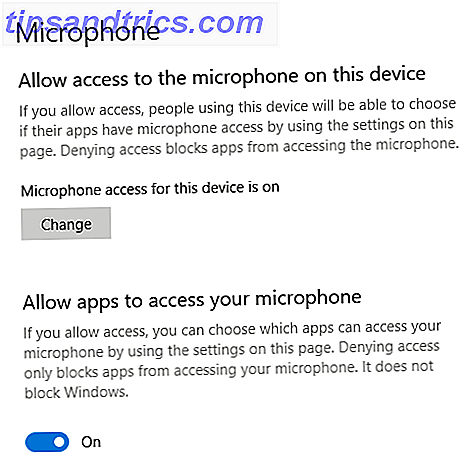
Deze pagina bevat privacy-instellingen voor uw microfoon. U zult merken dat de camera- en microfoonopties vergelijkbaar zijn met andere privacy-instellingen die moeten komen.
Sommige gebruikers beschouwen microfoons als een beveiligingsrisico. Meerdere keren zijn microfoons ingeschakeld en als een verborgen luisterapparaat gebruikt. In dit geval hebben gebruikers hun bezorgdheid uitgesproken dat Windows 10 hun spraak zonder voorafgaande toestemming zal opnemen, of dat hun Cortana-spraakonderzoeken langer dan verwacht worden opgenomen of op een ander tijdstip tegen hen worden gebruikt.
Deze zorgen vertegenwoordigen een kernaspect van wantrouwen jegens Microsoft. U kunt meer lezen in het gedeelte 'Spraak, inkt en typen'.
Windows 10 Privacy-instellingen: meldingen
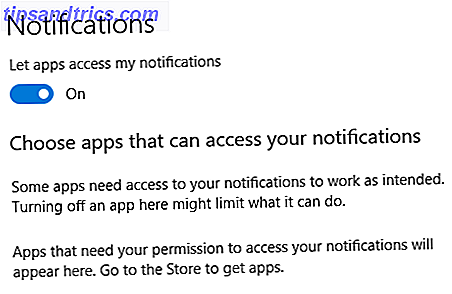
Deze pagina behandelt uw apparaatmeldingen.
Apps die toegang hebben tot meldingen kunnen posten op de notificatiebalk op uw bureaublad. Deze meldingen kunnen afkomstig zijn uit verschillende bronnen, zoals e-mailaccounts en agenda's, Cortana, Windows Defender, Windows Update-berichten, enzovoort.
Meldingen binnen Windows 10 zijn voor mij irriterend om uit te schakelen. Ik zou echter op mijn hoede zijn voor Windows Lock Screen-meldingen. Deze kunnen ongewenste informatie op een openbare plaats weergeven zonder dat u het merkt. U vindt echter meldingen op slotscherm (en snelle acties) in Instellingen> Systeem> Meldingen en acties in plaats van de privacy-instellingenpagina Meldingen.
Windows 10 Privacy-instellingen: accountgegevens
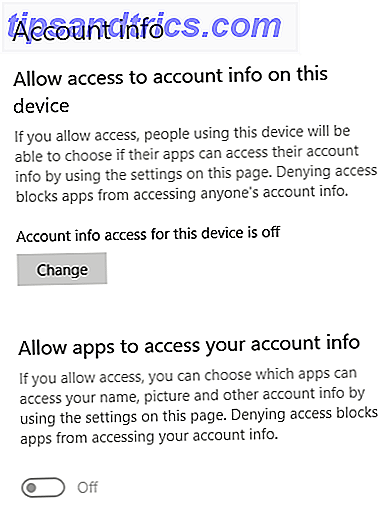
Deze pagina bevat informatie met betrekking tot uw Microsoft-account, met name van invloed op hoe uw geïnstalleerde apps omgaan met uw e-mailadres, naam en accountafbeelding.
Het heeft ook toegang tot andere accountgegevens, afhankelijk van de instellingen van uw Microsoft-account. Dit kan uw locatie, telefoonnummer, factuurgegevens en dergelijke zijn.
Windows 10 Privacy-instellingen: contacten
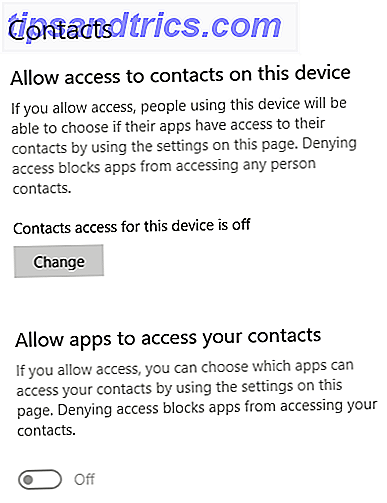
Deze pagina bevat informatie met betrekking tot de contactpersonen die u op uw Windows 10-apparaat hebt opgeslagen. Net als bij andere privacyinstellingen kunt u specifieke apps toegang verlenen als u dat wilt. Sommige apps werken mogelijk niet meer correct zonder toegang tot uw contactlijsten.
Contacten worden ook regelmatig gedeeld tussen apps, waaronder Cortana.
Windows 10 Privacy-instellingen: Agenda
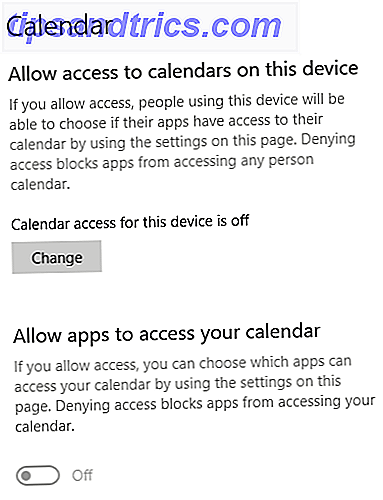
Deze pagina bevat uw agenda-privacy-instellingen.
Net als met uw contacten, kan kalenderinformatie worden gedeeld tussen een aantal apps, waaronder Cortana. Hoe Cortana uw leven te organiseren Hoe Cortana te maken Uw leven organiseren Uw leven is zo complex dat u een persoonlijke assistent verdient. Maak kennis met Cortana, uw virtuele assistent die klaar staat om u op het puntje van uw tong te dienen. We laten u zien hoe u taken effectief kunt delegeren aan Cortana. Lees verder . U kunt app-by-app toegang tot uw agendagegevens opgeven.
Windows 10 Privacy-instellingen: oproepgeschiedenis
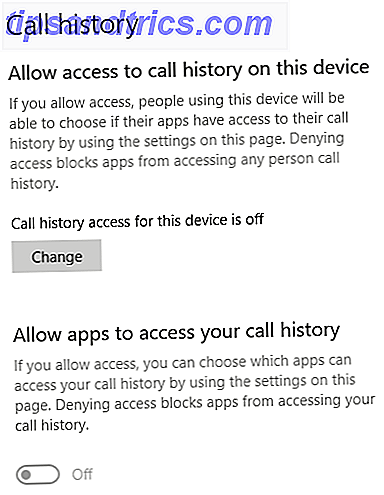
Deze pagina bevat privacy-instellingen voor uw oproepgeschiedenis.
Dit heeft rechtstreeks te maken met het Windows 10 Mobile-besturingssysteem dat op een aantal smartphones en tablets wordt gevonden, maar kan ook van invloed zijn op die gebruikers die oproepen plaatsen of ontvangen via een voor SIM geschikte tablet.
Helaas heb ik geen ervaring met het Windows 10 Mobile-besturingssysteem of hoe deze privacyinstelling van invloed is op andere apps die op het apparaat zijn geïnstalleerd. Ik heb dit om duidelijke redenen uitgeschakeld op mijn laptop en desktop. Als u denkt dat er onnodige informatie wordt gedeeld op uw apparaat, schakelt u het uit en peilt u of apps hier rechtstreeks door worden beïnvloed.
Windows 10 Privacy-instellingen: e-mail
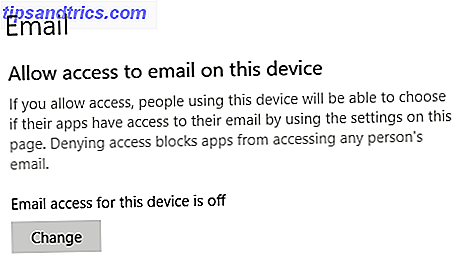
Deze instelling definieert welke apps zich namens u kunnen aanmelden en e-mails kunnen verzenden.
U kunt app-by-app-rechten opgeven, maar u moet er rekening mee houden dat 'Klassieke Windows-toepassingen' niet in deze lijst worden weergegeven. Dit betekent dat Microsoft Outlook en andere e-mailapps die buiten de Windows Store zijn geïnstalleerd volgens hun instellingen werken. Raadpleeg in dit geval uw e-mailclient voor verdere kennisgeving en privacy-instellingen.
Net als bij de oproepgeschiedenis, kan het aanbrengen van wijzigingen in deze instelling ertoe leiden dat sommige van uw geïnstalleerde apps zich anders gedragen.
Windows 10 Privacy-instellingen: Taken
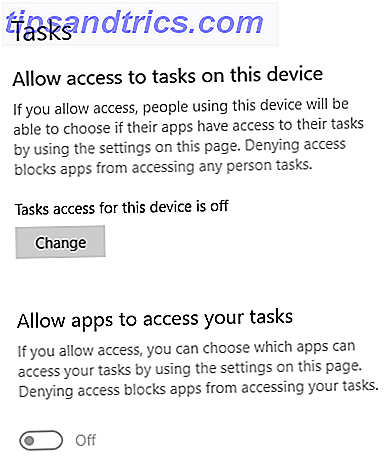
Deze pagina definieert welke applicaties toegang hebben tot uw taken.
Schakel deze instelling uit als u niet wilt dat apps toegang hebben tot taken die zijn ingesteld in andere programma's of elders op uw systeem.
Windows 10 Privacy-instellingen: Berichten
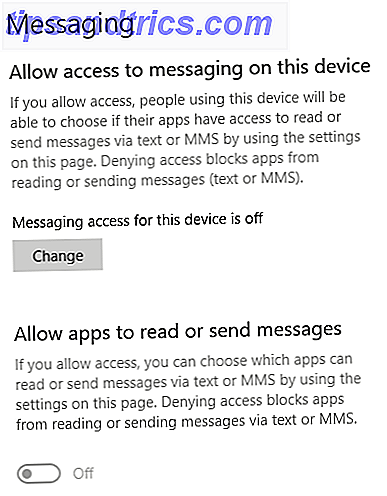
Deze pagina bevat privacy-instellingen voor uw SMS- of MMS-berichtenservices (niet te verwarren met online berichtenservices, zoals Slack, enzovoort).
Sommige apps vereisen de mogelijkheid om berichten te plaatsen of namens u te posten. Als je je hier ongemakkelijk bij voelt, schakel dan de functie uit. Net als bij de instellingen voor de oproepgeschiedenis en e-mail kan het uitschakelen van dit ertoe leiden dat sommige van uw geïnstalleerde apps zich anders gedragen, vooral op mobiele apparaten met Windows 10.
Schakel afzonderlijke apps een voor een uit en controleer wat de wijziging beïnvloedt.
Windows 10 Privacy-instellingen: radio's
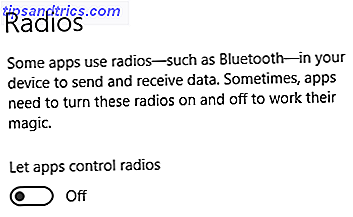
Windows 10 Radio-privacy-instellingen betreffen apps die de radio in uw apparaat inschakelen om op verzoek met andere apparaten te communiceren.
Dit kan variëren van een app die specifieke toegang tot uw Bluetooth vereist. Waarom Bluetooth een beveiligingsrisico is en wat u eraan kunt doen Waarom Bluetooth een beveiligingsrisico is en wat u eraan kunt doen Bluetooth is handig en maakt verbinding met pc's, auto's, en andere apparaten handig. Maar bent u zich bewust van de beveiligingsrisico's tijdens het gebruik van Bluetooth, zelfs op de nieuwste apparaten? Meer lezen om directe communicatie mogelijk te maken - denk aan smartwatches en hun bijbehorende apps - om wifi-adapters in te schakelen om een netwerkverbinding tot stand te brengen.
Ik zou adviseren dit app-per-app te behandelen, met speciale aandacht voor gebruikers van Windows 10 Mobile. Als u de hele instelling uitschakelt, werken sommige apps gewoon niet meer omdat ze niet over de juiste machtigingen beschikken om te werken.
Windows 10 Privacy-instellingen: andere apparaten
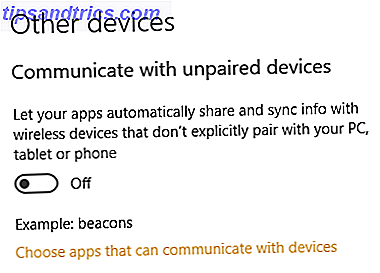
Deze pagina bevat privacy-instellingen over hoe uw apparaat communiceert met anderen om zich heen.
Communiceer met ongepaarde apparaten
Uw apparaat communiceert met andere apparaten eromheen. Met deze instelling kunnen apps die op uw apparaat zijn geïnstalleerd, 'automatisch informatie delen en synchroniseren met draadloze apparaten die niet expliciet koppelen met uw pc, tablet of telefoon'.
Communiceren met ongepaarde apparaten is een groot "nee" voor mij. De instellingenpagina verwijst naar 'beacons', die verwijzen naar het gebruik van tracking- en advertentiebakens in dichtbevolkte gebieden. U komt bijvoorbeeld in een druk winkelcentrum met bakens en uw telefoon wordt gesynchroniseerd. De bakens kunnen u vervolgens volgen in het gebouw. Hoe adverteerders webbeacons gebruiken om u te volgen op internet en in e-mails Hoe adverteerders webbeacons gebruiken om u te volgen op internet en in e-mails Heeft u zich ooit afgevraagd hoe adverteerders u volgen op internet? Er zijn veel methoden, maar het gebruik van webbakens is een van de meest voorkomende en effectieve. Meer lezen, de winkels gebruiken die u bezoekt om een advertentieprofiel te maken. Err, nee, bedankt.
Microsoft gebruikt ook "webbakens" om "help cookies te leveren en gebruiks- en prestatiegegevens te verzamelen. Onze websites kunnen webbakens en cookies van externe dienstverleners bevatten. "
Windows 10 Privacy-instellingen: achtergrondapps
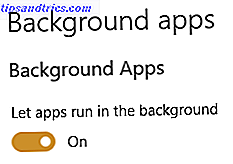
Met deze privacyinstelling kunt u beslissen welke apps informatie kunnen ontvangen en verzenden, zelfs als u ze niet gebruikt. De Windows 10-instellingenpagina bevestigt dat "het uitschakelen van achtergrond-apps mogelijk stroom bespaart", maar het kan deze apps ook onnodig communiceren.
Blader door de lijst en schakel de apps een voor een uit. Als iets niet meer werkt, kunt u overwegen het opnieuw in te schakelen of een zoekopdracht op internet te gebruiken om een oplossing te vinden.
Windows 10 Privacy-instellingen: App-diagnose
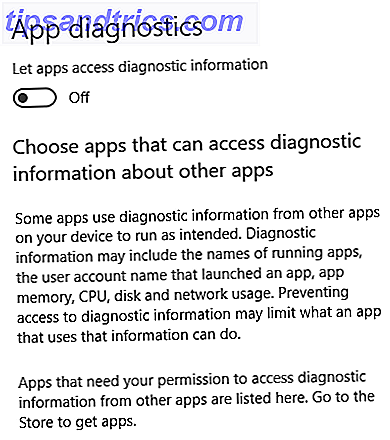
Deze pagina heeft betrekking op diagnose van Windows 10-apps en privacy-instellingen.
"Apps in Windows 10 zijn zorgvuldig geïsoleerd zodat ze elkaar niet hinderen. Er zijn echter scenario's waarbij het nuttig is dat één app bepaalde soorten informatie over andere actieve apps ziet (het is bijvoorbeeld handig voor diagnostische hulpmiddelen om een lijst met actieve apps te krijgen). "
Hoewel het bereik van informatie dat toegang tot apps beperkt is, sommige gebruikers bezorgd zijn dat apps hun grenzen overschrijden. De beschikbare informatie is:
- De naam van elke actieve app.
- De pakketnaam van elke actieve app.
- De gebruikersnaam onder wiens account de app wordt uitgevoerd.
- Geheugengebruik van de app en andere informatie op procesniveau die meestal tijdens de ontwikkeling wordt gebruikt.
U kunt kiezen welke apps afzonderlijk communiceren en deze één voor één uitschakelen.
Windows 10 Privacy-instellingen: automatisch downloaden van bestanden
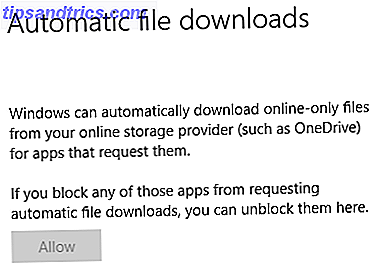
Dit gedeelte gaat over hoe Windows 10 omgaat met automatische bestandsdownloads van leveranciers van online opslag.
Als u bijvoorbeeld alleen-online bestanden gebruikt die zijn opgeslagen in uw OneDrive-account Een beknopte gids voor OneDrive in Windows 10 Een beknopte gids voor OneDrive in Windows 10 Kan OneDrive Google Drive of Dopbox vervangen? Het hangt er van af. Om u te helpen beslissen we u alles over de beste functies van OneDrive en hoe u dit instelt. Meer lezen, Windows 10 en sommige Windows-apps downloaden die bestanden mogelijk automatisch, zodat ze klaar zijn voor gebruik. U kunt afzonderlijke apps blokkeren voor het downloaden van bestanden of de hele functie uitschakelen.
Windows 10 Privacy-instellingen: documenten, afbeeldingen, video's
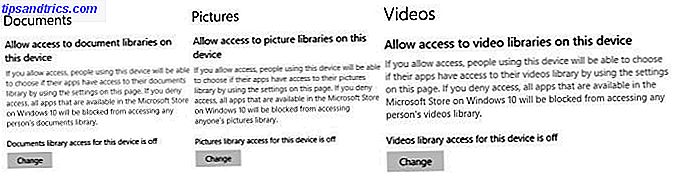
Deze gedeelten hebben betrekking op de manier waarop apps documenten, afbeeldingen en video's openen. Ze zijn samengevoegd tot één koptekst, omdat ze in feite dezelfde instelling hebben onder een andere naam.
Wanneer deze instellingen zijn ingeschakeld, hebben apps toegang tot uw documentbibliotheek of tot de afbeeldingen en video's op uw apparaat. Als ze zijn uitgeschakeld, kunnen ze dat niet.
Windows 10 Privacy-instellingen: Bestandssysteem
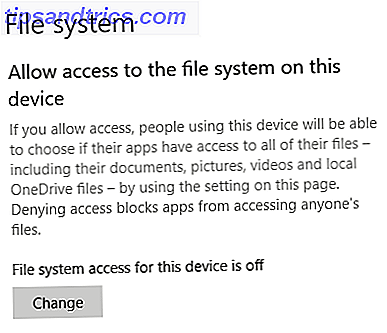
Deze pagina gaat over de toegang tot het bestandssysteem voor apps op uw systeem.
Geïnstalleerde apps hebben toegang tot bestanden op uw systeem als hiervoor toestemming is verleend. Dit omvat documenten, foto's, video's, audiobestanden, lokale OneDrive-bestanden en meer. Sommige apps hebben toegang tot deze bestanden nodig als onderdeel van hun kernfunctionaliteit. Controleer in dit geval de lijst met geïnstalleerde apps voordat u de toegang tot het bestandssysteem uitschakelt.
Is Windows 10 nog steeds een privacy-nachtmerrie?
Ik denk dat het antwoord op die vraag erg afhankelijk is van wie je het vraagt. Deze schrijver gaf uiting aan zijn ernstige bezorgdheid over beveiligingsproblemen met Windows 10 Windows 10 Is Watching: moet u zich zorgen maken? Windows 10 is aan het kijken: zou u zich zorgen moeten maken? Sinds de release van Windows 10 zijn er geruchten over de privacy van gebruikers. Sommige hiervan zijn nauwkeurig, terwijl andere mythen zijn. Maar waar staat Windows 10 eigenlijk voor privacy? Lees meer als de nieuwste versie is uitgebracht. De taal rond enkele van de schijnbaar invasieve omgevingen voelde doelbewust vaag; Microsoft deed weinig om de angsten van bezorgde gebruikers weg te nemen.
Microsoft luisterde wel naar de gebruikers, tot op zekere hoogte. Door extra controle toe te voegen en tegelijk het aantal privacy-instellingen te stroomlijnen, hebben gebruikers Windows 10 beter kunnen begrijpen. En een overzicht van precies welke informatie Windows 10 verzamelt, waar het naartoe gaat en de data-decoderingstool stelt gebruikers verder in staat.
Maar door standaard informatie over gebruikers te verzamelen, door profielen te maken, door ervan uit te gaan dat we deel willen uitmaken van een peer-to-peer-systeem en eenvoudigweg door het verwijderen van directe gebruikerscontrole van sommige elementen van het besturingssysteem, is Microsoft teruggevallen in het accommoderen van de breed spectrum van Windows 10-gebruikers, terwijl het vertrouwen van klanten wordt aangetast.
Maar dat gezegd hebbende, Windows 10 is nog steeds een zeer veilig besturingssysteem en dat is wat de meeste gebruikers nodig hebben; privacyvereisten van het individu vallen buiten de boot om de veiligheid van velen te beschermen. Het lijkt erop dat Microsoft in het tijdperk van gegevensverzameling en intelligentie duidelijke keuzes maakt: eerst handelen en nooit om vergeving vragen 5 Redenen waarom Windows 10 u tot Linux zou kunnen dwingen 5 Redenen waarom Windows 10 u tot Linux zou kunnen maken Ondanks enorme Windows 10-bestanden introductie, er is veel kritiek geweest op het nieuwe eeuwigdurende besturingssysteem van Microsoft. Hier zijn vijf belangrijke redenen waarom Windows 10 je misschien genoeg irriteert om de overstap naar Linux te maken. Lees verder .