
Zou je ooit willen dat je iets op het ene apparaat zou kunnen kopiëren en het rechtstreeks op een ander zou kunnen plakken? macOS Sierra heeft dit automatisch 5 redenen gegeven om macOS Sierra op dit moment te installeren en 5 redenen om macOS Sierra te installeren Nu upgraden na enkele maanden Na een paar maanden openbare bèta is de nieuwste versie van Apple's desktopbesturingssysteem klaar voor prime time . Lees meer voor iPhone-gebruikers, en het is ook eenvoudig om een klembord te delen tussen Windows en Android Hoe deel je je Windows Klembord met je Android-apparaat en vice versa Hoe deel je je Windows Klembord met je Android-apparaat en vice versa Heb je ooit gewenst dat je een URL of een tekstfragment van uw telefoon naar uw pc of omgekeerd? Je wens zal uitkomen. We laten u zien hoe u uw klemborden synchroniseert. Lees verder .
Maar wat als u vaak wisselt tussen Windows- en Mac-machines? Gelukkig kun je meer dan alleen bestanden delen Bestanden delen tussen Windows en Mac zonder AirDrop Bestanden delen tussen Windows en Mac zonder AirDrop AirDrop werkt alleen voor Apple-apparaten. Hier introduceren we even eenvoudige oplossingen die gratis zijn, geen kabel of andere hardware vereisen en grote bestanden tussen Windows en Mac via een draadloze verbinding kunnen overbrengen. Lees Meer door een gedeeld klembord in te stellen om uw platformonafhankelijke installatie te vereenvoudigen.
Kijk vandaag goed naar 1Clipboard, dat je Google-account gebruikt om klembordgegevens te synchroniseren tussen al je Mac- en Windows-computers. Als u nog geen Google-account heeft, moet u eerst een nieuw account maken.
1Clipboard instellen
Download 1Clipboard en installeer het op alle Mac- en Windows-computers waarvan u de inhoud van het klembord wilt delen. Momenteel is 1Clipboard alleen beschikbaar voor macOS en Windows, niet voor Linux.
Opmerking: We zullen de instellingsprocedure op Mac laten zien, maar de stappen zijn hetzelfde voor Mac en Windows.
Voer 1Clipboard uit op beide (of alle) machines die u wilt synchroniseren. Op een Mac moet u op Openen klikken in het volgende waarschuwingsvenster.
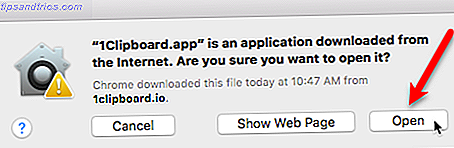
U wordt gevraagd of u zich wilt aanmelden bij Google om het klembord op meerdere computers te synchroniseren . Dit is de standaardkeuze en we gaan het accepteren voor ons voorbeeld.
Als u 1Clipboard alleen als klembordmanager wilt gebruiken, selecteert u Nee, bedankt. Ik zal het op deze computer gebruiken . U kunt 1Clipboard alleen gebruiken als klembordmanager op de huidige computer als u liever niet tussen uw computers synchroniseert.

Als u ervoor kiest om u aan te melden bij uw Google-account, voert u uw Gmail-adres in op het aanmeldingsscherm en voert u uw wachtwoord in wanneer daarom wordt gevraagd.

1Clipboard vraagt toestemming om zijn eigen configuratiegegevens in uw Google Drive-account te beheren. Uw persoonlijke gegevens in uw Google-account worden op geen enkele manier gewijzigd of geopend. Klik op Toestaan .

Je bent helemaal klaar op deze computer. Klik op Voltooien .
Herhaal de stappen in dit gedeelte op alle computers die u in het synchronisatieproces wilt opnemen.

Op je Mac zie je een paperclip-pictogram op de menubalk. Klik erop om 1Clipboard te openen en toegang te krijgen tot uw klembordgeschiedenis.
Het standaardklembord op uw computer bevat slechts één gekopieerd item tegelijk. 1Clipboard breidt die mogelijkheid uit door uw klembordgeschiedenis te bewaren 6 Gratis klembordgeschiedenismanagers om te volgen wat u kopieert en plakt 6 Gratis klembordgeschiedenismanagers om te volgen wat u kopieert en plakt U hebt een klembordmanager nodig omdat deze alle dingen die u kopieert en plakt, kan onthouden. We hebben vijf van de meest functionele tools voor het beheren van je klembordgeschiedenis samengesteld. Meer lezen en u toegang geven tot eerder gekopieerde items.

Verplaats 1Clipboard van systeemvak naar taakbalk
Op uw Windows-pc wordt het 1Clipboard-pictogram toegevoegd aan het systeemvak Navigeren naar uw Windows 10 taakbalk met sneltoetsen voor het toetsenbord Navigeren naar uw Windows 10 taakbalk met sneltoetsen voor het toetsenbord Sneltoetsen zijn een geweldige manier om meer te doen op uw pc in minder tijd. Hier is een grote verzameling snelkoppelingen die betrekking hebben op de Windows-taakbalk. Lees verder . Als u met één klik toegang tot 1Clipboard wilt, zoals op uw Mac, kunt u het pictogram naar de taakbalk verplaatsen.

Als u het pictogram wilt verplaatsen, klikt u met de rechtermuisknop op een leeg gebied van de taakbalk en selecteert u Instellingen taakbalk in het pop-upmenu.

Blader omlaag in het taakbalkscherm en klik op Selecteren welke pictogrammen op de taakbalk verschijnen .

Zoek 1Clipboard in de lijst en klik op de schuifregelaar zodat deze blauw wordt en Aan wordt weergegeven .

U hebt nu met één klik snelle toegang tot 1Clipboard op uw Windows-computer.

Gebruik 1Clipboard om gekopieerde items naar alle computers te synchroniseren
Nadat u 1Clipboard heeft geïnstalleerd op al uw computers, bent u klaar om inhoud te kopiëren en te plakken op al uw Mac- en Windows pc-computers. Kopieer bijvoorbeeld tekst in TextEdit op uw Mac:

En het is toegevoegd aan 1Clipboard en beschikbaar op uw andere gesynchroniseerde computers.
U kunt ook eerder gekopieerde inhoud "van een ster voorzien" om gemakkelijk toegang te krijgen tot items in de toekomst. Toegang tot items met een ster door op het sterpictogram in de linker zwarte balk te klikken. Als u een item wilt verwijderen, klikt u op het X- pictogram boven de ster op het item.
Als je veel dingen hebt gekopieerd en je iets wilt vinden dat je een paar dagen geleden hebt gekopieerd, kun je het zoekpictogram in de linker zwarte balk gebruiken.

Klik op een item in 1Clipboard om het opnieuw te kopiëren. Het item bovenaan de lijst staat nog steeds op het standaard klembord van de computer, dus het kan worden geplakt zonder het opnieuw te kopiëren in 1Clipboard.

Vervolgens kunt u dat item in elke app of programma plakken die dat type inhoud accepteert.

U kunt zelfs items zoals afbeeldingen en tabellen kopiëren en 1Clipboard gebruiken om het op een andere computer te plakken.
Opmerking: tabellen, zoals tabellen die u mogelijk uit Word of Pages kopieert, worden niet weergegeven als tabellen in 1Clipboard. Maar de tabel die ik in Word op mijn Windows-pc heb gekopieerd, is geplakt als dezelfde tabel in Word op mijn Mac.

We hebben een aantal items gekopieerd en nu willen we het tweede item kopiëren en plakken. Als u een item van de geschiedenis van het klembord wilt kopiëren in 1Clipboard, klikt u erop.

U kunt het vervolgens plakken in een andere app of programma op dezelfde computer of op een andere computer waarop u het klembord synchroniseert.

Wijzig 1Clipboard-instellingen
De knop op de linker zwarte balk met de drie puntjes geeft toegang tot een aantal instellingen. Als u besluit dat u die computer niet wilt synchroniseren, klikt u op de schuifregelaar Sync Clipboard History zodat deze wit wordt.
Opmerking: Wanneer u synchroniseren opnieuw inschakelt, worden items die gekopieerd zijn op andere gesynchroniseerde computers, gesynchroniseerd naar de huidige computer. Alle items die op de huidige computer zijn gekopieerd terwijl de synchronisatie was uitgeschakeld, worden echter niet met andere computers gesynchroniseerd.
Klik op Voorkeuren om toegang te krijgen tot extra instellingen.

Stel op het tabblad Algemeen Systeemvoorkeuren in om te bepalen of automatisch wordt gestart bij het opstarten van het systeem of als bureaubladmeldingen worden weergegeven.
U kunt ook de sneltoets wijzigen waarmee uw klembordgeschiedenis wordt geopend en de taal wordt gewijzigd.

Op het tabblad Account kunt u Klembordsynchronisatie uitschakelen op de huidige computer en de huidige computer ontkoppelen van uw Google-account.

Als u het klembord alleen lokaal opslaat, kunt u bekijken hoeveel items op uw computer zijn opgeslagen en de totale grootte van de items. Klik op Wissen om alle items in uw klembordgeschiedenis te verwijderen.

Overal inhoud kopiëren
Nu hoeft u geen tijd te verspillen met het overbrengen van inhoud van uw Mac en vervolgens weer op uw Windows-pc te vinden om opnieuw te kopiëren, of omgekeerd. Kopieer elke gewenste inhoud op een Mac- of Windows-computer en deze is beschikbaar op alle gesynchroniseerde computers.
Heb je een andere manier bedacht om het klembord tussen je Mac en Windows-computers te synchroniseren? Deel uw mening en ervaringen in de opmerkingen hieronder.



