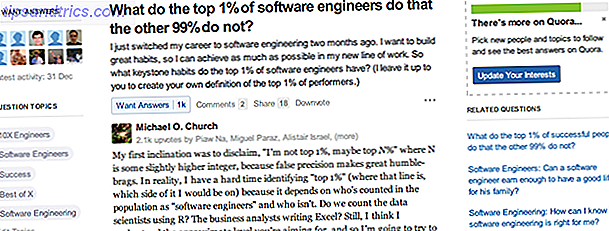U brengt waarschijnlijk veel tijd door op uw Windows-bureaublad, dus het is logisch dat u enige tijd besteedt aan het aanpassen ervan. Het is een onderdeel van de vele manieren waarop u Windows 10 naar eigen inzicht kunt aanpassen. Windows 10 aanpassen: de complete handleiding Windows 10 aanpassen: de complete handleiding U decoreert uw kantoor - waarom niet uw computer? Ontdek hoe u Windows kunt laten lijken zoals u wilt. Maak uw computer uw eigen, met gratis tools. Lees verder . Een paar snelle trucs kunnen uw bureaubladpictogrammen aantrekkelijker of nuttiger maken. Hier zijn enkele opties die u misschien wilt proberen.
1. Wijzig de pictogramgrootte
Klik met de rechtermuisknop op een vrije ruimte op uw bureaublad en u kunt het menu Beeld gebruiken om te kiezen tussen pictogrammen voor Klein, Middel en Groot . Als u niet van die voorinstellingen houdt, kunt u Ctrl ingedrukt houden en met uw muiswiel schuiven om de formaten in kleine stappen aan te passen.
2. Pictogrammen wisselen
![]()
U kunt de pictogrammen voor programmasnelkoppelingen wijzigen in iets anders dat u wilt. Klik er gewoon met de rechtermuisknop op en kies Eigenschappen en klik vervolgens op de knop Pictogram wijzigen om een nieuwe te kiezen. Raadpleeg onze handleiding voor het aanpassen van Windows-pictogrammen Pictogrammen aanpassen in Windows Elk pictogram in Windows aanpassen Windows-pictogrammen aanpassen kan frustrerend zijn. Gelukkig hebben we het werk voor je gedaan! Hier is een complete gids voor het wijzigen van een Windows-pictogram, ongeacht de locatie. Meer informatie voor meer informatie.
3. Verberg bureaubladpictogrammen
Misschien ben je de bureaubladpictogrammen beu omdat ze je achtergrond afleiden of blokkeren. Als dat het geval is, klik dan met de rechtermuisknop ergens en kies Beeld> Toon bureaubladpictogrammen om ze allemaal te verbergen. Je kunt dit proces op elk gewenst moment herhalen om ze weer te laten zien, en ze komen zo terug waar je ze achterliet.
Als u de bestanden op uw bureaublad wilt beheren terwijl ze verborgen zijn, kunt u een Verkenner-venster openen op het bureaublad.
Vergeet niet om uw bureaublad op te ruimen
Misschien heb je nog niet de tijd genomen om je Windows-bureaublad aan te passen, want het zit vol rommel. Dit is het moment om je bureaublad voorgoed op te ruimen. Hoe je Windows-bureaublad opruimt voor eens en altijd Hoe je je Windows-bureaublad opruimt Voor eens en voor altijd is rommel schadelijker dan je denkt. Een opgeruimd Windows-bureaublad maakt dingen gemakkelijker te vinden, is aangenamer om te bekijken en vermindert stress. We laten u zien hoe u uw bureaublad op orde krijgt. Lees verder . Ontdoe je van alle oude snelkoppelingen die je nooit gebruikt en verplaats de programma's die je altijd gebruikt naar het Startmenu of de taakbalk. Dan wordt uw bureaublad vrijgegeven voor visuele aantrekkingskracht!

![Hoe u er zeker van kunt zijn dat u niet op Facebook bent [Wekelijkse Facebook-tips]](https://www.tipsandtrics.com/img/internet/214/how-ensure-you-re-not-outed-facebook.jpg)