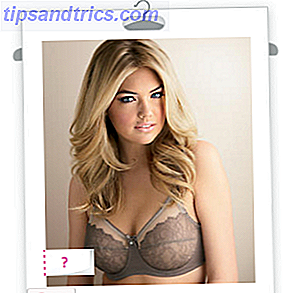Digitaal notuleren is de weg van de toekomst. Hoewel er niets mis is met pen- en papiernotities 5 manieren om uw Moleskine-notebook op een hoger plan te brengen 5 manieren om uw Moleskine-notebook op een hoger plan te schuiven In de loop der jaren is de Moleskine-notebook een handelsmerk geworden voor iedereen die zich met creatieve inspanningen bezighoudt. Sterker nog, de Moleskine is bijna net zo iconisch als de Apple-laptop, de hipsterbril en de dagelijkse ... Lees meer, niemand kan ontkennen dat digitaal gaan veel voordelen heeft, zoals de mogelijkheid om overal waar je bent toegang te krijgen tot je aantekeningen en het gemak van het maken van betrouwbare back-ups 5 Fundamentele back-upfeiten Elke Windows-gebruiker moet weten 5 Elementaire back-upfeiten Elke Windows-gebruiker zou moeten weten We zullen u nooit moe worden u eraan te herinneren back-ups te maken en uw gegevens veilig te houden. Als u zich afvraagt wat, hoe vaak en waar u een back-up van uw bestanden moet maken, hebben we rechttoe rechtaan antwoorden. Lees verder .
Deze handleiding kan als gratis PDF worden gedownload. Evernote vs. OneNote downloaden: welke app voor het maken van aantekeningen past bij u? nu . U kunt dit kopiëren en delen met uw vrienden en familie.Wilt u aan de slag gaan? Dan is uw eerste stop onze gids om geweldige digitale notities te maken Een snelle en vuile gids voor perfecte digitale notities - een snelle en vuile gids maken voor perfecte digitale notities Maak kennis met het maken van notities op de juiste manier. Hier zijn enkele van de meest effectieve tips om een pro-op-een-digitale schrijver te worden. Lees verder . Een paar eenvoudige tips en trucs zijn voldoende om uw schrijfvaardigheid naar een hoger niveau te tillen. Maar digitale notities moeten ergens in worden weggenomen, en voor de meeste mensen betekent dit dat ze moeten kiezen tussen Evernote en Microsoft OneNote.
Beide zijn zeker geweldig, maar welke is beter voor jou ? Alleen jij kunt dat beantwoorden, want het antwoord hangt van de persoon af. We hopen dat dit vergelijkingsartikel u helpt de beste, goed geïnformeerde beslissing te nemen die u kunt nemen.
Navigatie: Interface | Functies voor het maken van aantekeningen | Organisatorische functies | Beschikbaarheid van kruisplatforms Prijzen en abonnementen
Voor alle duidelijkheid, we vergelijken de Windows-desktopversies van elk programma. We noemen de beschikbaarheid van platformonafhankelijke platformen aan het einde, maar u weet dat diepgaande beoordelingen van de niet-Windows-versies buiten het bestek van dit artikel vallen.
Gebruikersomgeving
Gebruikersinterfaces zijn een lastig onderwerp. Ze zijn belangrijk, maar ze zijn niet alles. Een geweldige interface is niet genoeg om een slechte app te besparen, maar tegelijkertijd zal een slechte interface me gemakkelijk van een programma met andere functies afleiden.
En als het gaat om het digitaal noteren van notities, zijn gebruikersinterfaces aantoonbaar belangrijker dan in andere toepassingen. Als de interface je niet op je gemak voelt, zul je meer tijd besteden aan het worstelen met het programma dan het maken van notities.
Mensen hebben verschillende ideeën over wat een geweldige interface vormt - ja, het is vooral subjectief - dus ik zal alleen de kernverschillen tussen deze twee benadrukken en je je eigen oordelen laten maken.
Evernote
Evernote maakt gebruik van een ontwerp met drie kolommen dat het gemakkelijk en snel maakt om te schakelen tussen veel verschillende notities en notitieblokken wanneer dat nodig is. Als u de breedte van het venster verkleint tot minder dan 840 pixels, verdwijnt de zijbalk en wordt de interface een ontwerp met twee kolommen met meer ademruimte.
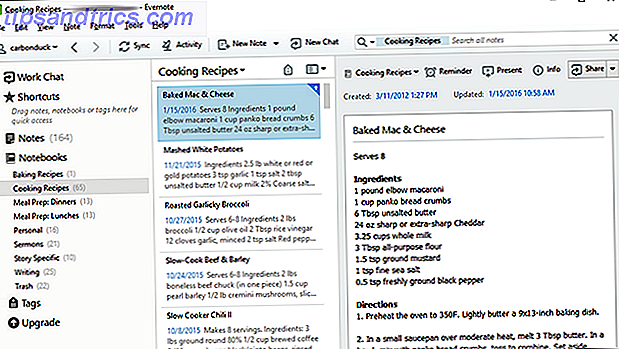
U kunt ook naar de opties gaan en overschakelen naar een indeling die de notebook splitst en horizontale notities maakt, maar ik zie niet echt voordelen in deze modus. Natuurlijk kunt u altijd het notitievenster uitschakelen en notities openen door te dubbelklikken in de notitieblok.
Over het algemeen vind ik dat de lay-out van Evernote net zo flexibel genoeg is om aan bijna ieders smaak te voldoen. De hoeveelheid witruimte is perfect, hoewel het gebrek aan kleuren moeilijk kan zijn voor de ogen.
Een notitie
OneNote voelt in het begin heel raar aan, en het kan even duren om het op te lossen, maar ik persoonlijk vind het intuïtiever en bevorderlijk voor de productiviteit. Ik heb ook het gevoel dat OneNote sneller reageert (lees: minder laggy) dan Evernote op mijn enkele jaren oude laptop, hoewel je kilometers kunnen variëren.
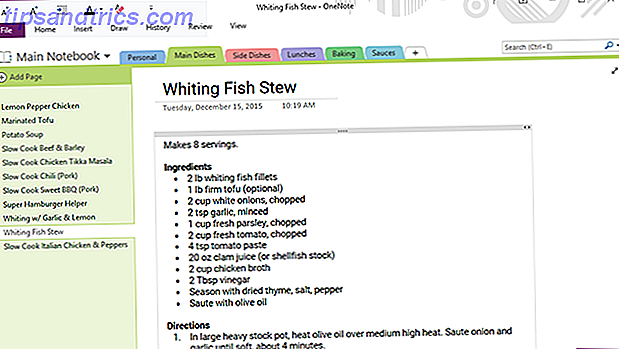
In OneNote werkt u tegelijkertijd in één notitieblok. Elke notebook heeft bovenaan tabs om onderscheid te maken tussen secties en elke sectie heeft tabs in de zijbalk om onderscheid te maken tussen pagina's. Wilt u van notebook wisselen? Gebruik de dropdown-selector bovenaan links.
Een eigenzinnig maar nuttig ding in de interface is de Quick Access Bar helemaal bovenaan. U kunt de balk voor snelle toegang aanpassen in de opties Boost OneNote-productiviteit met de werkbalk Snelle toegang Boost OneNote productiviteit met de werkbalk Snelle toegang Als u de werkbalk Snelle toegang in OneNote niet gebruikt, moet u dat doen! Het kan je werkproces echt versnellen als je veel sterk herhaalde acties hebt. Meer informatie om vrijwel elke actie toe te voegen / te verwijderen die u in OneNote kunt uitvoeren. Deze functie is zeer nuttig voor veelgebruikte acties, zoals dingen invoegen of formaten wijzigen.
Uiteindelijk is er veel te waarderen over beide, maar ze zijn ook heel verschillend van elkaar. Ik geef persoonlijk de voorkeur aan de aanpak van OneNote, maar het komt echt neer op je eigen voorkeuren.
Functies voor het maken van aantekeningen
Zowel Evernote als OneNote kunnen prima notities maken, inclusief alle belangrijke tekstverwerkingsfuncties die je zou verwachten in een serieuze documenteditor, maar ook dingen zoals beeldherkenning, videoherkenning en optische tekenherkenning (OCR).
Maar een handvol dingen zijn heel verschillend tussen de twee.
De leden
Ten eerste kan OneNote vrijlopende "paragrafen" behandelen, dit zijn groeperingen van notities die u overal op de pagina kunt verplaatsen. Dit staat in schril contrast met de meeste andere apps voor het maken van aantekeningen, die alleen noten regel voor regel kunnen verwerken.
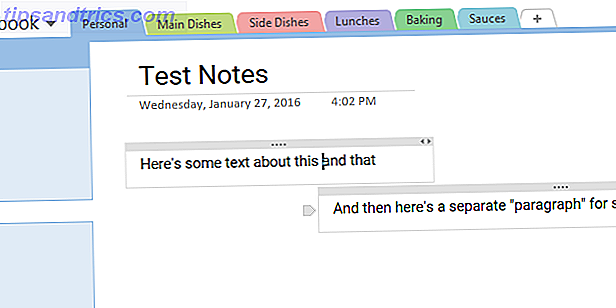
Veel mensen zijn gaan houden van de manier waarop OneNote de paragrafen en andere opmerkingen verwerkt, maar sommige mensen hebben er stiekem een hekel aan. We realiseren ons dat het een polariserende functie is en dat het een deal-breaker kan maken.
Weet gewoon dat als u de traditionele regel-voor-regel manier van aantekeningen gebruiken, het zeker mogelijk is in OneNote. Het enige dat u hoeft te doen, is negeren dat de functie bestaat.
Handschrift & Tekening
Hoewel beide apps handgeschreven notities als afbeeldingen kunnen importeren, onderscheidt OneNote zich van Evernote door met de hand aantekeningen te maken en te schrijven in de toepassing.
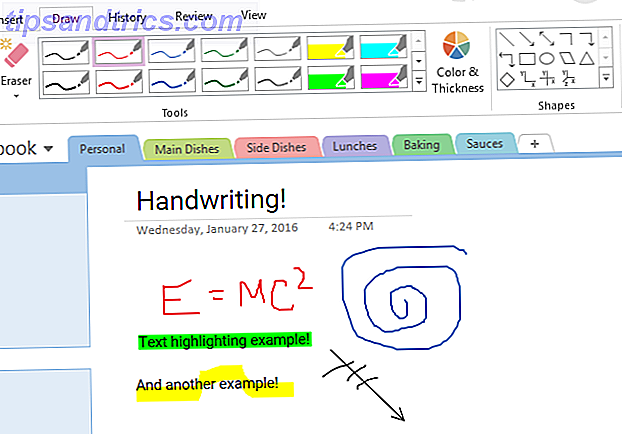
Instrumenten die worden aangeboden door OneNote omvatten pennen en markeerstiften van verschillende kleuren en diktes, lijnen, pijlen, vormen, grafieken en een wisser voor wanneer u fouten maakt. Tekenen in Evernote wordt exponentieel beter gemaakt bij het gebruik van een tekentablet in plaats van een muis.
Opmerking: Evernote ondersteunt indirect tekenen en handgeschreven notities als u notities maakt met een van de mobiele apps van Evernote.
Web Clipper
Beide applicaties hebben een zogenaamde Web Clipper die hele webpagina's van het internet kan knippen (bijv. Voor onderzoek) en ze direct als notities kan opslaan, hoewel Evernote over het algemeen als mijlen vooruit wordt beschouwd. Waarom u Evernote als uw favoriete plek moet gebruiken Alles onthouden Waarom u Evernote als uw favoriete plek moet gebruiken om alles te onthouden Onthoud alles. Dat is het motto van Evernote en dat is wat je het beste kunt doen. Als je Evernote nog niet kent, ben je in voor een echte traktatie! Als je het hebt gehoord, maar ... Lees meer over OneNote op dit gebied.
Het belangrijkste verschil is dat de clipper van Evernote meer precisie en flexibiliteit biedt. Evernote kan vereenvoudigde artikelen en aangepaste schermafbeeldingen knippen en u kunt de resultaten annoteren. Niet alleen dat, maar Evernote laat je kiezen waar de clip naartoe gaat, terwijl OneNote het altijd naar Quick Notes verzendt (en dan moet je het handmatig verplaatsen).
templates
OneNote heeft een functie genaamd Sjablonen, waarmee u uw eigen vooraf ingestelde paginalay-outs kunt maken en bewerken. Als er een bepaald formaat is dat u nodig heeft voor een bepaald type notitie (bijv. Vergaderagenda, dictaten, ontwerpannotaties), bespaart u veel tijd.
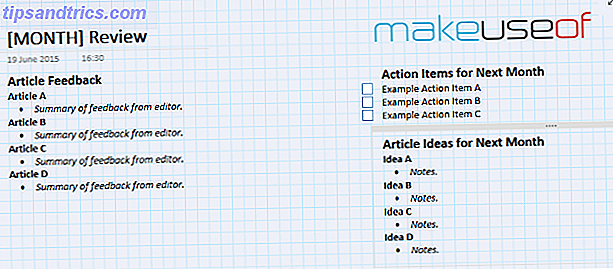
Bekijk onze handleiding voor het gebruik van OneNote-sjablonen Hoe OneNote-sjablonen te gebruiken om meer georganiseerd te zijn Hoe OneNote-sjablonen te gebruiken om meer georganiseerd te zijn OneNote is een geweldige manier om uw gedachten georganiseerd te houden, en sjablonen kunnen dat proces nog eenvoudiger maken. Leer hoe u uw eigen sjablonen kunt gebruiken, bewerken en maken met deze gids. Meer informatie voor meer informatie.
Let op koppelingen
Als je ooit zou willen dat je notitietoepassing meer op een wiki zou kunnen lijken, dan ben je dol op de Note Note-functie van Evernote. Lang verhaal kort, u kunt klikbare links invoegen naar andere notities in een notitieblok, wat handig is voor zaken als documentatie.
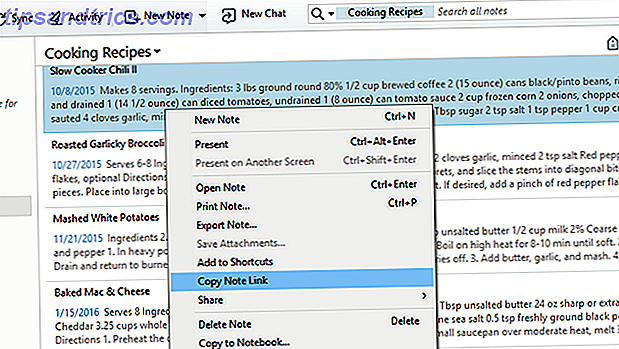
Het is een van de functies waarmee Evernote zich onderscheidt 5 coole functies die bewijzen dat Evernote nog steeds een kick-ass-service is 5 coole functies die bewijzen dat Evernote nog steeds een kick-ass-service is Met alle hoopla's rondom Google Drive en iedereen gek op Dropbox, Ik denk dat een andere dienst ernstig wordt verwaarloosd - Evernote. Onze Evernote-verslaggeving was nogal vaag en laat ik ... Lees meer van de meeste van zijn concurrenten. OneNote kan echter ook pagina's aan andere pagina's koppelen door de leestitel letterlijk uit te typen en omringd door [[en]]. De ene manier is gemakkelijker dan de andere, maar beide zijn nog steeds ongelooflijk handig.
Gedokte bewerking
Hebt u ooit notities moeten maken tijdens het bekijken van een video of het lezen van een webpagina, zoals tijdens een videocollege of een online cursus? Heen en weer schakelen tussen vensters kan een enorme overlast zijn, vandaar dat de docking-functie van OneNote zo geweldig is.
In het begin lijkt het misschien wat onhandig, maar als je er eenmaal aan gewend bent, kun je moeilijk iets anders gebruiken. Het is enorm handig en het is gemakkelijk om te onderschatten hoe nuttig het is als je het niet zelf uitprobeert.
Controle lijsten
Naast reguliere tekstnotities, kunt u eenvoudig controlelijsten maken die goed werken voor takenlijsten, herinneringen en meer.
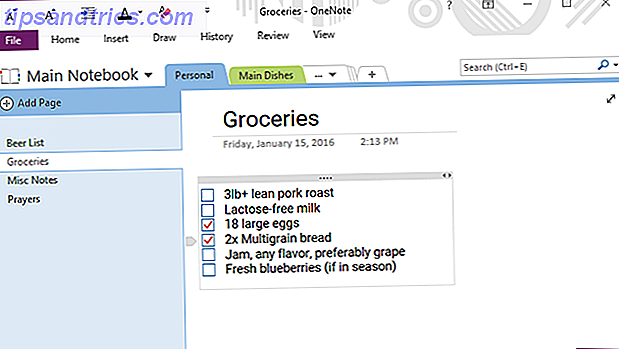
Met behulp van deze checklists kun je een aantal echt interessante dingen doen, beide in Evernote. Creatief met Evernote: 10 Uniek gebruik Je hebt niet gedacht creatief te worden met Evernote: 10 Uniek gebruik Je hebt nooit gedacht dat Evernote een van de ultieme hulpmiddelen is in productiviteit en met een breed scala aan multiplatform-apps, is er geen limiet aan de manier waarop u de service kunt gebruiken. We zijn grote fans van Evernote hier ... Lees meer en in OneNote 10 Unieke manieren om Microsoft OneNote 10 te gebruiken Unieke manieren om Microsoft OneNote te gebruiken OneNote is een van de meest onderschatte apps van Microsoft. Het is beschikbaar op bijna elk platform en kan veel tricks doen die je niet zou verwachten van een app voor het bijhouden van notities. Lees verder . Welke je ook kiest, is aan jou.
Wiskunde
Digitale toepassingen voor het maken van notities zijn nog nooit zo goed geweest als het gaat om wiskunde, wat een van de gebieden is waar OneNote echt uitblinkt boven elke andere notitie-applicatie. Als u bijvoorbeeld 1934/121 = in een notitie typt, berekent OneNote het antwoord automatisch voor u.
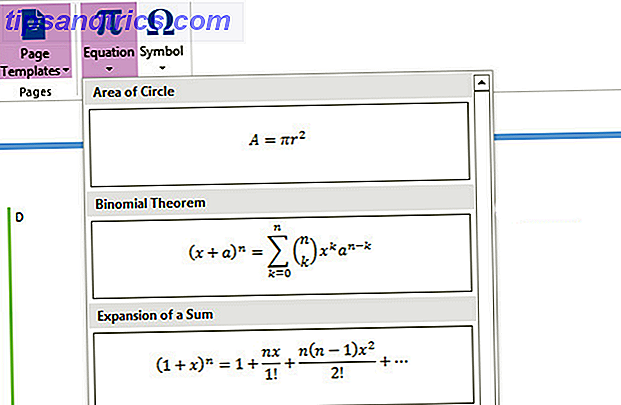
Maar nog belangrijker, OneNote kan geavanceerde wiskundige vergelijkingen aan, inclusief calculus en meer. Als je een student bent die veel vakken met wiskunde gaat volgen, dan is dit een van de beste redenen om te profiteren van OneNote 5 manieren om te profiteren van Microsoft OneNote 5 manieren om te profiteren van Microsoft OneNote Meer lezen nu.
Encryption
Een ding dat echt cool is aan Evernote, is de mogelijkheid om selecties van tekst te versleutelen. Het enige dat u hoeft te doen is een wachtwoordzin instellen en de tekst zal erachter verborgen zijn. Helaas kunt u geen volledige pagina's of notitieblokken versleutelen.
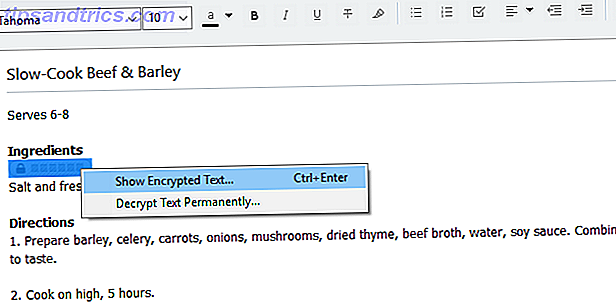
Vergelijk dit met OneNote, dat alleen wachtwoordbeveiliging voor secties kan gebruiken, maar niet voor notebooks of pagina's.
Versiegeschiedenis
De laatste opmerkelijke functie die gemarkeerd moet worden is de mogelijkheid om eerdere versies van een notitie bij te houden en terug te zetten, die beschikbaar is in zowel Evernote als OneNote, behalve dat de functie van Evernote niet beschikbaar is voor gratis gebruikers. (Prijsopties zullen helemaal aan het eind besproken worden.)
Versiegeschiedenis geeft je gemoedsrust bij het bewerken van notities, omdat je je nooit zorgen hoeft te maken dat je iets "verliest", zelfs wanneer je grote stukken tekst verwijdert. Als je ooit iets nodig hebt dat je hebt verwijderd, kun je gewoon de geschiedenis van wijzigingen bekijken.
Organisatorische functies
Met de functies voor het maken van notities is het tijd om naar een ander - maar even belangrijk - aspect van digitale notities te kijken: ze ordenen, snel notities vinden en niet gek worden als je notebook vol raakt.
Tags
Een van de handigste manieren om georganiseerd te blijven, is elke noot die je maakt te labelen. Telkens wanneer u een notitie bewerkt, evalueert u de tags opnieuw. Deze tags zijn op veel verschillende manieren handig, maar vooral voor zoeken (waarover we in een ogenblik zullen praten).
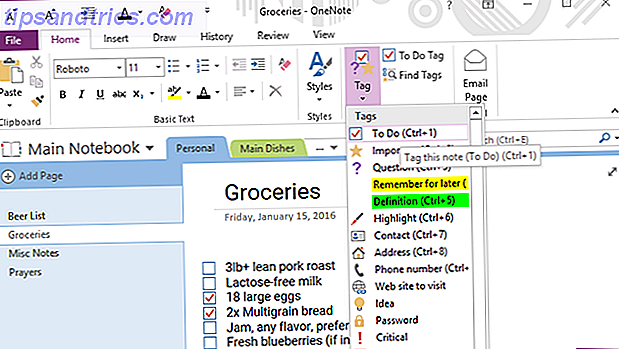
Tussen die twee in, denk ik dat Evernote het betere tagging-systeem heeft, waarmee je alle tags kunt typen die je maar wilt onder elke notitie. OneNote dwingt je om tags afzonderlijk te maken en te bewerken voordat je ze toepast op elke notitie, wat zijn voordelen heeft (veel gemakkelijker te volgen) maar vereist wat meer inspanning.
Zoeken
Zowel Evernote als OneNote hebben ingebouwde zoekfuncties waarmee je aantekeningen kunt vinden die je hebt geschreven, maar die je blijkbaar misplaatst vindt. Zoeken is ook een goede manier om snel te schakelen tussen notities die zich niet in dezelfde notebook bevinden.
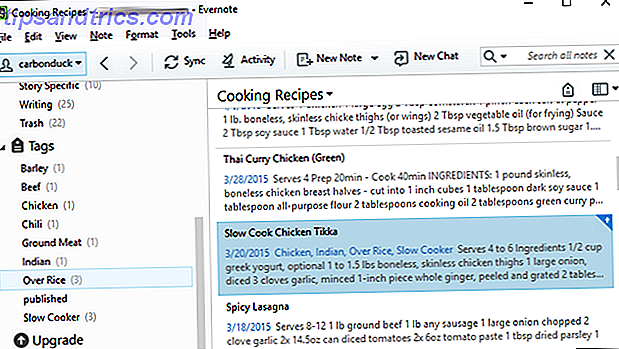
Maar Evernote heeft een veel krachtigere zoekmachine dan OneNote, met minstens twintig verschillende zoekfuncties. 20 Evernote-zoekfuncties die u zou moeten gebruiken 20 Evernote-zoekfuncties die u zou moeten gebruiken Het is één ding om Evernote te gebruiken, maar het is iets heel anders om Evernote onder de knie te krijgen . Als Evernote nieuw voor je is, wil ik het niet tegenkomen alsof het iets ingewikkelds is - het is niet, in feite, het is ... Lees meer dat je kunt gebruiken om je zoekopdrachten echt te verfijnen en de exacte notities te vinden die je nodig hebt . Je hebt ze waarschijnlijk niet nodig als je geen hoofdgebruiker bent, maar ze zijn het waard om te leren ongeacht.
Ten slotte hebben zowel Evernote als OneNote de mogelijkheid om tekst binnen afbeeldingen te herkennen en te zoeken, wat betekent dat u naar dat handgeschreven dictaat kunt zoeken zonder het eerst met de hand in tekst te transcriberen. Sommigen zouden kunnen zeggen dat de eene betere OCR-zoekactie heeft dan de andere, maar beide zijn redelijk goed en vergelijkbaar.
Opmerking: Verwar dit niet met OCR-tekstextractie. Beide kunnen tekst herkennen in afbeeldingen en zoeken op basis van die tekst, maar alleen OneNote kan tekst van een afbeelding naar uw klembord halen. Evernote kan dat niet.
shortcuts
Een andere functie die Evernote heeft en OneNote mist: snelkoppelingen. Je kunt ze ook zien als favorieten of bladwijzers. Kortom, u kunt elke notitie slepen naar het gedeelte "Snelkoppelingen" van de zijbalk voor onmiddellijke toegang.
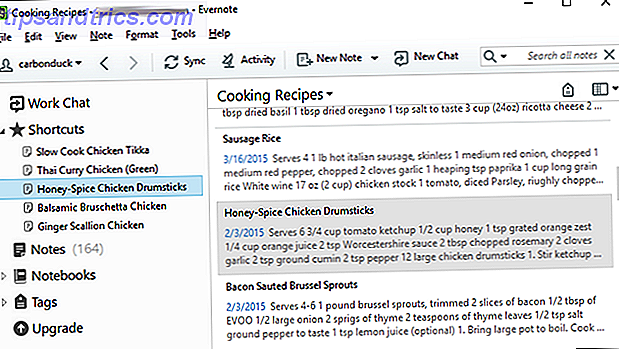
Het is een kleine functie in het grote geheel van dingen, maar je mist het echt wanneer je erop vertrouwt als een nietje dat niet bij je past en het opeens niet beschikbaar is. Misschien zal OneNote op een dag iets soortgelijks implementeren, maar vanaf nu is de kloof merkbaar.
herinneringen
Voor degenen die deadlines hebben, is de herinneringsfunctie van Evernote erg handig. Herinneringen worden handmatig per notitie ingesteld en eenmaal toegevoegd, zitten herinneringen boven aan uw notitielijst, zodat u deze niet vergeet. U kunt zelfs meldingen ontvangen, bijvoorbeeld per e-mail.
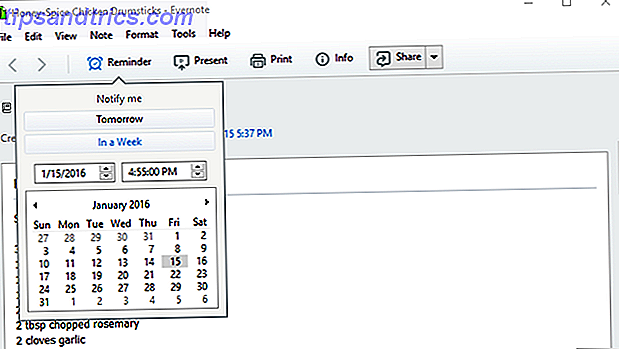
OneNote heeft zoiets niet. In plaats daarvan zou de nauwe integratie met Outlook Turn Outlook in een projectbeheerhulpprogramma plaatsvinden met OneNote Integration Outlook in een hulpmiddel voor projectbeheer omzetten Met OneNote Integratie OneNote kan meer doen dan u denkt. We laten u zien hoe u uw Outlook-takenlijst kunt omzetten in een krachtige projectbeheertool met behulp van de OneNote-plug-in voor Outlook. Meer lezen (de desktopclient, niet de e-mailservice Hotmail is dood!) Microsoft Outlook e-mailservices verklaard Hotmail is dood! Microsoft Outlook e-mailservices uitgelegd Stop met zoeken naar Hotmail! De terminologie rond de verschillende e-mailservices van Microsoft Outlook is verwarrend. weet of het Outlook Web-app, Outlook Online of een ander is, laat het ons uitleggen Lees meer) en de mogelijkheid om notities rechtstreeks naar Outlook te e-mailen, wat een Outlook-taak wordt. Niet erg elegant, maar het werkt wel.
Importeren en exporteren
Als je naar een van deze twee programma's wilt migreren, wil je waarschijnlijk al je oude aantekeningen meenemen. In het beste scenario kunt u ze allemaal in één klik importeren. In het ergste geval moet je elke notitie handmatig één voor één invoeren.
Maar laten we eerst eens kijken naar hun exportopties.
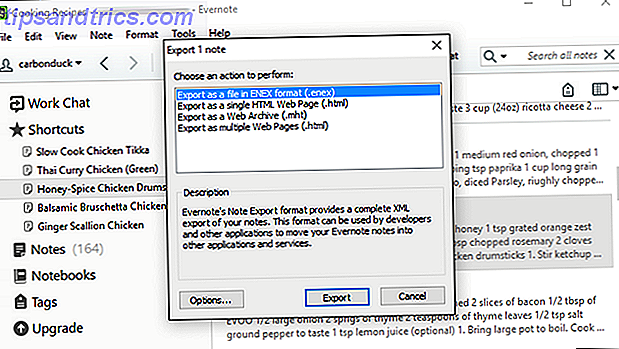
Evernote heeft een handvol handige exportopties, waaronder de optie om al uw notities te combineren in één HTML-bestand of elke notitie als eigen HTML-bestand te exporteren. Maar het meest nuttig is het ENEX-formaat, dat het gemakkelijk maakt om notities over te zetten naar een andere computer met Evernote.
Bij het exporteren kunt u ook opgeven welke details u wilt opnemen of uitsluiten, inclusief notititels, tijdstempels, auteur, locatie en tags. Exporteren is een effectieve manier om een back-up te maken van uw Evernote-gegevens 3 manieren om Evernote te back-uppen (en hebt u dat nodig?) 3 manieren om Evernote te back-uppen (en hebt u dat nodig?) In tegenstelling tot bijvoorbeeld Dropbox biedt Evernote geen revisiegeschiedenis, uw inhoud wordt in de huidige staat gesynchroniseerd. Dit betekent dat u mogelijk elke notitie kunt verliezen die u per ongeluk uit de prullenbak verwijdert, of inhoud die u per ongeluk verwijdert ... Lees meer.
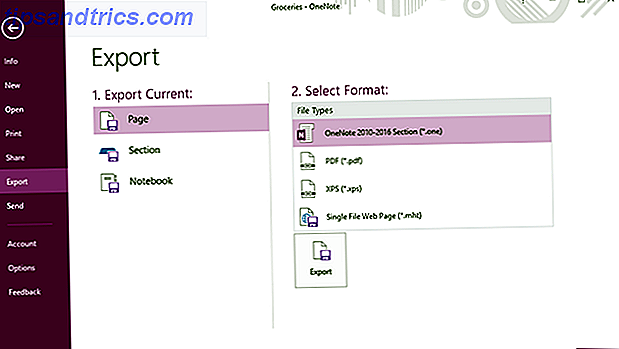
OneNote is veel flexibeler in zijn opties. U kunt kiezen of u de huidige pagina, de huidige sectie of de volledige huidige notebook wilt exporteren. Voor elke optie kan geëxporteerd worden in PDF-, XPS-, MHT- of OneNote-specifieke formaten.
Helaas schieten zowel Evernote als OneNote wat de invoer betreft tekort. OneNote heeft zelfs geen importfunctie, terwijl Evernote alleen ENEX-bestanden en OneNote-notitieblokken kan importeren.
Vanaf nu is het zeker gemakkelijker om te migreren van OneNote naar Evernote. Als u echter open staat voor het gebruik van een tool van derden, is het zeker mogelijk om Evernote te migreren naar OneNote Hoe te migreren van Evernote naar OneNote en waarom u moet migreren van Evernote naar OneNote en waarom u zou moeten Doen dat Microsoft OneNote beter is dan Evernote? Of misschien past het gewoon in uw projectmanagementstijl. Hoe dan ook, dit is hoe je al je notities eenvoudig van Evernote naar OneNote kunt migreren. Lees ook meer.
Beschikbaarheid op meerdere platformen
Zowel Evernote als OneNote zijn opmerkelijk omdat ze platformonafhankelijke oplossingen zijn. Alles wat we tot nu toe hebben behandeld, is echter alleen van toepassing op hun Windows-desktopversies. Hier is een snel overzicht van wat u van hun andere versies kunt verwachten.
Web
Beide applicaties hebben webversies waar je overal toegang tot hebt, en er kan een heel apart artikel worden geschreven om de twee te vergelijken. Het belangrijkste is echter dat ze allebei min of meer op hun desktop-tegenhangers lijken.
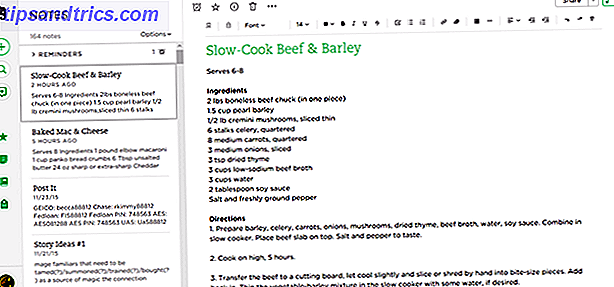
In het begin lijkt dit misschien niet zo, maar de webclient van Evernote is buitengewoon moeilijk te navigeren. In tegenstelling tot de desktop-app is bijna alles in de web-app verborgen achter extra klikken. De interface mist nagellak, is te hard voor de ogen en mist responsiviteit.
Als Evernote alleen in webvorm beschikbaar was, zou ik het persoonlijk als onbruikbaar beschouwen. Het lijkt bijna alsof het bedoeld is om op een tafel te worden gebruikt, maar er is een mobiele versie van Evernote, dus dat kan niet kloppen. Anders dan dat, heeft het veel dezelfde functies als de desktopversie.
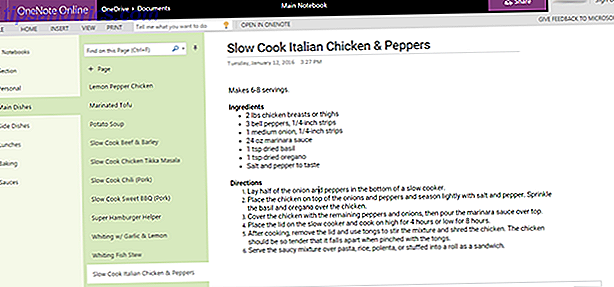
De webinterface van OneNote is veel leuker voor de ogen en veel eenvoudiger om te navigeren. Net als Evernote schiet ook OneNote Online tekort bij zijn desktop-tegenhanger, maar het is tenminste bruikbaar. Als OneNote alleen beschikbaar was op internet, is het goed genoeg dat ik het graag zou blijven gebruiken.
De enige klacht die ik heb is dat ik soms de paginavolgorde in een sectie zal herschikken en dat de nieuwe volgorde niet zal worden opgeslagen. Dat is maar een kleine gril. Al het andere lijkt prima te werken.
mobiel
Wat we hebben gevonden, is dat of u nu Android of iOS gebruikt en of u een smartphone of een tablet gebruikt, de mobiele versies van zowel Evernote als OneNote fantastisch zijn.
In beide gevallen zijn hun gebruikersinterfaces modern, presteren ze snel, zijn crashes zeldzaam of niet aanwezig en werkt alles precies zoals je zou verwachten.
Het enige nadeel is dat beide apps een beetje feature-heavy zijn - wat niet per se slecht hoeft te zijn, maar kan een beetje overweldigend zijn als je gewoon op zoek bent naar iets heel eenvoudigs en lichtgewichts. Geen van deze zijn overal in de buurt van lichtgewicht.
Er zijn een aantal goede notatie alternatieven Time To Ditch Evernote? Letterspace en fetch zijn dwingende alternatieven Tijd om Evernote te dumpen? Letterspace en Fetch zijn dwingende alternatieven Als u op zoek bent naar een aanvulling of een alternatief voor Evernote, laat mij - een notebook-junkie - voor pure eenvoud en gebruiksgemak voor Letterspace of Fetchnotes kiezen. Lees meer daar, maar weet gewoon dat als je iets anders gebruikt, je de mogelijkheid om te synchroniseren met je desktop en internet verliest - en dat is een van de belangrijkste redenen om deze apps in de eerste plaats te gebruiken.
Downloaden: Evernote (Android | iOS), OneNote (Android | iOS)
Synchronisatie
Nog een ding om te vermelden met betrekking tot platformonafhankelijke beschikbaarheid: beide toepassingen houden al uw notities gesynchroniseerd op de cloud zodat ze toegankelijk zijn, ongeacht welke versies van de app u gebruikt.
Ik vind het bijvoorbeeld geweldig dat ik recepten op mijn bureaublad kan maken en ze in de keuken kan bekijken met mijn telefoon of tablet. Hoewel ik heel weinig synchronisatieproblemen met Evernote heb gemerkt, lijkt OneNote een beetje traag, soms duurt het enkele minuten om wijzigingen tussen apparaten door te geven.
Prijzen en abonnementen
Het laatste waar je je zorgen over moet maken, is de prijs. Hoeveel kost het u om deze verbazingwekkend krachtige applicaties te gebruiken? Het is een belangrijke vraag, en in dit geval is het antwoord vrij eenvoudig.
Microsoft OneNote is 100% gratis te downloaden en te gebruiken OneNote Is nu echt gratis met meer functies dan voorheen OneNote is nu echt gratis met meer functies dan voorheen Evernote regeert niet langer de toonhoogte van notitie-apps. Microsoft heeft onlangs aangekondigd dat OneNote meer gratis zal zijn dan ooit tevoren. Laat ons u laten zien wat dit betekent in termen van functies en functionaliteit. Lees meer zonder enige beperkingen of kreupele functies. Merk op dat sommige beperkingen van toepassing zijn op Mac-gebruikers. Het belangrijkste is dat al uw aantekeningen worden opgeslagen op één OneDrive, niet lokaal. Als u echter echt geen cent wilt betalen, is OneNote de juiste keuze.
Evernote, aan de andere kant, zou je kunnen kosten.
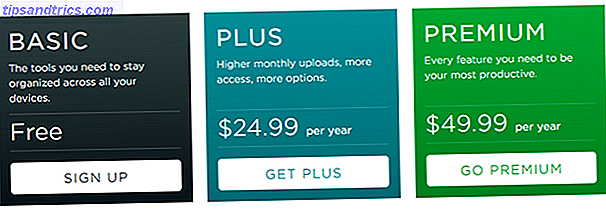
Op het Vrije niveau heb je toegang tot de desktop-, web- en mobiele versies en ze zullen prima met elkaar synchroniseren. U bent echter beperkt tot 60 MB nieuwe gegevens (ongeacht of dit tekst, afbeelding of wat dan ook is) per maand. Voor zware gebruikers is dat vrij beperkend.
Het Plus-niveau kost $ 25 per jaar en verhoogt de limiet tot 1 GB aan nieuwe gegevens per maand. Je krijgt ook offline toegang tot je gegevens op mobiele apparaten (niet beschikbaar in de gratis laag) en de mogelijkheid om Evernote te blokkeren met een toegangscode op mobiel.
De Premium-laag kost $ 50 per jaar en verhoogt de limiet tot 10 GB aan nieuwe gegevens per maand. U krijgt ook enkele geavanceerde functies, zoals het aantekeningen maken op bijgevoegde PDF's, het bekijken van eerdere versies van notities en de mogelijkheid om notities in presentaties te veranderen.
Downloaden: Evernote en OneNote voor Windows, Mac, Android, iOS en Windows Mobile.
Welke app voor het maken van aantekeningen heeft u overtuigd?
Als je echt de voorkeur geeft aan Evernote boven OneNote, dan is de prijs misschien de moeite waard voor jou. Maar hoewel Evernote verschillende functies heeft die echt leuk zijn, blijf ik bij het gebruik van OneNote vanwege zijn superieure interface en gebrek aan beperkingen.
Aan het einde van dit alles, wat denk je? Welke notitie-aanvraag is de juiste voor jou? Evernote, OneNote of geen van beide? Welke functies zijn het belangrijkst? Deel uw mening met ons in de comments!

![Hoe u er zeker van kunt zijn dat u niet op Facebook bent [Wekelijkse Facebook-tips]](https://www.tipsandtrics.com/img/internet/214/how-ensure-you-re-not-outed-facebook.jpg)