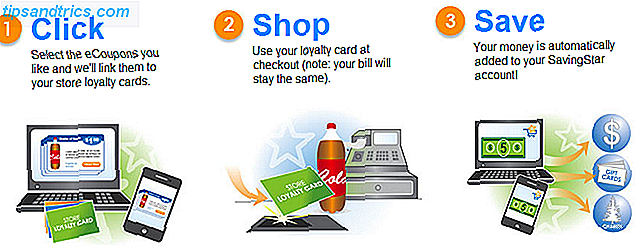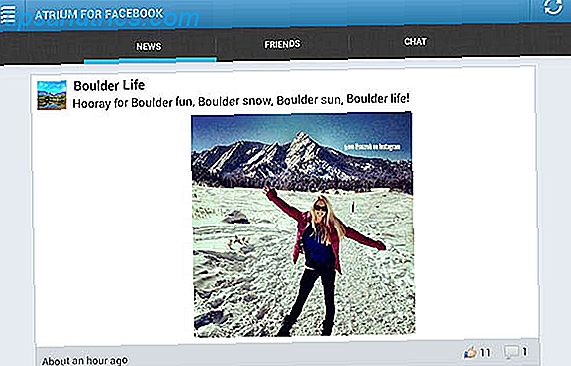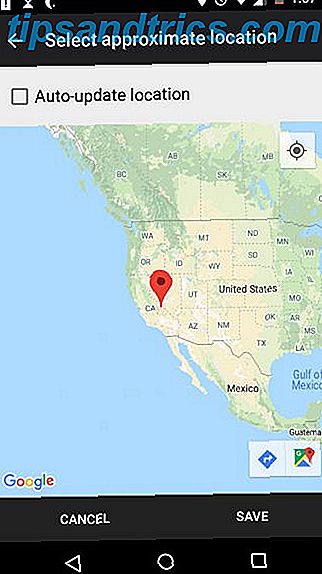Het is één ding om Evernote te gebruiken, maar het is iets heel anders om Evernote onder de knie te krijgen . Als je Evernote nog niet kent, wil ik het niet tegenkomen alsof het iets ingewikkelds is - het is eigenlijk niet het tegenovergestelde. Maar er is veel te zien aan Evernote 5 coole functies die bewijzen dat Evernote nog steeds een kick-ass-service is 5 coole functies die bewijzen dat Evernote nog steeds een kick-ass-service is Met alle hoopla's rondom Google Drive en iedereen die gek is op Dropbox, denk ik een andere dienst wordt zwaar verwaarloosd - Evernote. Onze Evernote-verslaggeving is nogal vaag geweest en ik ... Lees meer - meer dan de meeste gebruikers waarschijnlijk geen gebruik van maken.
Het is één ding om Evernote te gebruiken, maar het is iets heel anders om Evernote onder de knie te krijgen . Als je Evernote nog niet kent, wil ik het niet tegenkomen alsof het iets ingewikkelds is - het is eigenlijk niet het tegenovergestelde. Maar er is veel te zien aan Evernote 5 coole functies die bewijzen dat Evernote nog steeds een kick-ass-service is 5 coole functies die bewijzen dat Evernote nog steeds een kick-ass-service is Met alle hoopla's rondom Google Drive en iedereen die gek is op Dropbox, denk ik een andere dienst wordt zwaar verwaarloosd - Evernote. Onze Evernote-verslaggeving is nogal vaag geweest en ik ... Lees meer - meer dan de meeste gebruikers waarschijnlijk geen gebruik van maken.
In een ander artikel dat ik schreef, genaamd Why You Should Evernote gebruiken als uw startpunt om alles te onthouden Waarom u Evernote als uw startplaats moet gebruiken om alles te onthouden Waarom Evernote moet worden gebruikt als uw startpunt voor onthouden Alles onthoud alles. Dat is het motto van Evernote en dat is wat je het beste kunt doen. Als je Evernote nog niet kent, ben je in voor een echte traktatie! Als je erover hebt gehoord, maar ... Lees meer, heb ik het erop gewezen dat het sterk is in twee dingen, een ervan die snel en gemakkelijk naar je aantekeningen zoekt. Dit is een functie die volgens mij niet vaak herkend wordt.
Mijn doel in dit artikel is om u te helpen de beschikbare Evernote-zoekinstrumenten te begrijpen, zodat u het nog gemakkelijker en aangenamer zult vinden om het te gebruiken dan het al is. En als u geen huidige Evernote-gebruiker bent, om u aan te moedigen ernaar te kijken (of er een andere kijk op te nemen). Merk op dat deze methoden kunnen worden gebruikt in desktop 5 Gebruik voor de Evernote Desktop Clients [Windows en Mac] 5 Gebruik voor de Evernote Desktop Clients [Windows en Mac] Een paar jaar geleden hadden we een bericht over de ontelbare toepassingen voor Evernote, wat best een alles-in-één tweede brein zou kunnen zijn. Met de komst van verbeteringen op de desktop-clients, zijn er ... Lees meer en webversies.
De twee meest voorkomende Evernote-zoektechnieken
Deze twee technieken zijn waarschijnlijk degene die je al gebruikt en worden gebruikt in twee totaal tegenovergestelde situaties - wanneer je precies weet wat je zoekt ... en wanneer je een vaag idee hebt van wat je zoekt.
Scannen door uw aantekeningen door Notebook of Tag
Dit is waarschijnlijk de minst geavanceerde methode die er is, maar dat betekent niet dat het slecht is. Als u precies weet waar u naartoe wilt en uw aantekeningen effectief hebt georganiseerd, hoeft u alleen maar naar het notitieblok te gaan of een tag toe te voegen waarvan de notitie is gecategoriseerd.
Het linkerpaneel heeft eigenlijk heel veel geweldige functies. Meer specifiek heeft het Attributes- gedeelte, dat ik aanmoedig om ernaar te kijken, al die geminimaliseerde menu's te openen en te zien wat ze verbergen.
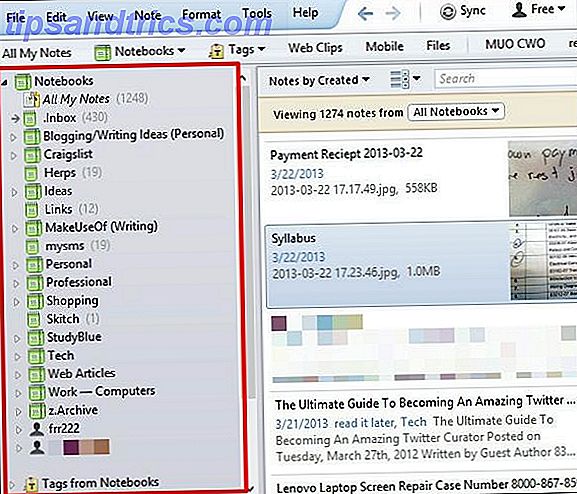
Typ een zoekterm in het zoekvak van Evernote
Het zoekvak in Evernote is waar alle magie gebeurt. We zullen in een beetje naar die magie gaan, maar eerst wil ik dit erkennen als de meest gebruikelijke manier waarop mensen naar iets zoeken in Evernote. Het werkt op dezelfde manier als een zoekmachine, dus je weet al hoe je het moet gebruiken.
Begin gewoon te typen wat u zoekt en Evernote begint de resultaten in realtime te verfijnen. Als u eerst op een notitieblok of tag in de linkerzijbalk klikt, worden uw resultaten beperkt tot alleen die notitieblok of tag.
OPMERKING: standaard filtert de zoekopdracht automatisch veelvoorkomende woorden zoals "a", "en", "de", "deze", evenals anderen.
De standaardmethode geeft alleen notities weer die elk woord in uw zoekopdracht bevatten, maar niet noodzakelijk in dezelfde volgorde als in het zoekvak.
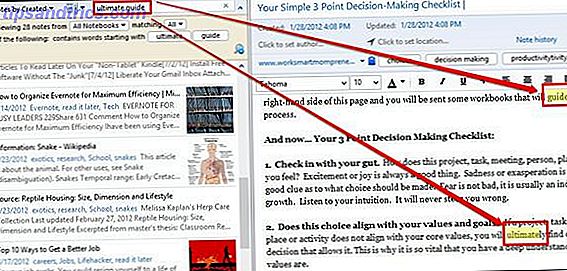
Booleaans zoeken en jokertekens
Nu worden we geavanceerd. We blijven bij met behulp van het zoekvak, maar in plaats van gewoon een zoekterm in te typen, laten we het een beetje spannender maken.
Gebruik de + of - om bepaalde woorden op te nemen of uit te sluiten
Use case: makeuseof-microsoft + google.
Dit toont alle notities met de woorden makeuseof en google, maar niet microsoft .
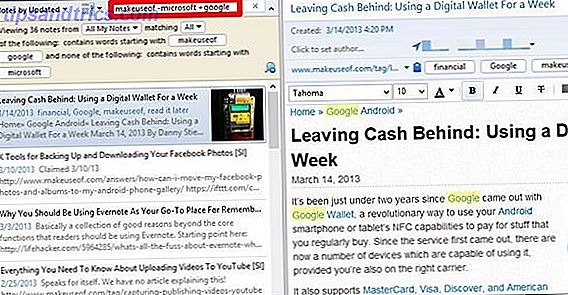
Merk op dat deze ook werken met andere zoekoperators, zoals tag:, die we later zullen bespreken.
Voorbeeld: - tag: apple filtert alle resultaten uit die zijn getagd met apple .
Gebruik * Voor "Lees je gedachten" - AKA Het jokerteken
Nee, dit leest niet echt je gedachten, maar denk aan deze tool als je beste vriend ... .die je zinnen altijd kan afmaken. De asterisk kan aan het einde van alles worden geplaatst en geeft je de resultaten van de zoekterm ervoor. Bijvoorbeeld, als je je kunt herinneren hoe je een plaats moet spellen, maar onthoud een deel ervan, typ wat je kunt onthouden en voeg de * aan het eind toe - Evernote zorgt voor de rest.
OPMERKING: dit is vooral handig in gevallen waarin u naar het basiswoord zoekt, maar andere varianten ervan wilt opnemen, zoals meervoudsvormen.
Gebruiksvoorbeeld: kane *
In het onderstaande voorbeeld ben ik op zoek naar opmerkingen over K? Ne? Ohe Bay, maar ik kan alleen "Kane" onthouden.
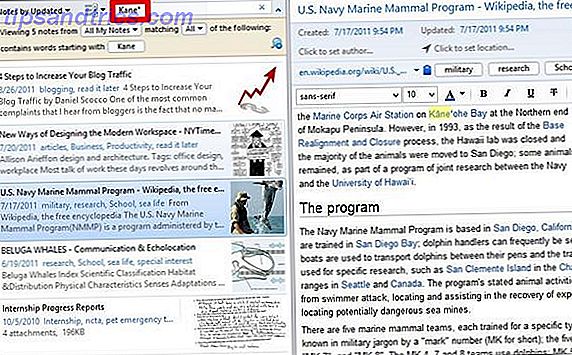
Basic & Useful Search Operators
Naast de Booleaanse zoektechnieken zijn er enkele extra trucs die u kunt gebruiken en zelfs kunt combineren met de eerder genoemde methoden.
Zoek woorden met :
Als u het minst specifieke type zoekopdracht wilt, is dit uw oplossing. Zoals eerder vermeld, filtert Evernote Search standaard gemeenschappelijke woorden. Als je die woorden wilt opnemen, dan zal elke: dat doen. Deze methode werkt het beste als uw zoekopdracht een vraag is.
Use case: any: feeding snakes
Hiermee worden artikelen weergegeven die woordenvoer of slangen bevatten, in tegenstelling tot de standaardzoekmethode.
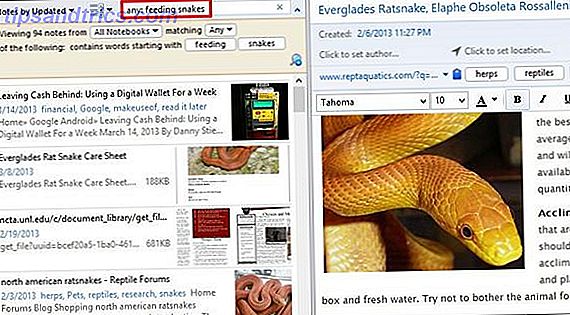
Zoek een exacte zin met een "aan het begin
Misschien gebruikt u al citaten om een exacte zin te krijgen. Het is u echter misschien niet opgevallen dat u aan het begin van uw fase slechts één citaat ["] nodig heeft.
Use case: "feeding snakes
In dit geval ben ik op zoek naar notities met de woorden slangen in die exacte volgorde voeren, dus voeg ik een ["] toe vóór de woorden.
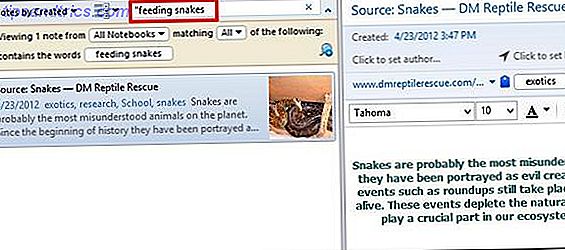
Vind spullen binnen een specifieke notebook Met notebook:
U kunt de eerste optie in dit artikel gebruiken om door een notitieboek te bladeren, maar als u veel notitieblokken hebt, is het fysiek doorzoeken van deze notitie mogelijk niet de beste manier om snel te vinden wat u zoekt. Ga in plaats daarvan naar uw zoekvak (zoals we al deden) en typ notebook: [naam van notebook] .
Use case: notebook: doorgaan
In dit voorbeeld wil ik snel een notitieblok openen onder de Professionele stapel, Resume genaamd. Het is belangrijk dat u geen spatie tussen de dubbele punt [:] en de naam van het notitieblok plaatst, anders gaat u niet door het gewenste notitieblok zoeken, maar in plaats daarvan naar notities met die term, die in dit geval worden hervat.
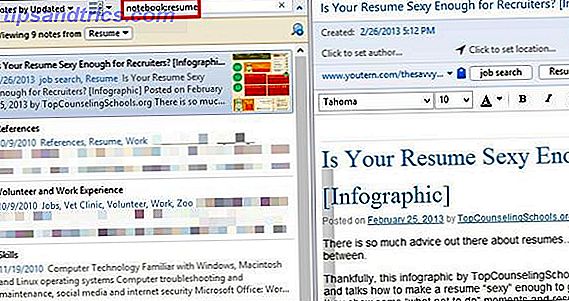
Als u een notitieboek met twee of meer woorden in de naam wilt doorzoeken, moet u een citaat ["] tussen de dubbele punt [:] en de naam van het notitieblok toevoegen, maar zoals eerder hoeft u er geen een toe te voegen aan het einde, hoewel het je resultaten niet zal beïnvloeden als je dat wel doet.
Voorbeeld: notebook: "visitekaartjes
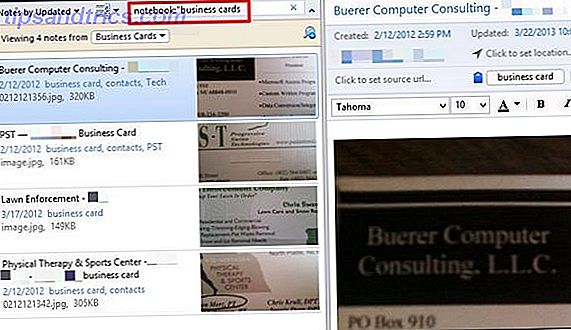
Zoeken binnen de titel van een notitie Met intitle:
Als u een specifieke reeks woorden kent in de titel van een notitie waarnaar u op zoek bent, is dit een geweldige methode om te gebruiken.
Use case: intitle: quote
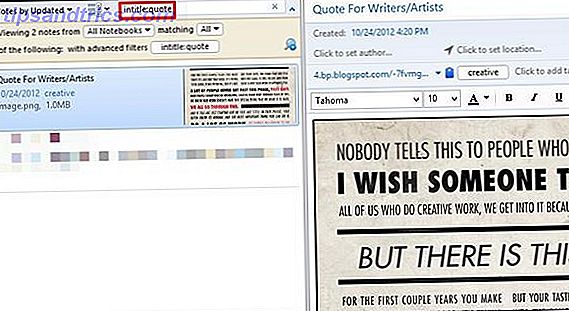
Zoeken binnen een specifieke tag met tag:
U weet waarschijnlijk dat tags een uitstekende manier zijn om uw notities te organiseren en te categoriseren. Maar weet je waarom? Nee, het is niet alleen om een extra stap toe te voegen aan het maken van notities. Het is voor wanneer je ze moet vinden . Maar heb je gekeken naar het menu Tags vanuit notitieblokken in de linkerzijbalk?
Scannen door dat om een tag te vinden, zou de tijdsefficiëntie zeker niet verbeteren en je zou je kunnen afvragen hoe het gebruik van tags in Evernote nuttig kan zijn. Nou, vraag me niet meer af, want het gebruik van tags in Evernote is nuttig, maar je moet ze wel op de juiste manier gebruiken en dat komt vooral neer op hoe je ze zoekt.
Use case: tag: fietsen
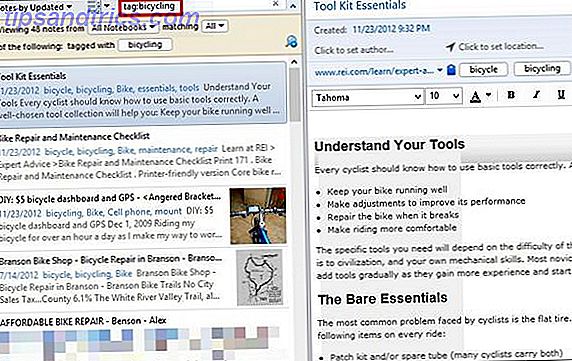
Net als bij voorgaande voorbeelden, als u een tag hebt die meerdere woorden bevat, moet u een aanhalingsteken ["] tussen de dubbele punt [:] en de tagnaam toevoegen.
Hoewel ik bijvoorbeeld webartikelen naar mijn Kindle Touch stuur, vind ik het ook leuk om ze in Evernote op te slaan. Dus ik knip ze met de Web Clipper en tag ze met lees het later .
Voorbeeld: tag: "lees het later
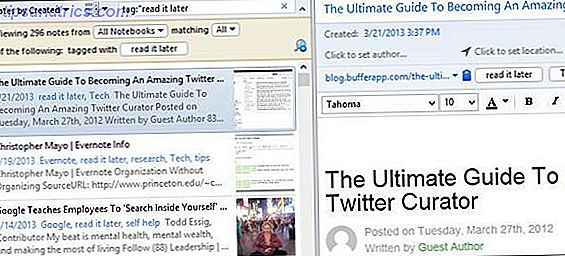
Zoek een opmerking op basis van een bepaalde datum Met gemaakte: [datum / tijd] Of bijgewerkt: [datum / tijd]
Als u de datum weet waarop een notitie is gemaakt of bijgewerkt op of na, is dit een mooie zoekfunctie. Als u een notitie op basis van of na een datum wilt zoeken, moet u deze opmaken als JJJJ MMDD .
Use case: aangemaakt: 20130113
Dit vindt alle notities die op 13 januari 2013 zijn gemaakt.
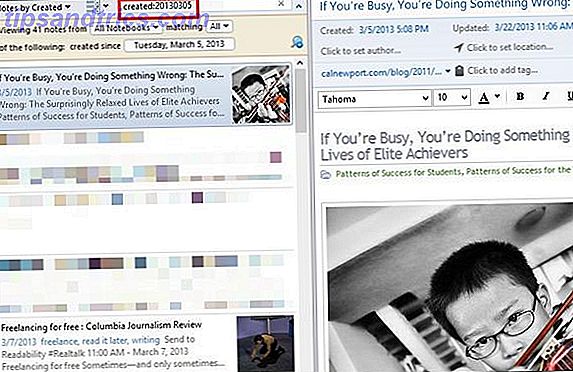
U kunt ook in relativiteit naar de huidige dag zoeken.
Use case: created: day-1 = yesterday en created: week-1 = 1 week geleden.
De getallen kunnen van alles zijn en u kunt ook in deze gevallen maand en jaar gebruiken.
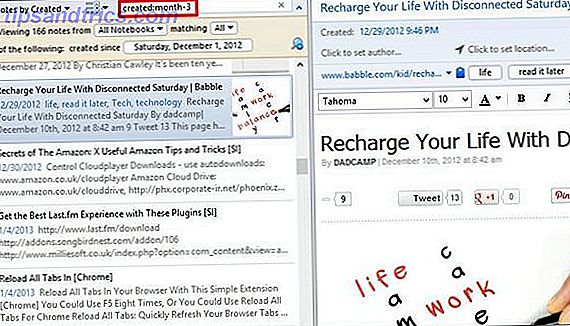
Om notities te vinden op basis van wanneer ze zijn bijgewerkt, gebruikt u de bijgewerkte: zoekoperator, die exact hetzelfde werkt.
Vind inhoud van een specifiek type media (bijv. Audio, afbeelding) Met bron:
Als u bijvoorbeeld naar een afbeelding zoekt, kunt u uw resultaten snel specificeren en echt beperken, tenzij u veel afbeeldingen hebt. In dat geval zou het combineren van enkele andere zoekoperators het zoekproces versnellen.
Use case : resource: image / png
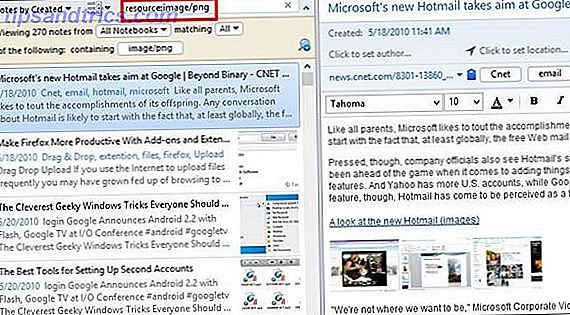
Dit toont noten alleen met afbeeldingen in de bestandsindeling van .PNG - als u alle afbeeldingen wilt, voegt u aan het einde een asterisk [*], oftewel wildcard toe.
Voorbeeld: resource: image / *
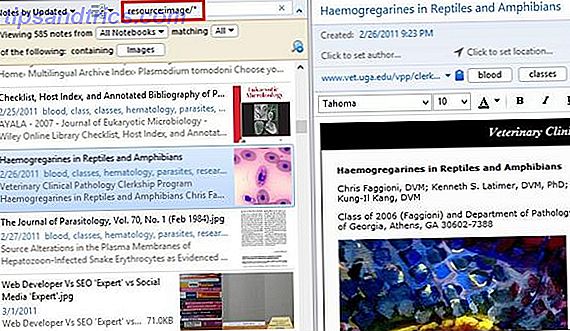
Vind notities met uw takenlijsten met todo:
Gebruik Evernote voor uw takenlijsten? Welnu, je leven is alleen maar beter geworden. Evernote is helaas niet zo geweldig om lijsten te maken, maar er is een geweldige zoekoperator die je kunt gebruiken om al je takenlijsten te vinden.
Use case: todo: true = notities met een aangevinkt selectievakje. todo: false = notities met een uitgeschakeld vinkje. todo: * = alle opmerkingen met selectievakjes .
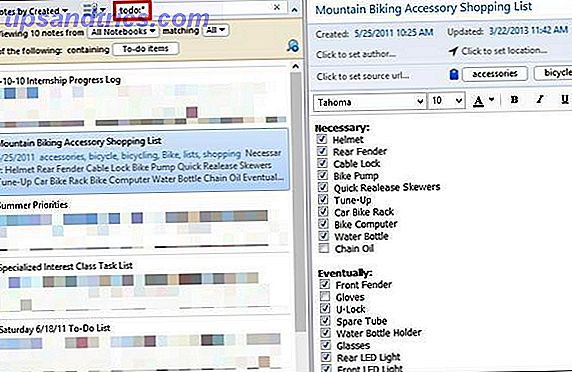
Ook, in het geval dat je je afvraagt, tonen de resultaten voor todo: true en todo: false niet strikt alleen opmerkingen met alle aangevinkt of gecontroleerd. Er hoeft er alleen een te zijn of te verschijnen. Naar mijn eigen mening wilde ik dat dit niet het geval was, dus ik raad persoonlijk aan om alleen de asterisk [*] te gebruiken - het is sneller en eenvoudiger.
LET OP : Voor Evernote om aantekeningen te detecteren die uw takenlijsten bevatten, moet u selectievakjes gebruiken - opsommingstekens worden niet gedetecteerd.
Vind notities met versleuteling met codering:
Het versleutelen van gevoelige of privégegevens in uw Evernote-notities is een uitstekende functie. Sterker nog, het is een beetje vergeten door velen, waaronder ikzelf. Als u op zoek bent naar een specifieke notitie waarvan u weet dat deze gegevens heeft gecodeerd, is er een zeer snelle manier om deze te vinden.
Use case: encryptie:
Merk op dat deze zoekoperator geen extra waarden nodig heeft. Als u veel aantekeningen met gedeeltelijke codering heeft, overweeg dan extra zoekoperators zoals notebook: of intitle: om uw zoekopdracht te verfijnen.
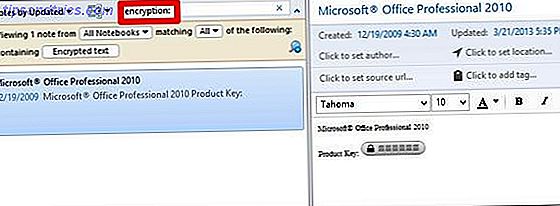
Zoeknotities met herkenningsinformatie met recoType:
Laat me eerst uitleggen wat "herkenningsinformatie" is. Het is informatie die wordt verkregen via Evernote in de vorm van handschrift, afbeeldingen, spraak, etc. die via tekst kan worden gedetecteerd. Met OCR-technologie in Evernote kunt u bijvoorbeeld tekst in afbeeldingen doorzoeken. Evernote kan ook spraak naar tekst en handschrift naar tekst sturen.
Use case: recoType: picture, recoType: handwritten, recoType: speech, recoType: printed, recoType: unknown
OPMERKING: volgens een discussie op de Evernote-forums is deze zoekoperator waarschijnlijk vanaf nu nutteloos door veranderingen in de manier waarop Evernote werkt. Ik heb persoonlijk niet alle kennis om uit te leggen waarom of hoe. Waarom heb ik het toen niet helemaal weggelaten? Ik heb erover nagedacht, maar in het geval dat het in de toekomst wel nuttig zou zijn, liet ik het als referentie achter.
Vind notities die op of rond dezelfde coördinaten zijn gemaakt Met breedtegraad :, lengtegraad :, & hoogte:
Oké, dus laten we hier eerlijk zijn - deze is behoorlijk nerdy, maar nog steeds interessant. Als u uw Evernote veel op uw mobiele apparaat of op een Mac gebruikt, wordt de locatie waar een notitie is aangemaakt waarschijnlijk aan de notitie toegevoegd. Het is eigenlijk best leuk, vooral als je Evernote gebruikt voor reizende doeleinden.
Use case: latitude: -97
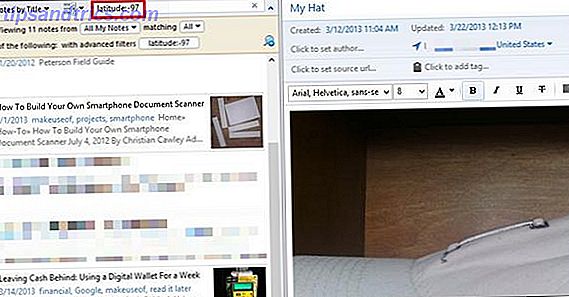
Nogmaals, dit is waarschijnlijk niet de beste zoekoperator om te gebruiken, tenzij je echt je coördinaten weet wanneer je reist. En dit is echt alleen handig als je reist, want anders hebben vrijwel al je aantekeningen dezelfde coördinaten.
Wat is een betere manier om iets te vinden op basis van waar een notitie is gemaakt? Ik zal het uitleggen in de sectie Combineer zoektechnieken .
Bewaar uw zoekopdrachten
Voortbouwend op de daadwerkelijke zoekoperatoren, is dit een andere tool die Evernote biedt. Als je merkt dat je steeds hetzelfde ding opnieuw zoekt, waarom zou je het dan niet opslaan ?
Vouw hiervoor de zoekopties uit door op de pijl rechts van het zoekvak te klikken. Nadat u de gewenste zoekopdracht heeft ingevoerd, klikt u op het vergrootglas met een plusteken erboven . Geef uw zoekopdracht een naam in het eerste veld (dit is uitsluitend voor uw gebruik, dus geef het een naam die u gemakkelijk kunt herkennen). Als uw zoekopdracht om een of andere reden niet klopt, kunt u deze in het onderste veld in het venster controleren. Raadpleeg de afbeelding hieronder.
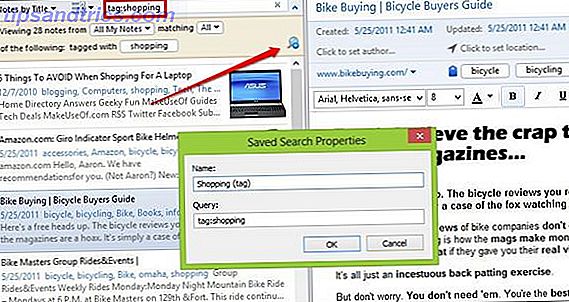
Sorteer uw resultaten
Als u uw zoekervaring nog verder wilt verbeteren, kunt u een groot verschil maken door te kiezen hoe uw resultaten worden gesorteerd en weergegeven.
Het is je misschien opgevallen in de meeste schermafbeeldingen in dit artikel dat er twee vervolgkeuzemenu's links van het zoekvak staan. Als je deze nog nooit hebt gebruikt, ga dan naar je Evernote en bekijk ze snel. Het eerste menu bevat veel keuzes voor hoe u ze wilt sorteren. Let ook op de laatste optie in het menu, Sorteervolgorde omkeren . Dit is er een die gemakkelijk over het hoofd zou kunnen worden gezien, maar het is een geweldig hulpmiddel.
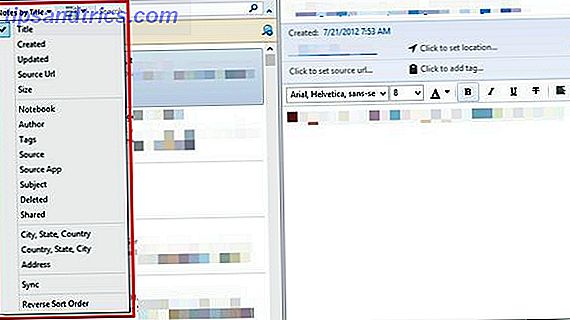
Ga naar het tweede menu, deze bevat drie verschillende weergaven voor het weergeven van uw notities: lijst, fragment en miniatuur . Ik geef persoonlijk de voorkeur aan Snippet omdat het een mooie balans biedt tussen de lijstweergave (ideaal voor kleinere schermen) en de miniatuurweergave (ideaal voor notities met afbeeldingen op grotere schermen).
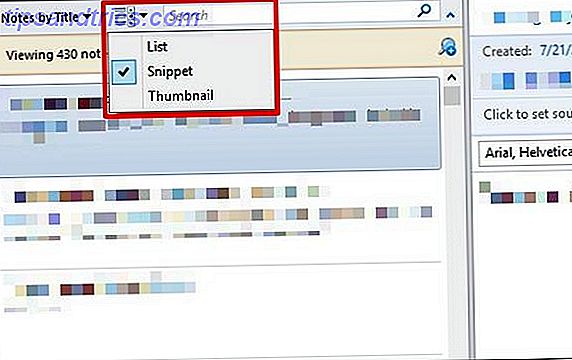
Combineer zoektechnieken
Dit is een vrij eenvoudige en is zelfs in het artikel behandeld, maar ik wilde duidelijk maken dat je zoekoperators kunt combineren om resultaten te verbeteren en te beperken. Het gebruik van de Booleaanse technieken in combinatie met zoekoperators is nog een andere manier om de resultaten te verbeteren.
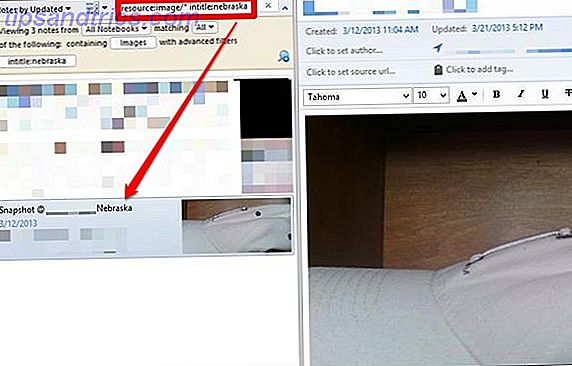
Gelijktijdig zoeken - Toon Evernote-aantekeningen die overeenkomen met uw zoekopdracht in zoekmachines
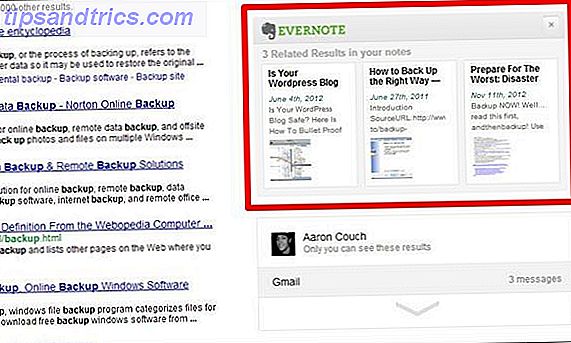
Zelfs als u de Evernote Web Clipper al in uw browser gebruikt, hebt u deze functie misschien niet opgemerkt omdat deze standaard niet is aangevinkt. U kunt het inschakelen door naar de opties van de Web Clipper te gaan. In Firefox en Chrome staat deze optie helemaal onderaan de pagina.
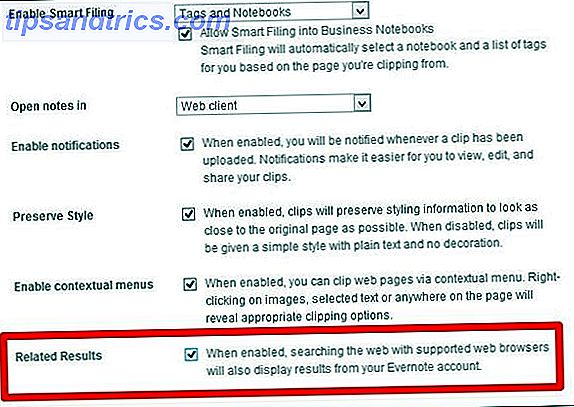
Gebruik de sneltoetsen voor zoeken
Nog een hele simpele tip, maar het kan uw tijd enorm verbeteren als u vaak naar het zoekvak gaat. Voor toegang tot Evernote Search gebruikt u Win + Shift + F in Windows en Ctrl + Cmd + F op Mac.
Als u door notities wilt zoeken, kunt u Ctrl + F gebruiken in Windows en Cmd + F op Mac.
Opmerking Voorbereidingen om uw Evernote-zoekervaring te verbeteren
Evernote erkent dat ze u niet instellen met een specifieke manier om het te gebruiken en zij zijn er trots op dat hun gebruikers hun eigen systeem kunnen maken en aanpassen aan hun behoeften. Er zijn echter enkele dingen die u kunt doen om de voordelen van Evernote te verbeteren en het vinden van uw aantekeningen eenvoudiger te maken.
- Titel noteert nauwkeurig.
- Tag-notities, maar niet overdreven.
- dat wil zeggen tags van woorden die al in de notitie zelf staan.
- Wanneer u de Web Clipper gebruikt, voegt u een beschrijving toe.
- Gebruik notitieboekjes - je kunt er niet te veel hebben.
- "Pin" veelgebruikte items naar de werkbalk via slepen en neerzetten.
- Dit kan een tag, een opgeslagen zoekopdracht, een notitieblok of wat dan ook zijn.
- Gebruik het. Gebruik het veel. En gebruik het alleen.
De meeste hiervan spreken voor zich, maar hieronder is een afbeelding van wat ik bedoel met "pinning items".
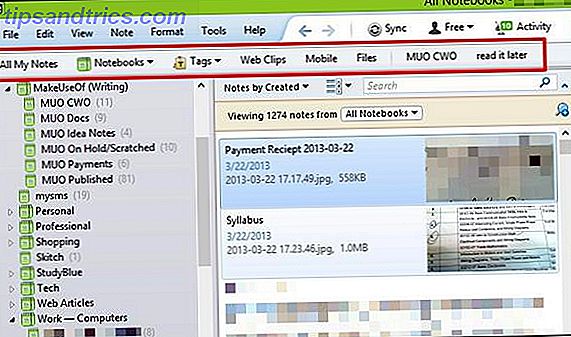
Ook de laatste op de lijst, Gebruik hem. Gebruik het veel. En gebruik het alleen., betekent dat Evernote alleen nuttig voor u is als u het onderdeel maakt van uw dagelijks leven. Als je heen en weer stuitert tussen Evernote en een andere vergelijkbare service, weet je niet meer waar je iets hebt opgeslagen en het wordt meer een gedoe. Dus wijd je aan één dienst, in dit geval Evernote, en creëer je eigen systeem daarin.
Nu ben je aan de beurt om te delen - heb ik iets achtergelaten? Zo ja, deel dan hoe u zoekt via Evernote. We zijn ook altijd op zoek naar unieke manieren. Creatief met Evernote: 10 uniek gebruik U hebt er niet aan gedacht creatief te worden met Evernote: 10 Uniek gebruik U hebt niet gedacht aan Evernote is een van de ultieme hulpmiddelen bij productiviteit en met een breed scala aan multiplatform-apps, er is geen limiet aan de manier waarop u de service kunt gebruiken. We zijn grote fans van Evernote hier ... Lees meer dat jullie Evernote in je leven hebben geïntegreerd, dus deel het alsjeblieft in de reacties.
Image Credits: Evernote-logo via Evernote, afbeelding met zwart vergrootglas via Shutterstock