
Zijn er toetsen op je toetsenbord die je wekenlang niet hebt ingedrukt? Zelfs met de meest voorkomende sneltoetsen Windows-sneltoetsen 101: De ultieme gids Windows-sneltoetsen 101: De ultieme gids Sneltoetsen voor het toetsenbord kunnen u uren tijd besparen. Beheers de universele Windows-toetsenbordsneltoetsen, toetsenbordtrucs voor specifieke programma's en een paar andere tips om uw werk te versnellen. Meer lezen, misschien heeft u nooit reden om op toetsen te drukken, zoals Scroll Lock, sommige F1-F12- toetsen of Pauze . Wat u meer zou waarderen, zijn toetsen waarmee u toegang hebt tot bepaalde functies die u onmiddellijk gebruikt. Nog beter, je kunt veel van deze toevoegen aan je bestaande toetsenbord.
Dat is wat we vandaag gaan bereiken. Hier leest u hoe u kunt stoppen met het verspillen van toetsenbordruimte met functies die u niet gebruikt en voeg een aantal nuttige nieuwe toetsen toe onder uw vingers!
1. Browser / App sneltoets
Chrome OS krijgt veel recht De Chrome OS-uitdaging: een nieuwe gebruikersdag op een Chromebook De Chrome OS-uitdaging: een nieuwe gebruikersdag op een Chromebook Wat zijn Chromebooks voor iemand die gewend is aan een Windows- of Mac-installatie? Als nieuwkomer in Chrome OS moet ik u dit vertellen. Lees meer op de afdeling eenvoud. Het is het enige besturingssysteem (OS) dat de Caps Lock- toets vergrendelt ten gunste van een nuttiger zoektoets.
Aangezien je waarschijnlijk Caps Lock per ongeluk hebt geraakt en uiteindelijk een alinea hebt getypt die eruitziet alsof je aan het schreeuwen bent, mis je de sleutel niet.
Gelukkig is het niet moeilijk om de sleutel om te zetten naar iets beters. We hebben alles geschreven wat je moet weten om Caps Lock in een sneltoets te veranderen om je browser of een specifieke app te openen. Dit is afhankelijk van SharpKeys, een eenvoudig hulpprogramma waarmee u sleutels opnieuw kunt toewijzen. Windows stelt u in staat om dit te doen door het register te bewerken 5 Windows 10 Register-aanpassingen om functies te verbeteren en ontgrendelen 5 Windows 10 Register-aanpassingen om functies te verbeteren en ontgrendelen De registereditor is de enige manier om sommige van de verborgen functies van Windows 10 in te schakelen. Hier laten we u eenvoudige aanpassingen zien, zoals het inschakelen van het donkere thema of verbergen van mappen. Lees meer - SharpKeys doet het zware werk voor u.
Installeer de software en open deze door te zoeken naar SharpKeys in uw startmenu. U ziet het hoofdvenster van het programma - klik op Toevoegen om een nieuwe sleuteltoewijzing te maken. Voor een snelle sneltoets drukt u op de knop Type Key in het linkervenster en drukt u op een toets om degene te selecteren die u wilt vervangen. Doe dan hetzelfde aan de rechterkant of scrol door de lijst om het nieuwe gedrag van de toets te selecteren.
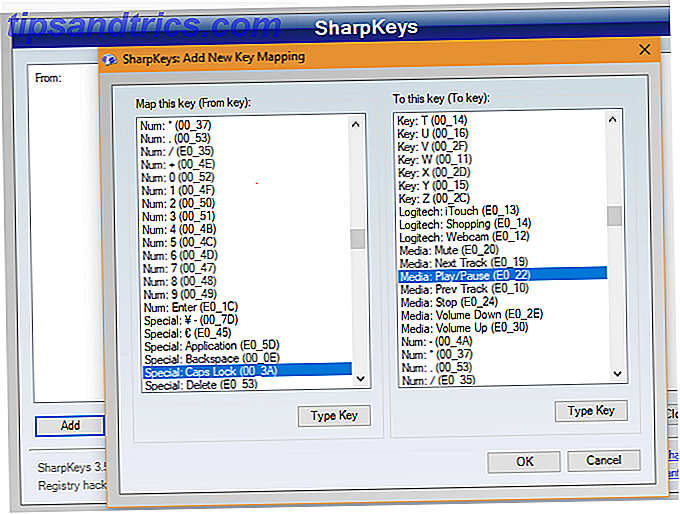
U kunt eenvoudigweg de ene sleutel in de andere zetten - maak Caps Lock bijvoorbeeld in een andere Shift- toets. Maar SharpKeys ondersteunt ook functies, zoals App: Calculator en Media: Play / Pause . Neem een kijkje in de juiste lijst om te vinden wat voor u het handigst is. Als u klaar bent, klikt u op OK en vervolgens op Naar register schrijven . Meld u vervolgens af bij Windows en weer terug om de wijzigingen te stollen.
Let op: SharpKeys controleert niet wat u aan het veranderen bent voor de veiligheid. Dus als uw computer vereist dat de Ctrl + Alt + Del- combinatie zich aanmeldt en u de Del- toets via deze software uitschakelt, moet u Windows opnieuw instellen.
2. Klembord Clipboard Manager
Iedereen zou een klembordmanager moeten gebruiken Hold That Thought: 5 redenen waarom je een klembordmanager nodig hebt Hou dat in je gedachten: 5 redenen waarom je een klembordmanager nodig hebt Als je erover nadenkt, is het kopiëren van de plakken best raar. Je kopieert dingen, maar je kunt het niet zien. En als je kopieert wat je had, is het weg - voor altijd. Lees verder . Waarschijnlijk kopieer en plak je constant tekst, afbeeldingen en URL's gedurende de dag. Wordt beperkt tot één item op het klembord per keer belemmert de productiviteit.
Op een dag zal Windows een eigen klembordmanager hebben, maar voor nu moet je genoegen nemen met een van de beste gratis hulpmiddelen 6 Gratis klembordgeschiedenismanagers om te volgen wat je kopieert en plakt 6 Gratis klembordgeschiedenismanagers om te volgen wat je kopieert en plakt heb een klembordmanager nodig omdat deze alle dingen die u kopieert en plakt, kan onthouden. We hebben vijf van de meest functionele tools voor het beheren van je klembordgeschiedenis samengesteld. Lees verder .

Afhankelijk van de software die u gebruikt, kunt u uw eigen sneltoets instellen om uw geschiedenis van het klembord op te maken. Dit moet altijd voor je klaarliggen omdat je zeker meer plakt dan dat je op Pauze drukt. Bijvoorbeeld, dito clipboard manager's shortcut is standaard ingesteld op Ctrl + ` (boven Tab ). Je zou dit nog verder kunnen afkorten tot gewoon ' alleen ' als je niet vaak tildes of accenten typt, zoals bij het leren van een nieuwe taal. 5 Ongebruikelijke manieren om een taal op pc of mobiel te leren 5 Ongebruikelijke manieren om een taal op pc te leren of mobiel leren Een nieuwe taal leren is hard werken. Maar er zijn enkele apps en hulpmiddelen om het gemakkelijker te maken. Lees verder .
Wanneer u nu op die toets of toetscombinatie drukt, kunt u meteen alles plakken dat u de afgelopen uren hebt gekopieerd. Dat is zeker de moeite waard om toe te voegen!
3. Speciale symbolen met Alt-codes
Uw toetsenbord bevat een paar veelvoorkomende symbolen zoals @, & en en, maar Windows heeft er nog honderden. Het is duidelijk dat er geen ruimte is om ze allemaal op een standaard toetsenbord te passen, dus ze zijn weggestopt achter het numerieke toetsenblok aan de rechterkant van je toetsenbord. Houd Alt ingedrukt, typ een reeks getallen en laat Alt vervolgens los om een bepaald symbool in te voegen.
Je zult de codes moeten onthouden voor elke code die je nodig hebt, dus het zal wat onthouden vergen. We hebben 15 nuttige symbolen behandeld 15 Algemene symbolen die u kunt invoegen met de Alt-toets 15 Algemene symbolen die u kunt invoegen met de Alt-toets Uw toetsenbord heeft veel symbolen, maar er zijn er nog veel meer die niet onmiddellijk toegankelijk zijn. Lees meer om mee te beginnen - bekijk een volledige lijst voor meer informatie.
Als uw laptop geen numeriek toetsenblok heeft, zoekt u naar nummers die meestal op de toetsen 7-9, UO, JL en M worden geplaatst . Deze fungeren als een geïmproviseerd numeriek toetsenblok. Druk op Fn + Num Lock om deze toetsen in de vermelde nummers te vergrendelen. Houd Alt ingedrukt en je kunt deze gebruiken, net als een desktop-toetsenbord.
Kan deze codes niet onthouden? U kunt een aangepaste sneltoets maken 12+ Aangepaste Windows-sneltoetsen voor de Geek in You 12+ Aangepaste Windows-sneltoetsen voor de geek in Windows bevat honderden sneltoetsen voor het toetsenbord, maar u kunt uw eigen snelkoppelingen naar bijna alles maken wat u maar wilt. Hier leest u hoe u uw Windows-snelkoppelingen kunt aanpassen. Lees Meer om de Karakterkaart te openen, een Windows-hulpprogramma waarmee u deze symbolen kunt kopiëren en plakken waar en wanneer u maar wilt.
4. Gebruik een gamingtoetsenbord voor snelkoppelingen
Als u de speciale toetsenbordtoetsen die u zocht niet hebt gevonden met de bovenstaande methoden, is er een andere manier. Veel gaming-toetsenborden hebben veel extra knoppen die u kunt programmeren om te spelen wat u maar wilt.
Zelfs als u geen games op uw computer speelt, kunt u deze knoppen gebruiken voor productiviteit. Plus, u geniet van het voordeel van een mechanisch toetsenbord Welke mechanisch toetsenbord moet u kopen? 6 Toetsenborden voor typisten en gamers Welke mechanisch toetsenbord moet je kopen? 6 Toetsenborden voor typisten en gamers Hoewel CPU's en GPU's essentieel blijven voor computerprestaties, is er een ondergewaardeerde periferie: het toetsenbord. Iedereen gebruikt toetsenborden, maar weinig mensen denken erover na bij het kopen van een nieuwe pc. Lees verder !
De exacte instructies zijn afhankelijk van uw specifieke toetsenbord. Als je een Razer-product hebt, hebben we de stappen voor het opnemen van macro's met Synapse Have A Razer Keyboard doorlopen? Opnemen van macro's is eenvoudig met synaps Heb je een Razer-toetsenbord? Opnemen van macro's is gemakkelijk met synaps Als u Razer-randapparatuur gebruikt maar geen gebruik maakt van de Synapse-software, loopt u het risico. Hier leest u hoe u macro's effectief kunt gebruiken en hoe ze uw gaming kunnen verbeteren. Lees verder . U kunt een lastige sneltoets toewijzen aan één toets of zelfs een sneltoets instellen om een website of app te openen. Omdat veel gaming-toetsenborden extra toetsen hebben, hoeft u geen bestaande sleutel (zoals een van de F- toetsen) op te offeren die u op een gegeven moment nodig zou kunnen hebben.
Welke extra sleutels heb je toegevoegd?
We hebben vijf belangrijke manieren besproken om extra functionaliteit aan uw toetsenbord toe te voegen door bestaande sleutels opnieuw te gebruiken en zelfs nieuwe toe te voegen. Met een beetje werk kun je die toetsen nuttiger maken en de functies negeren die je toch niet gebruikt. Je zult productiever zijn dan ooit! En als je toetsenbord problemen heeft, kun je deze trucjes ook gebruiken om je toetsenbordindeling te repareren Ontbreekt een sleutel? Hoe je je toetsenbordindeling kunt Remappen & repareren Ontbreekt er een sleutel? Hoe je je toetsenbordindeling kunt hermappen en repareren Of je een toets op je toetsenbord mist of alleen je productiviteit wilt verbeteren, remapping kan heel handig zijn. We zullen je laten zien hoe. Lees verder .
Vervolg je zoektocht naar toetsenbordbeheersing door de coolste trucs te bekijken die maar weinig mensen kennen. Een paar coole toetsenbordtrucs. Weinig mensen weten wat coole toetsenbordtrucs. Weinig mensen weten dat je muis je workflow verstoort. Elke keer dat je het gebruikt, verlies je een klein beetje focus en tijd. Het is de hoogste tijd om krachtige sneltoetsen voor het toetsenbord te leren voor Windows, uw browser en meer. Lees verder .
Welke nieuwe toetsenbordtoetsen heb je toegevoegd? Heeft u een andere methode die hier niet wordt vermeld? Vertel ons je gedachten in de reacties!



