
Drop-downlijsten beperken het aantal items voor een invoerveld. Ze helpen typfouten en spelfouten voorkomen. En Excel ondersteunt verrassend veelzijdige functies voor de vervolgkeuzelijst. Dus als u Excel wilt gebruiken voor formulieren of gegevensverzameling, maak het dan gemakkelijker voor uw gebruikers Voordat u een Excel-spreadsheet deelt, zorg ervoor dat u deze dingen eerst doet voordat u een Excel-spreadsheet deelt, zorg ervoor dat u deze dingen doet Eerste delen is een handig manier om samen te werken aan Excel-werkmappen, maar voordat u uw Excel-bestanden in handen van anderen legt, bereid uw werkbladen voor op delen met deze tips. Meer lezen om items met vervolgkeuzelijsten te selecteren.
Gebruik een vervolgkeuzelijst in een cel als er specifieke opties beschikbaar zijn voor die cel. U kunt bijvoorbeeld vervolgkeuzelijsten maken met opties zoals Mannelijk en Vrouwelijk, Ja en Nee, of een andere aangepaste lijst met opties Een aangepaste lijst maken in Microsoft Excel Een aangepaste lijst maken in Microsoft Excel Moet u vaak vullen in dezelfde sets gegevens in uw Excel-spreadsheets? Maak gewoon een aangepaste lijst en gebruik Automatisch aanvullen om het toe te passen. Lees verder .
We laten u zien hoe u vervolgkeuzelijsten aan uw Excel-spreadsheets kunt toevoegen.
Een dropdown-lijst maken in Excel
Het maken van een vervolgkeuzelijst is eenvoudig in Excel, maar het proces is niet voor de hand liggend. Hier volgt een samenvatting van de stappen voor het maken van een aangepaste vervolgkeuzelijst in Excel:
- Een benoemd bereik maken: deze stap is nodig om de lijst te maken die we in uw vervolgkeuzelijst zullen gebruiken.
- Gegevensvalidatie toevoegen: dit is de niet zo voor de hand liggende stap waarbij u de cel vult voor het weergeven van een vervolgkeuzelijst.
- Benoemde bereik toevoegen aan gegevensvalidatie: als laatste voegt u alles samen en definieert u de bron van de vervolgkeuzelijst (dwz uw eerder genoemde bereik).
- Invoerbericht instellen voor gegevensvalidatie: deze stap is optioneel. Hiermee kunt u een pop-upbericht toevoegen om uw spreadsheetgebruikers te begeleiden.
Ik ben dol op excelleren dat zelfs eenvoudige gegevensvalidatie + voorwaardelijke opmaak mij bevalt
- x - lily (@ungilded) 25 oktober 2017
Excel is niet gemakkelijk 8 Tips voor snel leren van Excel 8 Tips voor het snel leren van Excel Werkt Excel niet zo comfortabel als u zou willen? Begin met eenvoudige tips voor het toevoegen van formules en het beheren van gegevens. Volg deze gids en u bent zo snel mogelijk op de hoogte. Meer lezen, het is krachtig. Dit betekent dat je heel veel opties hebt, zoals je binnenkort zult zien.
Laten we nu eens kijken naar de stappen om een Excel-vervolgkeuzelijst gedetailleerder te maken.
1. Maak een benoemd bereik
Een manier om een lijst met items toe te voegen aan een vervolgkeuzelijst met gegevensvalidatie is om uw lijst toe te voegen aan een werkblad en een naam te geven aan het cellenbereik dat de lijst bevat . U kunt de lijst aan hetzelfde werkblad toevoegen 5 Excel-documentinstellingen die u nooit moet vergeten om 5 Excel-documentinstellingen te controleren die u nooit moet vergeten Wanneer u een Excel-sjabloon kiest of een spreadsheet deelt, kan deze aangepaste instellingen bevatten die u niet nodig hebt Ik wil niet dat iemand het ziet. Controleer altijd deze instellingen. Lees Meer waar u de vervolgkeuzelijst of een ander werkblad gaat toevoegen. Het gebruik van een benoemde reeks cellen in een vervolgkeuzelijst maakt het gemakkelijker te onderhouden.
We gaan een vervolgkeuzelijst maken met een aantal verschillende soorten voedsel op Sheet2 als een voorbeeld. Voer elk item in een afzonderlijke cel in, in één kolom of in één rij. Selecteer de items, voer een naam in voor het bereik van geselecteerde cellen in het vak Naam en druk op Enter .
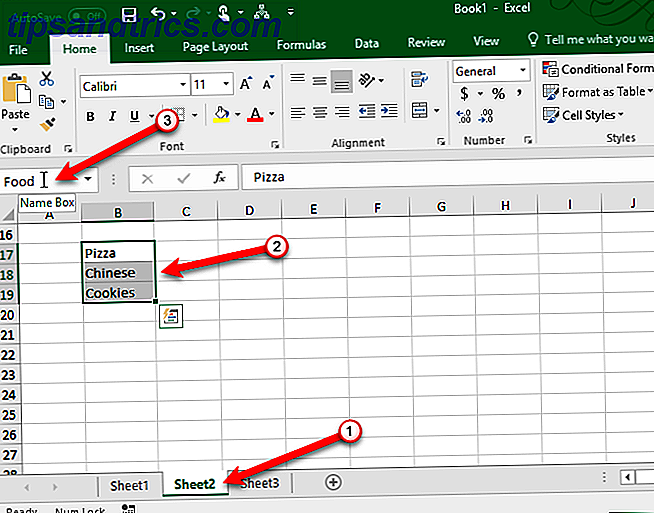
2. Gegevensvalidatie toevoegen
Ga naar het werkblad waar u uw vervolgkeuzelijst wilt toevoegen. Klik op het tabblad Gegevens en klik vervolgens op Gegevensvalidatie in het gedeelte Gegevenshulpmiddelen .

Zorg ervoor dat het tabblad Instellingen actief is in het dialoogvenster Gegevensvalidatie .
3. Voeg benoemd bereik toe aan gegevensvalidatie
Selecteer vervolgens Lijst in de vervolgkeuzelijst Toestaan . We gaan de naam uit het benoemde cellenbereik gebruiken dat we hebben gedefinieerd om de vervolgkeuzelijst te vullen. Voer de volgende tekst in het vak Source in.
=Food Vervang " Voedsel " door de naam die u aan uw cellenreeks hebt gegeven. Klik op OK .

Het selectievakje Blanco negeren is standaard aangevinkt. Hiermee kunt u de cel selecteren en de cel deselecteren zonder een item te selecteren. Als u wilt dat een optie wordt geselecteerd in de vervolgkeuzelijst, schakelt u het selectievakje Blanco negeren uit .
Tom's Tips voor Excel: Gebruik gegevensvalidatie in plaats van commentaar voor de geselecteerde cel: Alt + D + L> tabblad Invoerbericht> typ bericht> Ck Toon invoerbericht ...
- Tom Urtis / Atlas (@TomUrtis) 22 januari 2017
4. Stel een invoermelding in voor gegevensvalidatie
Als u een pop-upbericht wilt weergeven wanneer de cel met de vervolgkeuzelijst is geselecteerd, klikt u op het tabblad Invoerbericht . Schakel het selectievakje Show input when the cell is selected in en vul de velden Titel en Invoer in. U kunt ook het tabblad Foutwaarschuwing gebruiken om een bericht toe te voegen dat wordt weergegeven wanneer ongeldige invoer wordt ingevoerd in de vervolgkeuzelijst (bijvoorbeeld als iemand in de cel typt in plaats van een optie te selecteren). Schakel het foutbericht Toon foutmelding in als ongeldige gegevens is ingevoerd . Selecteer een stijl en vul de vakken Titel en Fout in.
Klik op OK .

Wanneer u een cel selecteert Excel Snelle tips: Cellen omslaan en rijen of kolommen wisselen Excel Snelle tips: Cellen omslaan en rijen of kolommen wisselen Breng uw gegevens snel in het juiste formaat, zodat Excel zijn magie kan doen. Gebruik deze strategieën om snel rijen om te draaien, kolommen in rijen om te zetten, rijen om te slaan en veel handarbeid te besparen. Meer lezen met een vervolgkeuzelijst, de pijl naar beneden voor het selecteren van een optie wordt rechts van de cel weergegeven. De knop met de pijl naar beneden wordt alleen weergegeven als de cel is geselecteerd. We zullen je de hele tijd later in dit artikel een manier laten zien om een pijl naar beneden naast een vervolgkeuzelijst weer te geven.
Als de vervolgkeuzelijst meer dan acht items bevat, ziet u een schuifbalk in de vervolgkeuzelijst wanneer u op de pijl klikt.
Geavanceerde dropdownlijstopties
Nu u een eenvoudige vervolgkeuzelijst hebt, laten we u een duik nemen in de geavanceerde instellingen van Excel om uw lijst te bewerken en aan te passen.
Bewerk of verwijder een benoemd bereik
Als u een benoemd bereik moet bewerken of verwijderen, moet u Naambeheer gebruiken. Klik op het tabblad Formules en klik vervolgens op Naambeheer in het gedeelte Gedefinieerde namen .

Als u het celbereik voor een naam in het dialoogvenster Naambeheer wilt wijzigen, selecteert u de naam in de lijst en klikt u vervolgens op de celbereikknop onderaan in het dialoogvenster. Selecteer vervolgens het celbereik en klik nogmaals op de celbereikknop in de compacte versie van het dialoogvenster Name Manager, op dezelfde manier als beschreven in het bovenstaande gedeelte.
Klik vervolgens op het groene vinkje om het nieuwe celbereik voor de geselecteerde naam op te slaan.

U kunt ook een naam wijzigen door deze in de lijst te selecteren, op Bewerken te klikken, de naam in het dialoogvenster Naam bewerken te bewerken en op OK te klikken. U kunt ook het celbereik wijzigen in het dialoogvenster Naam bewerken.
Als u een naam wilt verwijderen, selecteert u de naam in de lijst en klikt u op Verwijderen .
Maak een vervolgkeuzelijst
Een afhankelijke vervolgkeuzelijst is er een waarin de opties veranderen op basis van de selectie in een andere vervolgkeuzelijst.
Als we bijvoorbeeld Pizza selecteren in de vervolgkeuzelijst die we hebben gemaakt in het gedeelte 'Een vervolgkeuzelijst maken' hierboven, bevat een tweede afhankelijke vervolgkeuzelijst de verschillende soorten pizza. Als u Chinees selecteert, bevatten de opties in de tweede afhankelijke vervolgkeuzelijst verschillende soorten Chinese gerechten.
Heb net geleerd hoe je een afhankelijke dropdown-lijst kunt maken in Excel, bijvoorbeeld cel1-staat, cel2-steden in die staat. Jongens! Het is een life-changer.
- Leven bij Deloitte (@lifeatdeloitte) 4 februari 2014
Voordat je verder gaat, ga je terug naar het gedeelte Hoe maak je een vervolgkeuzelijst en maak je de favoriete vervolgkeuzelijst Favorieten, als je dat nog niet hebt gedaan.
Nu gaan we nog drie lijsten maken en deze een naam geven. Voer een lijst in voor elk van de opties in uw hoofdkeuzelijst. Selecteer een van de andere lijsten, voer een naam in voor die lijst in het vak Naam en druk op Enter . Herhaal voor elke lijst.
De namen van de andere lijsten moeten overeenkomen met de opties in de hoofdkeuzelijst. Een van onze andere drie lijsten bevat bijvoorbeeld soorten cookies en heet Cookies, zoals hieronder weergegeven. De andere twee lijsten in het rode vak op de afbeelding hieronder heten Pizza en Chinees .

Voordat u de afhankelijke vervolgkeuzelijst maakt, moet u een item selecteren in de vervolgkeuzelijst. Het maakt niet uit welke optie u selecteert. Selecteer vervolgens de cel waaraan u de afhankelijke vervolgkeuzelijst wilt toevoegen.

Klik op het tabblad Gegevens en klik vervolgens op Gegevensvalidatie in het gedeelte Gegevenshulpmiddelen . Selecteer Lijst in de vervolgkeuzelijst Toestaan .
Voer de volgende tekst in het vak Source in. Vervang " $ B $ 2 " door de verwijzing naar de cel die uw hoofdkeuzelijst bevat. Bewaar de dollartekens in de celverwijzing. Dat betekent een absolute verwijzing naar de cel die niet zal veranderen, zelfs als u de formule die naar die cel verwijst, kopieert of verplaatst.
=INDIRECT($B$2) De functie INDIRECT retourneert de verwijzing die wordt opgegeven door een tekenreeks, in dit geval de tekst uit de optie die is geselecteerd in de hoofdvolgkrk in cel B2. Als u bijvoorbeeld Chinees selecteert in de hoofdkeuzelijst, geeft = INDIRECT ($ B $ 2) de Chinese referentie als resultaat. Als gevolg hiervan bevat de tweede vervolgkeuzelijst de Chinese items.
Klik op OK .

De lijst in de vervolgkeuzelijst Favoriete gerecht in het onderstaande voorbeeld is afhankelijk van wat is geselecteerd in de vervolgkeuzelijst Favoriete gerechten .

Kopieer en plak een dropdown-lijst
Als u een vervolgkeuzelijst met gegevensvalidatie naar andere cellen moet dupliceren, kopieert en plakt u de cel met behulp van Ctrl + C en Ctrl + V. Dit kopieert de vervolgkeuzelijst en de opmaak.
Als u alleen de vervolgkeuzelijst met de gegevensvalidatie maar NIET de opmaak wilt kopiëren, selecteert u de cel en kopieert u deze normaal met Ctrl + C. Ga vervolgens naar het tabblad Start en klik op Plakken in het gedeelte Klembord . Selecteer Plakken speciaal .

Selecteer Validatie in het gedeelte Plakken in het dialoogvenster Plakken speciaal . Klik vervolgens op OK .
Hiermee wordt alleen de vervolgkeuzelijst gekopieerd en niet de opmaak in de originele cel.

Opmerking: wees voorzichtig wanneer u werkt met vervolgkeuzelijsten in Excel. Wanneer u een cel kopieert die geen vervolgkeuzelijst bevat voor een cel met een vervolgkeuzelijst, is de vervolgkeuzelijst verloren. Excel waarschuwt u niet of vraagt u om bevestiging van de actie. U kunt de actie echter ongedaan maken met behulp van Ctrl + Z.
Selecteer alle cellen met dropdown-lijsten
Omdat de knop met de pijl naar beneden niet wordt weergegeven in een vervolgkeuzelijst, tenzij die cel is geselecteerd, is het lastig om te weten welke cellen vervolgkeuzelijsten bevatten. U kunt verschillende opmaak toepassen op de cellen met vervolgkeuzelijsten. U moet echter eerst alle vervolgkeuzelijsten vinden, als u ze nog niet hebt geformatteerd. Er is een manier om alle cellen met vervolgkeuzelijsten te selecteren, zodat u kunt zien waar ze zich bevinden.
Selecteer eerst een cel met een vervolgkeuzelijst. Ga naar het tabblad Start en klik op Zoeken & Kiezen in het gedeelte Bewerken . Selecteer vervolgens Ga naar speciaal .

Selecteer Data Validation in het dialoogvenster Go To Special . De optie Alles onder Gegevensvalidatie selecteert alle cellen waarop een gegevensvalidatieregel is toegepast. Dezelfde optie selecteert alleen cellen met vervolgkeuzelijsten met hetzelfde type gegevensvalidatieregel als die in de geselecteerde cel.
We accepteren de standaardselectie van Alle omdat onze vervolgkeuzelijsten enigszins verschillende regels hebben. Men gebruikt een benoemd bereik om zijn waarde te krijgen en de andere gebruikt de INDIRECTE functie.
Klik op OK .

Onze twee vervolgkeuzelijsten zijn geselecteerd.

Nu kunt u deze cellen opmaken Snel alle lege cellen in Excel verwijderen Hoe verwijdert u snel alle lege cellen in Excel Hebt u een Excel-spreadsheet met lege rijen en / of kolommen? Verspil geen tijd aan het handmatig verwijderen ervan. Deze methode maakt het gemakkelijk. Meer lezen om ze te onderscheiden van andere cellen, zodat u weet waar alle vervolgkeuzelijsten staan. Als u liever geen andere opmaak toepast op vervolgkeuzelijsten, ziet u in het volgende gedeelte een andere manier om ze altijd zichtbaar te maken.
Maak de vervolgkeuzelijstpijl altijd zichtbaar
De knop met de pijl naar beneden in een vervolgkeuzelijst verdwijnt wanneer de cel niet is geselecteerd. We gaan dit probleem omzeilen door een knop voor een blijvend pijltje rechts naast de vervolgkeuzelijsten toe te voegen.
We hebben een schermafbeelding gemaakt van de knop met de pijl naar beneden in een vervolgkeuzelijst in Excel. We gaan die afbeelding invoegen in de cel rechts van de vervolgkeuzelijst, zodat u een knop met de pijl omlaag ziet, zelfs als de vervolgkeuzelijst niet is geselecteerd. Wanneer u de vervolgkeuzelijst selecteert, wordt de knop met de pijl omlaag voor de lijst weergegeven over de afbeelding die we hebben ingevoegd.
Download om te beginnen het drop-down-arrow.png"- bestand (klik met de rechtermuisknop op die link en selecteer Link opslaan als ). Selecteer vervolgens de cel rechts van een vervolgkeuzelijst en ga naar het tabblad Invoegen .

Klik vervolgens op Illustraties en selecteer Afbeeldingen .

In het dialoogvenster Afbeelding invoegen, navigeert u naar de locatie waar u het bestand drop-down-arrow.png" hebt opgeslagen en selecteert u het bestand. Klik vervolgens op Invoegen .

De afbeelding wordt aan de linkerkant van de cel ingevoegd en ziet eruit alsof deze is verbonden met de vervolgkeuzelijst in de cel aan de linkerkant. Nu weet u waar die vervolgkeuzelijst staat, en u kunt die cel selecteren en de knop met de echte pijl naar beneden over de nep-pijl weergeven.

Een vervolgkeuzelijst uit een cel verwijderen
Als u besluit de vervolgkeuzelijst uit een cel te verwijderen, selecteert u de cel en opent u het dialoogvenster Gegevensvalidatie zoals eerder beschreven in de sectie Een vervolgkeuzelijst maken (ga naar het tabblad Gegevens en klik op Gegevensvalidatie in het vak Data Tools- sectie). Klik op de knop Alles wissen, die beschikbaar is, ongeacht welk tabblad momenteel is geselecteerd.
De opties in het dialoogvenster Gegevensvalidatie worden teruggezet naar hun standaardwaarden. Klik op OK .

De vervolgkeuzelijst wordt verwijderd en de cel wordt hersteld naar de standaardindeling. Als er een optie is geselecteerd toen u de vervolgkeuzelijst verwijderde, wordt de cel gevuld met de waarde van die optie.

Als u niet wilt dat een van de waarden wordt behouden wanneer u de vervolgkeuzelijst verwijdert, kunt u een lege cel kopiëren en plakken in de cel met de vervolgkeuzelijst. De vervolgkeuzelijst wordt verwijderd en de cel wordt een lege cel.
Laat vervolgkeuzelijsten voor u werken
Maak volledig gebruik van vervolgkeuzelijsten voor gegevensinvoer in Excel om productiever te zijn en uw leven gemakkelijker te maken. Er zijn veel andere formulierbesturingselementen beschikbaar in het gedeelte Besturingselementen van het tabblad Ontwikkelaars waarmee u kunt experimenteren in uw werkbladen.
Hoe maak je gebruik van vervolgkeuzelijsten in Excel? Deel uw mening en ideeën met ons in de opmerkingen hieronder. Ook hebt u Excel-grafieken beheersen 8 Typen Excel-grafieken & wanneer u ze zou moeten gebruiken 8 Typen Excel-grafieken & wanneer u ze zou moeten gebruiken Afbeeldingen zijn gemakkelijker te begrijpen dan tekst en cijfers. Diagrammen zijn een geweldige manier om getallen te visualiseren. We laten u zien hoe u diagrammen kunt maken in Microsoft Excel en wanneer u het best kunt gebruiken. Meer lezen?



