
Als je op mij lijkt, ben je dol op het idee van diagrammen en kun je tientallen nuttige applicaties voor hen bedenken, maar als het erop aankomt, begint de frustratie.
Grafieken verlichten vaak de besluitvorming. Het is een leuke afwisseling om naar rijen en kolommen met getallen te staren. Ze voegen stijl en pit toe 6 Nieuwe Excel-grafieken en hoe ze te gebruiken 6 Nieuwe Excel-grafieken en hoe ze te gebruiken Wilt u meer uit uw Excel-diagrammen halen? Hier is een overzicht van enkele nieuwe grafieken die in de nieuwste versie van Excel zijn geïntroduceerd. Lees meer naar uw documenten of presentaties. Het maken van complexe diagrammen in Microsoft Excel kan echter intimiderend zijn, dus het is gemakkelijk om uiteindelijk genoegen te nemen met eenvoudige diagrammen die veel werk vergen om te onderhouden.
Grafieken helpen het besluitvormingsproces te verkorten, omdat we onze resultaten onmiddellijk kunnen zien en waar we veranderingen moeten aanbrengen. De moeilijkheid bij het omgaan met gegevens en grafieken is dat u constant terug moet gaan naar de grafiek en deze moet bijwerken voor nieuwe gegevens.
Nou ja, niet meer! Ik ga je drie eenvoudige stappen laten zien om diagrammen te maken in Microsoft Excel die zichzelf bijwerken. Het enige dat u hoeft te doen, is om gegevens aan de spreadsheet toe te voegen en de grafiek zal deze automatisch in een grafiek weergeven. U hoeft niet afhankelijk te zijn van anderen om de grafiek te manipuleren of in de war te brengen, en u zult ook niet al dat extra werk hoeven te doen. U hebt geen Visual Basic-vaardigheden nodig, maar u moet wel de basisbeginselen van Microsoft Excel-diagrammen begrijpen.
1. Een spreadsheet instellen
Om een zelfbijwerkkaart te maken, moeten we eerst een spreadsheet instellen. 10 Verbazingwekkend bruikbare spreadsheetsjablonen om je leven te organiseren 10 Verbazingwekkend bruikbare spreadsheetsjablonen om je leven te organiseren Is je leven een hotch-potje van gemiste deadlines, vergeten winkelen en opnieuw aangegane verplichtingen ? Het klinkt alsof je je moet organiseren. Lees meer dat de gegevens kan leveren die we nodig hebben. De opmaak van dit document is belangrijk omdat we voortdurend meer gegevens moeten kunnen toevoegen.
Leg uw informatie vast en zorg ervoor dat elke kolom een koptekst heeft. Voor mijn voorbeeldproject maak ik een grafiek die de verkopen van elke Harry Potter-roman in een boekwinkel bijhoudt.
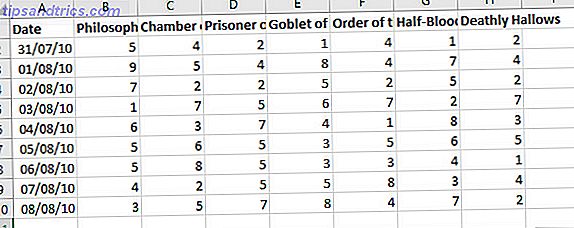
Het soort diagram dat we maken, werkt het beste als u nieuwe vermeldingen in nieuwe rijen hieronder kunt uitbreiden. In mijn voorbeeld, als nieuwe verkoopgegevens worden geregistreerd, zou u deze aan de spreadsheet toevoegen die begint in rij 11.

Geef uw informatie op, controleer of elke kolom een verstandige kop heeft en u bent klaar voor de volgende stap.
2. Maak een tabel
In Office 2016 hebben tabellen geavanceerde 8 opmaaktips voor perfecte tabellen in Microsoft Word 8 Opmaak Tips voor perfecte tabellen in Microsoft Word Een tabel is meer dan een raster van cellen. In Word zijn tabellen niet alleen containers voor gegevens, maar essentiële opmaakhulpmiddelen. Ontdek hoe u deze dubbele rol kunt beheren met acht eenvoudige tips. Lees verder . In plaats van alleen maar uw gegevens er netjes en opgeruimd uit te laten zien, helpen ze u om informatie samen te groeperen. Het uiteindelijke doel is om een tabel te maken die gegevens naar een diagram verzendt. Door deze twee elementen aan elkaar te koppelen, kan het diagram controleren of er nieuwe gegevens in de tabel zijn toegevoegd.
Als u een tabel wilt maken, selecteert u alle gegevens die u in een diagram wilt veranderen. Ga vervolgens naar het tabblad Invoegen en selecteer Tabel - als alternatief kunt u de sneltoets CTRL + T gebruiken .

In het dialoogvenster Tabel maken kunt u de cellen in de tabel aanpassen. Vink het vakje aan met het label Mijn tabel heeft kopteksten en druk vervolgens op OK .

Uw gegevens zouden de volgende verandering van uiterlijk moeten ondergaan:

Met die wijziging zijn we klaar om aan onze grafiek te werken.
3. Voeg een diagram in en voeg gegevens toe
Selecteer de hele tabel en ga naar Invoegen > Diagrammen om te kiezen welk type visualisatie u wilt gebruiken. De juiste grafiek is afhankelijk van de soort gegevens waarmee u werkt. Voor mijn voorbeeld gebruik ik een lijngrafiek. Hierdoor kan ik verschillende kolommen met gegevens vergelijken in één grafiek en het werkt zeer goed met geautomatiseerde updates.

Het is nu een goed moment om eventuele opmaakwijzigingen door te voeren 9 Tips voor het opmaken van een Excel-diagram in Microsoft Office 9 Tips voor het opmaken van een Excel-grafiek in Microsoft Office De eerste indruk is van belang. Laat een lelijke Excel-grafiek uw publiek niet afschrikken. Hier is alles wat u moet weten om uw grafieken aantrekkelijk te maken en aantrekkelijk te maken voor Excel 2016. Lees meer of visuele tweaks. Zodra dat is gebeurd, kunnen we testen of nieuwe gegevens aan de grafiek kunnen worden toegevoegd. Vervolgens moeten we testen of onze zelfbijwerkende grafiek echt werkt. Gelukkig is dit verreweg het gemakkelijkste deel van het proces.
Als u meer gegevens wilt toevoegen, voegt u gewoon een nieuwe regel toe aan de onderkant van uw bestaande grafiek. Omdat mijn kolom Datum de waarden op de X-as van mijn grafiek dicteert, begin ik daar. Datumnotatie kan een beetje lastig zijn, dus ik sleep de rechteronderhoek van de cel naar beneden om de cel automatisch te vullen. Natuurlijk zou ik dit handmatig kunnen doen - ik zou gewoon mijn datum moeten indelen in hetzelfde formaat als de voorgaande rijen.

Mogelijk ziet u een dialoogvenster waarin u wordt gewaarschuwd dat de tabel rijen invoegt in het werkblad - dit is absoluut prima. Uw diagram moet al zijn bijgewerkt om het nieuwe item op zijn X-as op te nemen. Ervan uitgaande dat dat juist is, bent u veilig om nieuwe gegevens toe te voegen aan de tabel.

Hierboven kunt u zien dat ik een verkooptelling van 10 voor elk boek heb toegevoegd om aan te geven dat het diagram moet worden bijgewerkt. U kunt de kaart nu voor onbepaalde tijd gebruiken, gewoon door meer rijen aan de tabel toe te voegen. Het is echter mogelijk dat u de grootte en opmaak ervan moet aanpassen om alle gegevens correct weer te geven. Automatisch gegevens opmaken in Excel Spreadsheets met voorwaardelijke opmaak Automatisch gegevens opmaken in Excel Spreadsheets met voorwaardelijke opmaak Met de voorwaardelijke opmaakfunctie van Excel kunt u afzonderlijke cellen opmaken in een Excel-werkblad op basis van hun waarde. We laten u zien hoe u dit kunt gebruiken voor verschillende dagelijkse taken. Meer lezen, afhankelijk van hoeveel u van plan bent toe te voegen.
Laat Microsoft Excel voor u werken
Een van de krachtigste aspecten van Microsoft Excel is het feit dat verschillende aspecten van spreadsheets kunnen worden geautomatiseerd. Dit kan iets eenvoudigs zijn als het maken van een eenvoudige zelfbijwerkkaart, of iets ingewikkelder, zoals duiken in Visual Basic. De Excel VBA-programmeerhandleiding voor beginners De Excel VBA-programmeerhandleiding voor beginners VBA is een Microsoft Office-gereedschap. U kunt het gebruiken om taken met macro's te automatiseren, triggers in te stellen en nog veel meer. We zullen u kennis laten maken met Excel visuele basisprogrammering met een eenvoudig project. Lees verder .
Door vooraf een beetje moeite te doen, kunt u later veel tijd besparen. Daag jezelf uit om iets nieuws te leren in Microsoft Excel, en het zal op de lange termijn de moeite waard zijn.
Heeft u hulp nodig bij het opzetten van uw tafel en het koppelen ervan aan een kaart? Of heb je een bijzonder krachtig gebruik gevonden voor een dergelijke tabel die zichzelf bijwerkt? Of u nu om hulp vraagt of het aanbiedt, waarom neemt u niet deel aan het gesprek in de opmerkingen hieronder?
Oorspronkelijk geschreven door Paul Coffman in oktober 2009.



