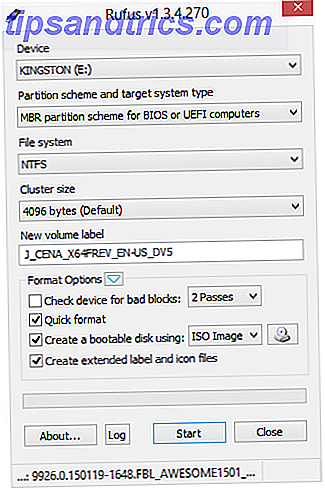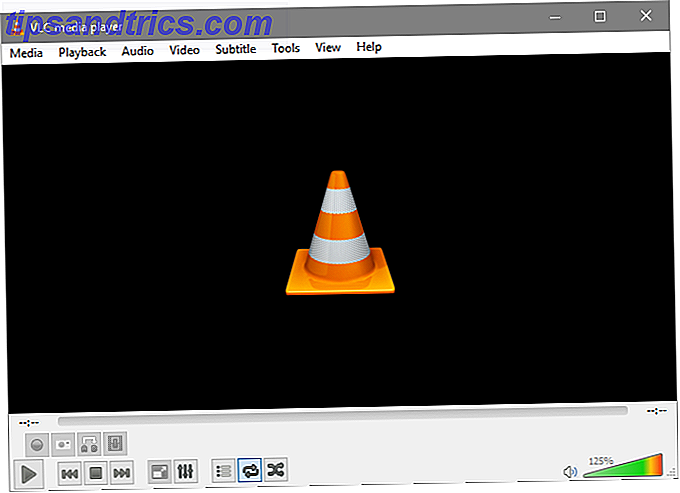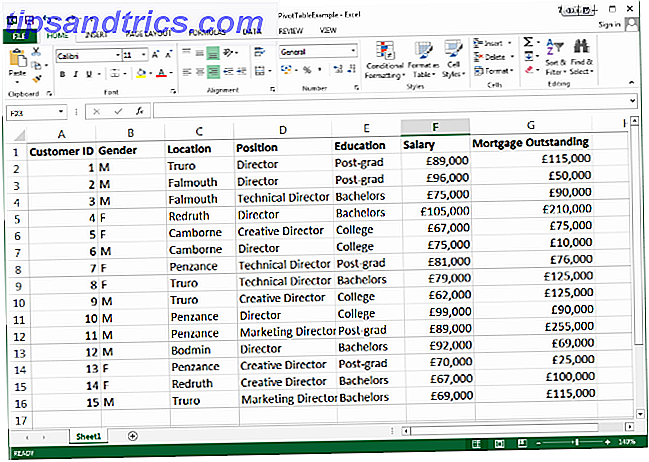Met de laatste paar versies van Windows hebben we gezien dat Microsoft ons min of meer krachtig stuurt naar een inlogsysteem dat gekoppeld is aan uw Windows Live / Outlook-account Hoe Microsoft-gereviseerde gebruikersaccounts in Windows 8 Hoe Microsoft-gereviseerde gebruikersaccounts in Windows 8 Wat is up met gebruikersaccounts in Windows 8? Het is niet ingewikkeld - Microsoft wil dat iedereen een online account gebruikt om in te loggen op hun desktopbesturingssysteem. Zeker, ze bieden een offline equivalent, maar ze ... Lees meer, en niet een Going Private - Hoe kan ik naar een lokaal account op Windows 8.1 gaan Private - Hoe kan ik naar een lokaal account op Windows 8.1 schakelen Je hebt een keuze! Microsoft maakte het niet gemakkelijk, maar in Windows 8.1 is het mogelijk om een regulier - lokaal en offline - Windows-account in te stellen of over te schakelen. En het is gemakkelijk! Lees Meer "lokale account" Going Private - Hoe kan ik overschakelen naar een lokaal account op Windows 8.1 Privaat gaan - Hoe kan ik overschakelen naar een lokaal account onder Windows 8.1 Je hebt een keuze! Microsoft maakte het niet gemakkelijk, maar in Windows 8.1 is het mogelijk om een regulier - lokaal en offline - Windows-account in te stellen of over te schakelen. En het is gemakkelijk! Lees meer (een die alleen voor uw pc uniek is).
Microsoft prees de voordelen van het kunnen synchroniseren van uw instellingen op verschillende computers, op voorwaarde dat u zich aanmeldt met hetzelfde account en dat de synchronisatie-opties op elk apparaat zijn ingeschakeld. Om ons verder te stimuleren om naar een online account te gaan, leek het erop dat de "lokale account" -weblink een beetje moeilijk te vinden was.
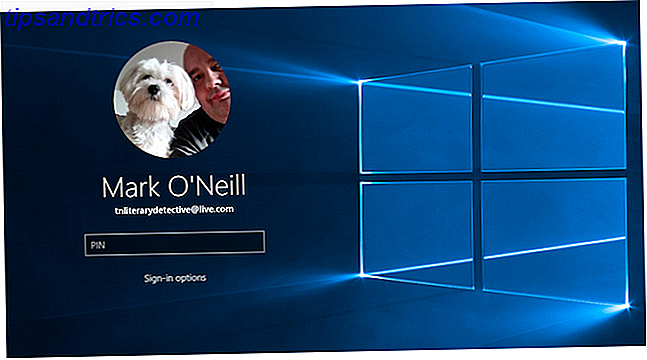
Met Windows 10 heeft Microsoft de optiekoppeling 'lokaal account' meer zichtbaar gemaakt, als u de dingen op de oude manier wilt doen. Dit is goed voor mensen die liever het Microsoft-account vermijden of die het niet prettig vinden om te horen wat ze met hun eigen computer moeten doen. Natuurlijk biedt Windows 10 nog steeds het online gebruikersaccount. Problemen met Windows oplossen door een nieuw gebruikersaccount te maken Windows-problemen oplossen door een nieuw gebruikersaccount aan te maken Hebt u probleemloos een probleem met Windows opgelost? Het maken van een nieuw gebruikersaccount kan uw laatste redmiddel zijn. Het is lastig, maar we laten je zien hoe je het goed doet. Lees Meer optie voor degenen die het willen gebruiken. Iedereen wint.
Laten we nu eens kijken hoe Windows-gebruikersaccounts voor verschillende versies van Windows werken.
Wat is een gebruikersaccount?
Allereerst zou het nuttig zijn om te bespreken wat een gebruikersaccount precies is en wat de voor- en nadelen zijn van een account.
Een gebruikersaccount (in de context van Windows) is wat u nodig hebt om u aan te melden bij het Windows-besturingssysteem. Dit account bevat alle systeeminstellingen, softwaretoepassingen, aanpassingen, bestanden en meer.
Het account dat wordt gebruikt om het besturingssysteem aan te sturen, is het beheerdersaccount. Windows-beheerdersaccount: alles wat u moet weten Windows-beheerdersaccount: alles wat u moet weten Beginnend met Windows Vista is het ingebouwde Windows-beheerdersaccount standaard uitgeschakeld. U kunt het inschakelen, maar doe dit op eigen risico! We laten u zien hoe. Lees verder . Het beheerdersaccount bestuurt alles, de sleutels tot het Koninkrijk en is het Windows-equivalent van de Sudo-opdracht op Linux- en UNIX-systemen.
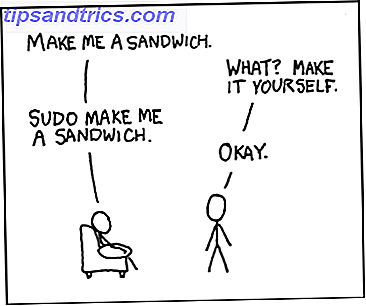
Als u eigenaar bent van het beheerdersaccount, moet u ervoor zorgen dat de inloggegevens niet in de handen vallen van iemand die toegang heeft tot gevoelige onderdelen van uw computer. Maak het wachtwoord krachtig en deel het met niemand.
Sterker nog, voor een goede beveiliging, standaard niet naar het beheerdersaccount. Gebruik een sterk wachtwoord en stel een niet-beheerdersaccount in voor dagelijks gebruik.
Waarom is dat op afstand nuttig? Omdat op een dag - en dit is gegarandeerd - u vergeet om uit te loggen van uw account. Je bent tenslotte maar een mens. Dan gaat een of andere spawn van de duivel een klein beetje nieuwsgierig door je spullen achter je rug. Maar als het een niet-beheerdersaccount is, komen ze niet ver met het wijzigen van de systeeminstellingen. BAM! Heilig beheerdersaccount, Batman!
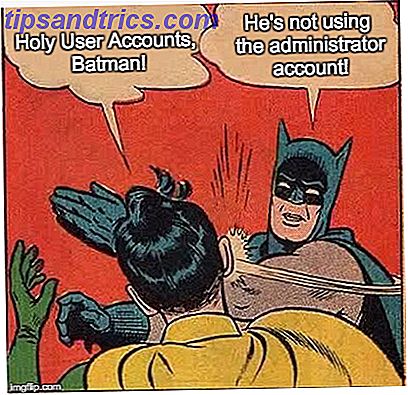
In Windows Vista, 7, 8 en 10 zijn de bevoegdheden van het beheerdersaccount standaard "uitgeschakeld", dit is alleen nuttig om malware op afstand te houden. Voor iedereen met fysieke toegang tot de machine met het betreffende account aangemeld, is het eenvoudig om beheerdersrechten in te schakelen en te misbruiken.
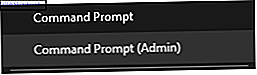
Een gebruikersaccount is handig als gasten die bij u logeren, kamergenoten, nieuwsgierige ouders of het koekjesmonster op zoek zijn naar cookies (zie wat ik daar heb gedaan?). Als u een of meer gastaccounts instelt, worden deze gescheiden van de rest van de pc. Vervolgens kunt u als beheerder deze gastaccounts naar believen verwijderen, bijvoorbeeld als iemand echt slecht is geweest, zoals het downloaden van obsceen materiaal, zoals Justin Bieber-video's.
Hoe te beginnen met One maken
Het beheerdersaccount is de ruggengraat van een Windows-systeem en u gebruikt dit account om andere accounts te maken en toegangsrechten toe te kennen. U kunt bijvoorbeeld beheerdersbevoegdheden toewijzen aan een ander account, als u de eigenaar van dat account als goed laat vertrouwen.
Om naar het gedeelte van het Windows-besturingssysteem te gaan waar gebruikersaccounts worden ingesteld en beheerd, gaat u naar uw Start-menu en typt u ... u raadt het al. " Gebruikersaccounts "
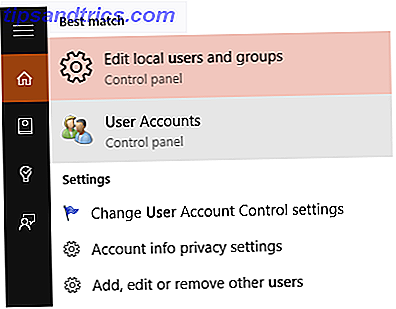
Vervolgens wordt het volgende venster geopend met het standaard beheerdersvenster. Toen ik me aanmeldde met mijn Windows-account, importeerde het onmiddellijk mijn foto en als enige gebruiker op mijn computer op dat moment (ik was bezig met het opnieuw installeren van Windows 10 toen ik deze schermafbeeldingen nam), kreeg ik onmiddellijk de beheerdersstatus.
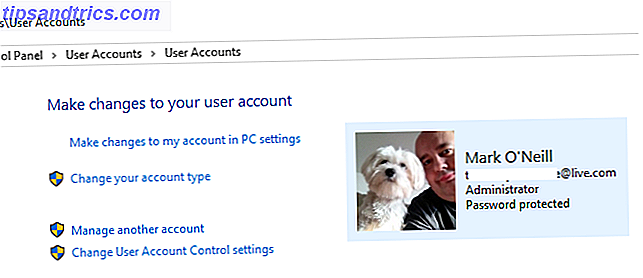
Dit is hetzelfde scherm op Windows 7.
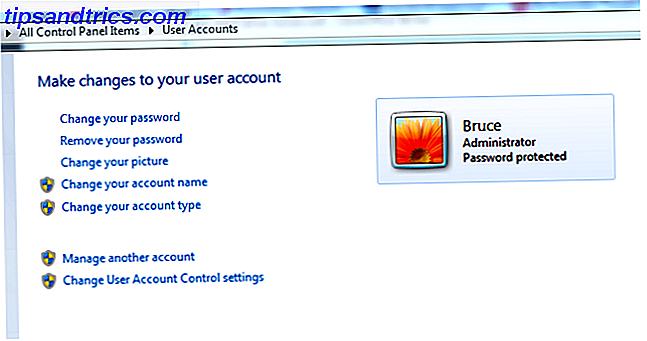
En op Windows 8 / 8.1.
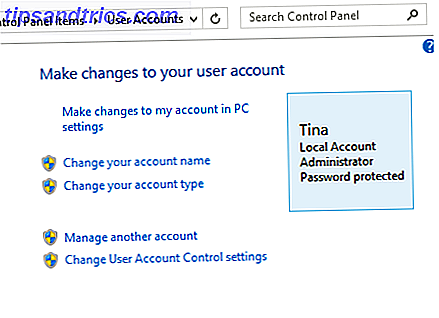
Laten we eens kijken naar alle opties die u links van de Windows 10-schermafbeelding kunt zien. Velen zijn ook vrijwel hetzelfde met Windows 7 en 8.
Wijzigingen aanbrengen in Mijn account in PC-instellingen
In Windows 7 kunt u de meeste van de volgende wijzigingen direct op het bedieningspaneel aanbrengen: Windows-potentieel ontgrendelen: Configuratiescherm Demystified Windows-potentieel ontgrendelen: Configuratiescherm Demystified Als u de meester van uw Windows-ervaring wilt zijn, is het Configuratiescherm waar het zich bevindt . We ontrafelen de complexiteit van deze krachtige tool. Lees meer venster dat we eerder hebben gelanceerd. Houd er rekening mee dat Windows 7 geen aanmelding bij een Microsoft-account bevat, waardoor een lokale account uw enige optie is.
In Windows 8 en 10, wanneer u de optie Configuratiescherm selecteert Wijzigingen in mijn account maken in pc-instellingen (onder Configuratiescherm> Gebruikersaccounts> Gebruikersaccounts), wordt het scherm Accounts geopend in de app Instellingen Windows 10 beheren: Instellingengids Windows 10 beheren: de instellingengids Het configuratiescherm van Windows is op zijn retour. De vervanging ervan, de app Instellingen, heeft een aanzienlijke upgrade gekregen in Windows 10. We onthullen al zijn geheimen voor u. Lees meer, waar u verschillende wijzigingen in uw account kunt aanbrengen. U kunt ook op Windows + I drukken en naar Accounts gaan .
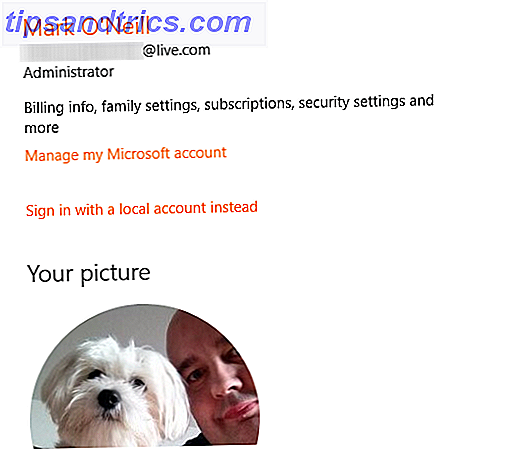
Eerst kunt u uw foto wijzigen door naar een foto op uw pc te navigeren of u kunt uw webcam gebruiken om uw lachwekkende glimlach te laten knipperen.
Mijn Microsoft-account beheren spreekt voor zich. Als u een Microsoft-e-mailaccount gebruikt om u aan te melden bij Windows, kunt u op deze koppeling klikken als u wijzigingen wilt aanbrengen, zoals een wachtwoordwijziging. Hoewel u in Windows 10 uw wachtwoord kunt wijzigen in Instellingen .
Aanmelden met een lokaal account is in plaats daarvan waar u kunt overschakelen van de aanmeldingsgegevens van een Windows-account naar een 'lokale account', een account dat alleen voor uw pc uniek is. Niets wordt online gesynchroniseerd en het wachtwoord wordt alleen opgeslagen op uw Windows-installatie, niet op sommige Microsoft-servers.
Meld u eerst aan met uw Microsoft-accountwachtwoord.
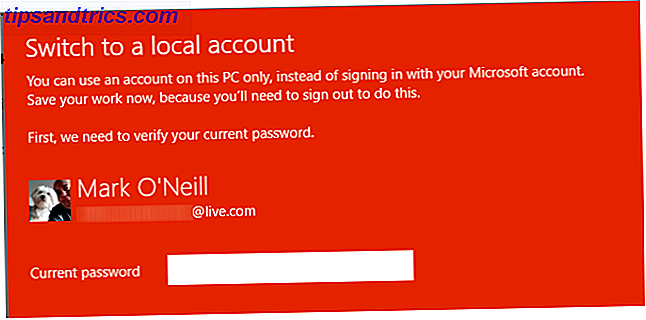
Vul vervolgens de informatie in voor uw nieuwe gebruikersaccount. Een gebruikersnaam, wachtwoord en een wachtwoordherinnering. Maak het echter subtiel, in het geval van die spawns van de duivel die proberen toegang te krijgen tot uw gebruikersaccount.
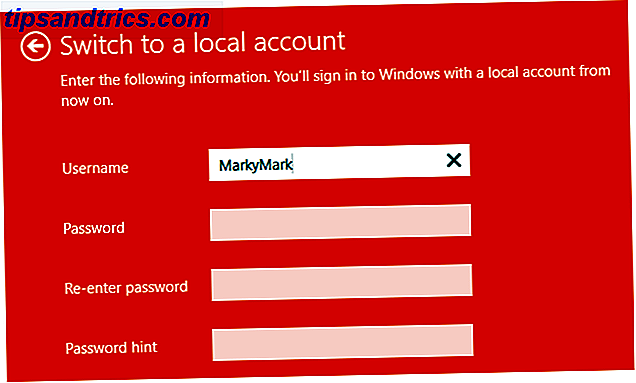
Nadat de gegevens zijn ingevoerd, wordt u in het volgende scherm gevraagd te bevestigen dat u echt wilt overschakelen. Zodra u echter de overstap gemaakt heeft, is het uiterst eenvoudig om terug te schakelen naar een Microsoft-account voor aanmeldingen. Alles is omkeerbaar.
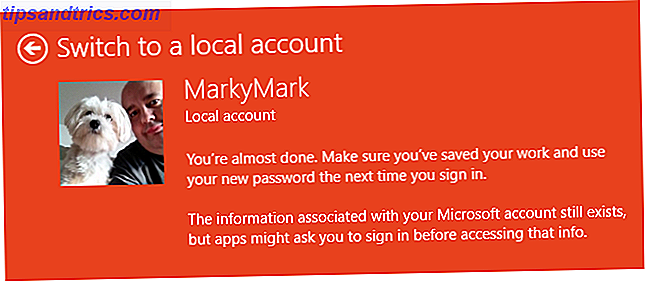
Verander je account type
Hier kunt u een standaardaccount naar het niveau van de beheerder promoten of een beheerdersaccount terugbrengen naar een standaardaccount. Maar als u slechts één beheerdersaccount hebt, wordt de optie om deze te veranderen in een standaardaccount grijs weergegeven. U hebt ten minste één beheerdersaccount nodig om Windows uit te voeren.
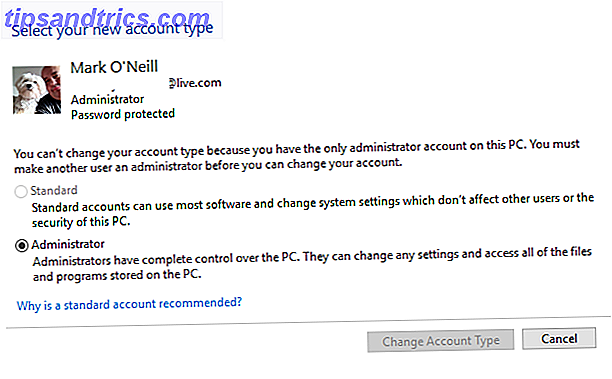
Een ander account beheren
Als u klikt op Nieuwe gebruiker toevoegen in pc-instellingen, ziet u dat u een onderliggende gebruiker, een volwassene of een gast kunt toevoegen.
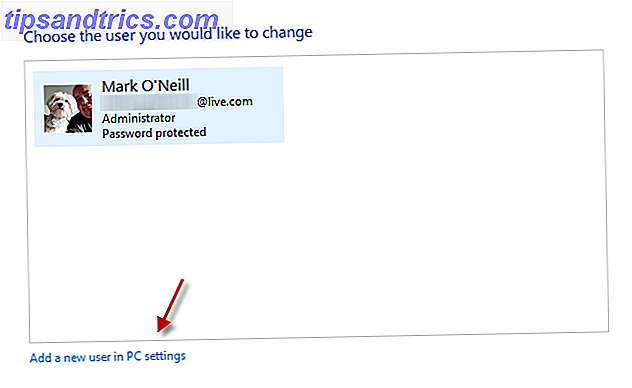
Dit kan voor familieleden zijn die dezelfde computer willen gebruiken. Als een kind wordt toegevoegd, kan een beheerder voor volwassenen de toegang van dat kind tot aanstootgevende websites, Windows Store-apps en meer beperken.
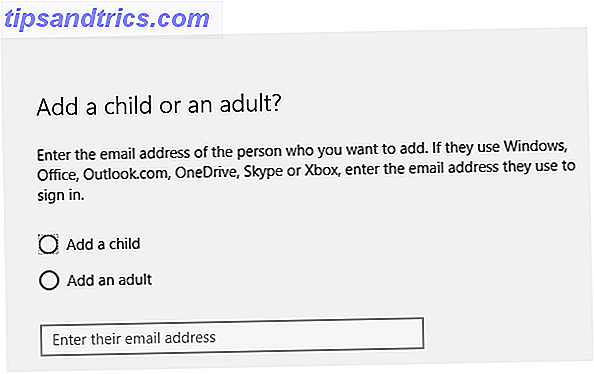
Als iemand in de familie stout is geweest (bijvoorbeeld door naar One Direction op uw computer te luisteren), kunt u voorkomen dat ze de computer gebruiken via dit deel van het menu Instellingen. (hoewel ik had gedacht dat het verwijderen van hun account een stuk eenvoudiger was).
Andere gebruikers zullen gasten uitnodigen om in te loggen met hun eigen accountinstellingen. Toegewezen toegang instellen is waar u iemand kunt beperken tot het gebruik van slechts één Windows Store-app. Ze kunnen die app niet sluiten of een andere app openen. Dus door slechts één app te laten lopen, is dit waarom Assigned Access de "Kiosk-instelling" is genoemd.
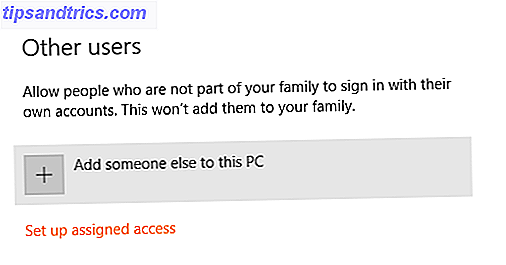
Wijzig Gebruikersaccountbeheerinstellingen
Wanneer u iets probeert te downloaden en te installeren (of uw systeem probeert wanneer u niet kijkt), krijgt u een vak op het scherm waarin u wordt gevraagd of het OK is om verder te gaan. Dit kan worden gecontroleerd met behulp van Gebruikersaccountbeheer Stoppen Vervelende UAC-aanwijzingen - Hoe maak je een Gebruikersaccountbeheer aan Whitelist [Windows] Stop Vervelende UAC-aanwijzingen - Hoe maak je een Gebruikersaccountbeheer aan Whitelist [Windows] Sinds Vista zijn we Windows-gebruikers lastiggevallen, afgeluisterd, geïrriteerd en moe van de User Account Control (UAC) prompt die ons vertelt dat er een programma is dat we met opzet hebben gelanceerd. Natuurlijk, het is verbeterd, ... Lees Meer instellingen.
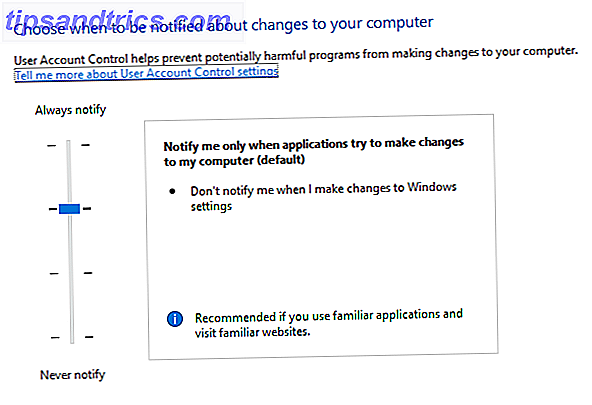
U kunt de blauwe balk omhoog en omlaag schuiven, afhankelijk van hoeveel of hoe weinig toezicht u wilt dat Windows u geeft wanneer programma's worden geïnstalleerd, openlijk of heimelijk. Ik raad aan het op het standaardniveau te houden, tenzij u een speciale reden hebt om het te wijzigen.
Aanmeldopties
In Windows 10 ziet u, als u naar Instellingen> Aanmeldopties gaat, verschillende mogelijkheden om u aan te melden bij uw account. 4 Algemene manieren om uw Windows-gebruikersaccount met een wachtwoord te beveiligen 4 Veel voorkomende manieren om uw Windows-gebruikersaccount met een wachtwoord te beveiligen Uw computer beveiligen met een wachtwoord moet een gangbare praktijk zijn, vooral als veel mensen er mogelijk fysieke toegang toe hebben. Windows biedt verschillende niveaus waarop u wachtwoorden kunt instellen om uw gebruikersaccount te vergrendelen .... Lees meer als u nu een lokaal account gebruikt. De opties zijn een wachtwoord, een pincode en een afbeelding. Een wachtwoord en een pincode spreken voor zich. Opgemerkt moet worden dat een pincode een zwakkere vorm van bescherming is dan een wachtwoord, maar als u zeker weet dat uw computer veilig genoeg is, kunt u voor het gemak een pincode gebruiken.
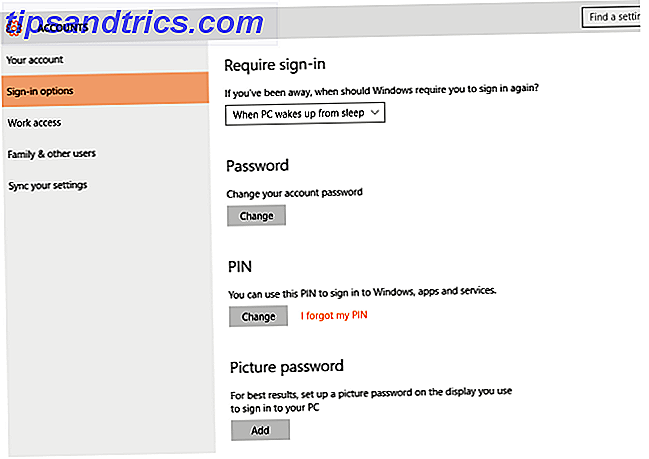
Mensen online zijn het er in het algemeen over eens dat een viercijferige pincode ongeveer 10.000 verschillende mogelijke combinaties is en het 20 uur zou duren om te kraken door brute kracht. Dus maak je pincode langer om het iets moeilijker te maken voor iedereen die probeert in te breken. 6 nummers zouden goed zijn en niet te moeilijk om te onthouden zijn. Maak het gewoon niet 123456 of 654321.
Een foto aan de andere kant is eigenlijk alleen geschikt voor gebruikers van Windows-tablets. Je krijgt een foto en je moet dan op het scherm tekenen, een combinatie van cirkels, rechte lijnen en tikken.
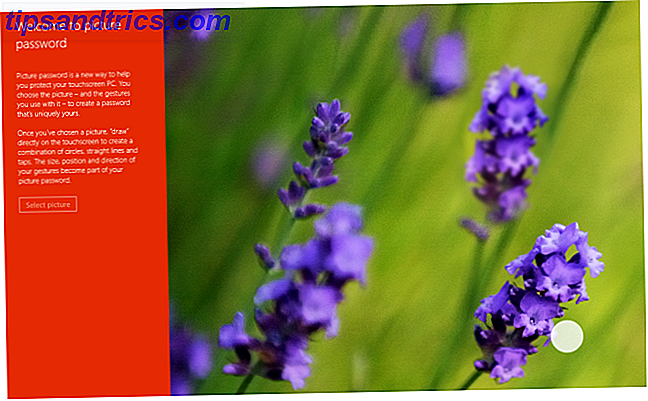
Deze vorm van "wachtwoord" heeft twee nadelen. Ten eerste moet u elk afzonderlijk gebaar onthouden als u toegang wilt krijgen tot uw account. Zorg dat er een fout is en je hebt pech. Ten tweede, als iemand wilde inbraak, hoefde hij alleen maar je tabletscherm tegen het licht te houden en je vingerafdrukken te zien. Daarom moet u het scherm telkens wanneer u "inlogt" wissen. Zou je dat kunnen onthouden telkens als je bent ingelogd?
Dus hoe logt u in?
Na 1.600 woorden van zinderend proza over gebruikersaccounts, is het jouw beurt om ons je mening te geven in de opmerkingen hieronder. Gebruikt u een Microsoft-e-mailaccount om u aan te melden of een lokaal account? Bent u een wachtwoordman, een PIN-meisje of een afbeeldingkind? Laat het ons hieronder weten.
Beeldcredits: Sandwich - XKCD