
Elk jaar brengt Apple een gloednieuwe versie van het Mac-besturingssysteem uit met nieuwe functies en verbeteringen. Deze updates zijn gratis en u kunt zelfs op de jaarlijkse publieke bèta stappen als u echt enthousiast bent.
Maar wat als u een paar Macs in uw huishouden heeft en niet graag meerdere gigabytes aan installatiebestanden wilt downloaden? Een ding dat Apple je niet vertelt, is hoe je het installatieprogramma kunt opslaan en waarom je dit misschien zou willen doen.
Gelukkig is het heel gemakkelijk te doen en handig, zelfs als je maar die ene Mac hebt.
Waarom het installatieprogramma opslaan?
De meest voor de hand liggende reden waarom u het installatieprogramma wilt opslaan, is vanwege de grootte. Aangezien u het hele besturingssysteem downloadt in plaats van een incrementele update, kan de update behoorlijk groot zijn. macOS Sierra is een download van 4, 88 GB, iets meer dan 80 minuten met een bescheiden snelheid van 1 MB per seconde.
Bovendien, als je graag op de muziektruc springt en de update meteen downloadt zodra deze beschikbaar komt, kan de overdrachtssnelheid tuimelen terwijl iedereen hetzelfde doet. Wanneer u het installatieprogramma eindelijk downloadt in plaats van het opnieuw te downloaden op elke Mac, moet u het installatieprogramma opslaan.
Dit installatiebestand kan ook in de toekomst van pas komen als er iets mis gaat met je Mac en je besluit "opnieuw te beginnen" en macOS opnieuw te installeren. Ondanks wat veel Apple-gebruikers denken, zijn Macs niet onfeilbaar en kan macOS op elk moment falen, net zoals Windows dat kan. Er zijn veel redenen waarom je Mac niet zal ontwaken uit zijn sluimerstand. Mac wil niet opstarten? Een stapsgewijze handleiding om het te ontwaken Mac wil niet opstarten? Een stapsgewijze handleiding om het wakker te maken Start uw Mac niet meer op? Maak je geen zorgen - hier is zo ongeveer alles wat je kunt doen om het weer tot leven te brengen. Meer lezen, en vaak is de eenvoudigste manier om het besturingssysteem opnieuw te installeren met behulp van een USB-stick.

Het is altijd het beste om deze USB-stick van tevoren te maken. Hoe Mac OS X te installeren Een verwijderbaar USB-station gebruiken Mac OS X installeren Een verwijderbaar USB-station gebruiken Apple biedt geen officieel hulpmiddel om opstartkopieën van hun besturingssysteem te maken, maar dat betekent niet dat het niet kan worden gedaan. Lees meer, ervan uitgaande dat je geen andere Mac in huis hebt die je kunt gebruiken als er iets misgaat. Houd er rekening mee dat als je moet opstarten in de herstelmodus om het herinstallatieproces uit te voeren, je deze download toch moet uitvoeren . Het is het beste om je Mac een back-up te laten maken met Time Machine en dat installatieprogramma bij de hand te houden om tijd te besparen.
Let op: als je een oudere Mac hebt die de nieuwste versie van macOS niet ondersteunt, moet je het relevante installatiebestand bij de hand houden als het gaat om het herstellen van je Mac. Je kunt dit bestand downloaden op elke nieuwe Mac, mits je het in je aankoopgeschiedenis hebt staan, open de Mac App Store en klik op Gekocht .
Download macOS & sla het installatieprogramma op
Start de Mac App Store en ga naar het tabblad Updates om de nieuwste versie van macOS te vinden. Je kunt het ook vinden door ernaar te zoeken op naam en het verschijnt meestal ook onder Snelle links aan de rechterkant van het tabblad Aanbevolen .
Download het zoals bij elke andere app, voer je Apple ID-wachtwoord in en wacht tot het proces is voltooid. Het installatieprogramma wordt automatisch gestart zodra de download is voltooid, maar weerstaat de drang om meteen te installeren en te sluiten.
Let op: macOS verwijdert het installatieprogramma nadat je het hebt gebruikt, dus zorg ervoor dat je het installatieprogramma hebt opgeslagen voordat je je huidige computer bijwerkt!
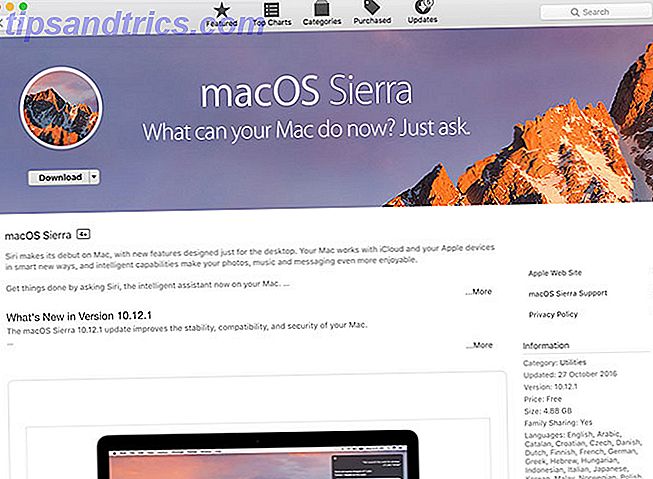
Zoek het installatiebestand met de naam Install macOS Sierra (of hoe de huidige versie van het besturingssysteem ook wordt genoemd) in de map Toepassingen . Kopieer dit installatieprogramma naar een vrije harde schijf, gebruik het om een opstartbare USB-stick te maken Mac OS X installeren Een verwijderbaar USB-station gebruiken Mac OS X installeren Een verwijderbaar USB-station gebruiken Apple biedt geen officieel hulpmiddel om opstartbaar te maken kopieën van hun besturingssysteem, maar dat betekent niet dat dit niet mogelijk is. Lees meer, of AirDrop het naar een van de andere compatibele computers Deel bestanden eenvoudig tussen computers met AirDrop en twee vergelijkbare applicaties [Mac] Deel bestanden gemakkelijk tussen computers met AirDrop & twee vergelijkbare applicaties [Mac] Hoe vaak heb je een e-mail naar jezelf gestuurd, eenvoudig om een afbeelding of document tussen computers te verplaatsen? Het enige voor de hand liggende alternatief is vaak overdreven overkill, zoals het opzetten van een tijdelijke FTP-server op uw ... Lees meer in uw huishouden.
Plaats het MacOS Sierra- bestand installeren in de map Toepassingen van een Mac die u wilt upgraden en voer het uit om de upgrade uit te voeren.
Voordat u installeert
Het installeren van een nieuw besturingssysteem is een belangrijke upgrade, en hoewel de meeste installaties soepel zullen verlopen, bestaat altijd de kans dat er iets fout gaat. Om deze reden moet je altijd een back-up van je Mac maken met Time Machine Partition & Gebruik je Time Machine Harde Schijf om bestanden te partitie op te slaan en gebruik je Time Machine Hard Drive om bestanden op te slaan als de harde schijf van je Mac klein is en je Time Machine harde schijf is groot, het kan de moeite waard zijn om de schijf te gebruiken voor zowel back-up- als opslagdoeleinden. Lees Meer voordat u macOS bijwerkt, voor het geval dat.
Er zijn te nemen voorzorgsmaatregelen voordat je op Installeren klikt om de kans op problemen te minimaliseren - Eerste hulp op je schijf uitvoeren met Schijfhulpprogramma, zorgen dat je voldoende vrije ruimte hebt, of een USB-schijf maken voor het geval er iets misgaat. We hebben enige aanwijzingen als je Mac het opgeeft tijdens de upgrade macOS Sierra Installatieproblemen? Fix Common Mac Upgrade-problemen macOS Sierra Installatieproblemen? Fix Common Mac Upgrade-problemen Hoe ziet u een bevroren installatie? Wat als uw Mac midden in de installatie onvoldoende ruimte heeft? En hoe repareer je het probleem als je normaal geen toegang meer hebt tot je computer? Lees verder .
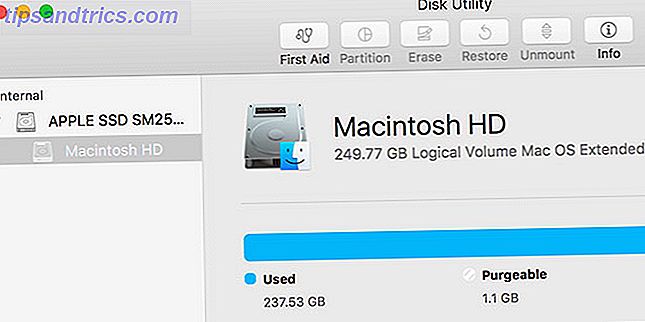
Het hele installatieproces duurt ongeveer 30 minuten en als uw Mac opnieuw wordt opgestart, kunt u uw computer opnieuw gebruiken.
Wat nu?
Kies een wifi-netwerk, log in met uw Apple ID en ga akkoord met de bijgewerkte Algemene voorwaarden om de nieuwste versie van macOS te gebruiken. Mogelijk wordt u ook gevraagd om alle nieuwe functies van het besturingssysteem te activeren, zoals het geval was met Siri op macOS Sierra.
Meestal na een grote installatie moet je controleren op updates via de Mac App Store, vooral omdat ontwikkelaars een paar maanden de tijd hebben om zich voor te bereiden op de nieuwe functies. Werk apps die de Mac App Store niet gebruiken afzonderlijk bij, de meeste zullen een update detecteren en deze toepassen indien beschikbaar. U wilt ook uw Time Machine-harde schijf aansluiten en een nieuw back-uppunt instellen.
Als u alternatieve software moet zoeken omdat Apple heeft gemaakt dat uw oudere apps heeft verbroken El Capitan betekent het einde van Mac-thema's en dieptepunten in het systeem El Capitan betekent het einde van Mac-thema's en dieptepunten van het systeem Als u uw Mac wilt aanpassen, kan Yosemite misschien de laatste versie van OS X zijn die voor u werkt. En dat is jammer. Lees Meer, onze beste Mac-softwarelijst De beste Mac-apps De beste Mac-apps Van e-mailclients tot systeemhulpprogramma's, tijdbesparende functies tot productiviteitswinst; op deze pagina vindt u de beste Mac-software die door personeel en lezers van MakeUseOf wordt gebruikt. Lees meer is een goede plek om te beginnen.
Heb je een opstartbaar USB-installatieprogramma ergens in een la weggestopt? En wat vind je van de nieuwste versie van macOS?
Artikel bijgewerkt door Tim Brookes op 23 november 2016.



