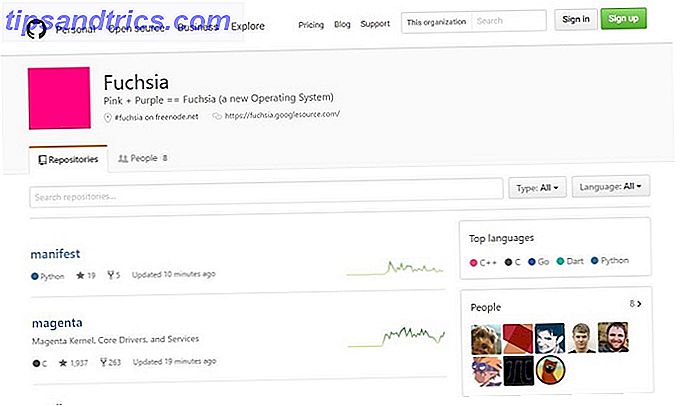Als u een probleem probeert op te lossen in Windows Windows 8 Crashen? Gemakkelijk probleemoplossend Blue Screen en andere problemen Windows 8 crasht? Eenvoudig Blue Screen oplossen & andere problemen Windows 8 is niet perfect. Dat gezegd hebbende, de meeste blauwe schermen en programma-crashes zijn geen Windows-fout. Onze tips helpen u om precies te identificeren wat er mis is met uw pc en om het probleem op te lossen. Lees Meer en je hebt al het andere geprobeerd, het laatste redmiddel maakt het mogelijk door een nieuw gebruikersaccount aan te maken. Er is een goede en een verkeerde manier om dit aan te pakken.
Dergelijke problemen kunnen zijn dat uw Windows 8-apps niet meer correct worden gestart en werken, wat ik heb ervaren of een beschadigd gebruikersaccountbestand. Een handvol verschillende problemen kunt u het beste oplossen door een nieuw gebruikersaccount aan te maken.
Aangezien dit een beetje gedoe is, raad ik u ten zeerste aan zeker te zijn dat dit de enige manier is om het probleem op te lossen. Nadat u dit hebt vastgesteld, volgt u de stappen in dit artikel om ervoor te zorgen dat u het op de juiste manier doet met zo weinig mogelijk hoofdpijn.
Maak altijd een back-up van uw gegevens
Deze basisstap is het meest cruciaal. Mensen zijn vatbaar voor fouten en we weten zeker dat computers ook niet perfect zijn. Als er iets misgaat, staan uw gegevens niet op het spel. Maak back-ups van uw bestanden 4 Gratis bestandssynchronisatie- en back-uptrucs beschikbaar in Windows 4 Gratis bestandssynchronisatie- en back-uptrucs beschikbaar in Windows U hebt het een miljoen keer gehoord: back-up van uw bestanden is belangrijk. Met cloudopslagservices zoals Dropbox of OneDrive kunt u gratis een back-up maken zonder dat u nieuwe hardware hoeft aan te schaffen. Lees meer en maak een systeemherstelpunt Wat u moet weten over Windows Systeemherstel Wat u moet weten over Windows Systeemherstel Stel u voor welke problemen u zou kunnen tegenkomen, als uw systeem zou falen! De Windows Systeemherstel-functie kan uw voordeel besparen. In dit artikel wordt uitgelegd hoe u Windows-herstelpunten maakt en gebruikt. Lees verder . Deze twee dingen gaan een lange weg in het besparen van tijd, frustratie en tranen. Bekijk onze gids over de 6 veiligste manieren om een back-up van uw bestanden te maken en herstel op Windows 7 & 8 6 Veiligste manieren om een back-up te maken en uw bestanden terug te zetten in Windows 7 & 8 6 Veiligste manieren om een back-up van uw bestanden te maken in Windows 7 & 8, we weten zeker dat je het advies steeds weer hebt gelezen: iedereen moet een back-up van zijn bestanden maken. Maar beslissen om een back-up van uw bestanden te maken, is slechts een deel van het proces. Er zijn zoveel ... Lees meer.
Een nieuw gebruikersaccount maken
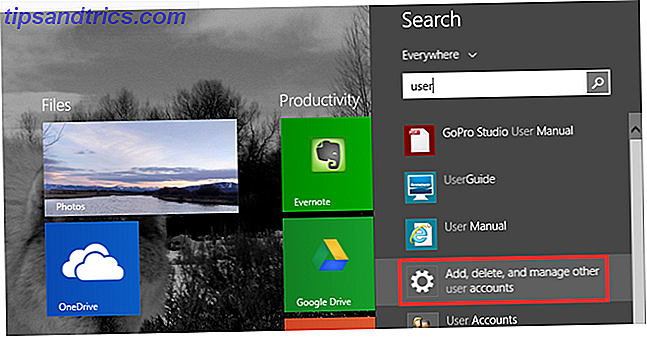
Als u een nieuw account wilt maken, opent u de zoekfunctie (of tikt u op de Windows-toets ) en typt u de gebruiker . U ziet andere gebruikersaccounts toevoegen, verwijderen en beheren . Dit zou u naar andere accounts moeten brengen (zie hieronder). Klik nu op Een account toevoegen .

De volgende stappen hier zijn belangrijk om te volgen - blaas ze niet alleen door volgens de ' aanbevolen stappen ' van Microsoft.

In plaats van een e-mailadres in te voeren, kijkt u onderaan het scherm en klikt u op de grijze toets zonder een Microsoft-account, ook wel een lokale account genoemd.

Nogmaals, Microsoft is een beetje persistent in het overtuigen van je om een online account te maken. Hoe Microsoft gereviseerde gebruikersaccounts in Windows 8 Hoe Microsoft-gereviseerde gebruikersaccounts in Windows 8 Hoe zit het met gebruikersaccounts in Windows 8? Het is niet ingewikkeld - Microsoft wil dat iedereen een online account gebruikt om in te loggen op hun desktopbesturingssysteem. Natuurlijk, ze bieden een offline equivalent, maar ze ... Lees meer, maar je ziet onderaan het scherm drie knoppen. Klik op de middelste met de naam Lokaal account . Klik vervolgens op het volgende scherm op Voltooien .

facultatief
Uw nieuwe account heeft alleen standaardgebruikersrechten. Als u wilt dat het een beheerder is, volgt u deze aanvullende stappen. Terug op de pagina Andere accounts, klik op het nieuwe gebruikersaccount en vervolgens op Bewerken .

Vanaf hier heeft u een vervolgkeuzemenu met de optie om het account van een standaardgebruiker in een beheerder te veranderen.

Gebruikersaccountbestanden overbrengen van Oud naar Nieuw
U hebt uw nieuwe account gemaakt en het probleem dat u ondervond, is opgelost. OK, maar nu moet je het maken zoals je vorige account. De bureaubladachtergrond en -thema zijn de eenvoudige onderdelen die snel kunnen worden aangepast, maar hoe zit het met programma-instellingen en al uw persoonlijke bestanden? Wanneer u dit vanaf twee verschillende computers doet, kunt u de Windows Easy Transfer-tool gebruiken, maar het overbrengen van deze bestanden op dezelfde machine kan gedaan worden via handmatige kopie en plakken.
Zorg er eerst voor dat uw verborgen bestanden en mappen worden weergegeven terwijl uw programma-instellingen zich in de AppData-map bevinden, vaak verborgen voor weergave.

Klik in de oude map Gebruikersaccount op Bekijken en kijk of er een selectievakje Verborgen items is (gemarkeerd met een 1 in de bovenste afbeelding). Als je het om een of andere reden niet ziet, of als het niet alle verborgen mappen bevat, volg je nummer 2 in de bovenste afbeelding door op Opties te klikken en Map en zoekopties te wijzigen . Klik op het tabblad Weergave, zoek Verborgen bestanden en mappen op en schakel Verborgen bestanden, mappen en stations weergeven in .

Houd uw oude gebruikersaccountmap open, open een nieuw Windows Explorer-venster en ga naar uw nieuwe gebruikersaccountmap. Je kunt het gemakkelijk vinden door C: \ Users in te typen.

Selecteer alles ( Ctrl + A ) de inhoud van deze map en verwijder deze ( druk op de Delete-toets ).

Keer terug naar de oude gebruikersaccountmap, kopieer alle bestanden en mappen ( Ctrl + A, Ctrl + C ) en plak ze in de nieuwe gebruikersaccountmap ( Ctrl + V ).

Dit zal enige tijd duren - ga je koffie bijvullen, maak een boterham of ga verder met wat ander werk dat je computer niet te veel laat doen.

Uw gebruikersnaam wijzigen
Als u dezelfde accountnaam bij uw nieuwe account wilde hebben als bij uw oude account, kon u dit waarschijnlijk niet doen omdat het oude account al de naam had. Zodra u helemaal bent afgehandeld in uw nieuwe account en uw oude account is verwijderd, kunt u de accountnaam vrij eenvoudig wijzigen.
De instelling is te vinden in Gebruikersaccounts onder het Configuratiescherm en kan worden geopend door control.exe userpasswords in te voeren in het vak Uitvoeren ( Windows-toets + R ) of door Configuratiescherm \ Alle Configuratiescherm Items \ Gebruikersaccounts in het adresveld van een Windows Explorer-venster. Klik op Uw accountnaam wijzigen en voer de nieuwe in die u wenst, weergegeven in de afbeelding hieronder.

Een frisse start zonder al het werk
Hopelijk heeft het nieuwe account het probleem opgelost en hoef je Windows niet opnieuw in te stellen, te herstellen, te vernieuwen of opnieuw te installeren. Moet je Windows vernieuwen, opnieuw instellen, herstellen of opnieuw installeren? Moet u Windows vernieuwen, resetten, herstellen of opnieuw installeren? Ooit wilde je Windows 7 opnieuw instellen zonder persoonlijke gegevens te verliezen? Tussen een fabrieksreset en een herinstallatie was het moeilijk. Sinds Windows 8 hebben we twee nieuwe opties: Refresh and Reset. Welke heeft gelijk ... Lees meer.
Zijn er andere Windows-problemen die u hebt gehad of waarvan u weet waar het maken van een nieuw gebruikersaccount op wonderbaarlijke wijze het probleem oplost? We willen er meer over weten! Deel in de reacties.