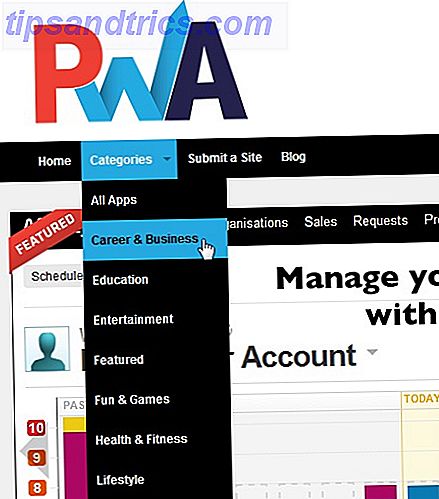Het duurt niet lang voordat een schijf vol is met gegevens, wat een probleem kan zijn wanneer u een upgrade naar Windows 10 wilt uitvoeren. Upgrade naar Windows 10 Nu en waarom wachten? Hoe een upgrade uitvoeren naar Windows 10 Nu en waarom u Zou moeten wachten Ben je sinds 29 juli geduldig aan het wachten geweest op je Windows 10-upgrade? U moet waarschijnlijk wachten tot u een officiële kennisgeving ontvangt, maar als u vastbesloten bent, kunt u de Windows 10-upgrade afdwingen. Lees verder . We zijn hier om u advies te geven over hoe u uw systeem opschoont om ruimte te maken voor het nieuwste en beste besturingssysteem van Microsoft.
Als u Windows 10 al gebruikt, maar merkt dat u weinig opslagruimte nodig heeft, hebben we de functies van het besturingssysteem onderzocht om u te helpen bij het vrijmaken van uw schijven en ruimte te maken voor de gegevens die u echt nodig hebt.
Als je een probleem had met het upgraden naar Windows 10 vanwege ruimtegebrek of je eigen tips hebt om te delen om ruimte vrij te maken, laat het ons dan weten in de comments.
Opwaarderen naar Windows 10
Om Windows 10 op uw systeem te installeren, raadt Microsoft u aan om 16 GB vrije ruimte te hebben voor de 32-bits versie en 20 GB voor de 64-bits versie, waarbij de daadwerkelijke download zelf rond de 3 GB komt. Theoretisch gezien zou je de upgrade naar Windows 10 niet moeten krijgen als je systeem niet genoeg schijfruimte heeft, hoewel er methoden zijn om de upgrade te forceren. Make Today Your Launch Day: Download nu Windows 10! Maak vandaag uw lanceerdag: download nu Windows 10! U staat te popelen om Windows 10 te installeren. Helaas hebt u de Insider Preview gemist en nu duurt het even voordat de upgrade voor u is uitgerold. U kunt nu als volgt Windows 10 downloaden! Lees verder .
Als u onvoldoende ruimte heeft, ontvangt u tijdens de installatie een melding dat Windows meer ruimte nodig heeft. U krijgt twee opties van de wizard. De eerste is om Disk Cleanup te gebruiken om ruimte vrij te maken, waarmee de native Windows-tool wordt gestart om ruimte vrij te maken Low Disk Space? 5 Native Windows-hulpprogramma's om opslagruimte vrij te maken Lage schijfruimte? 5 Native Windows-hulpprogramma's om opslagruimte vrij te maken Download geen visachtige externe tool om waardevolle schijfruimte terug te winnen! Windows heeft zijn eigen tools voor de klus en ze zijn gemakkelijk te gebruiken. Lees verder . Dit helpt u bij het verwijderen van zaken als tijdelijke internetbestanden, tijdelijke mappen en uw Prullenbak.
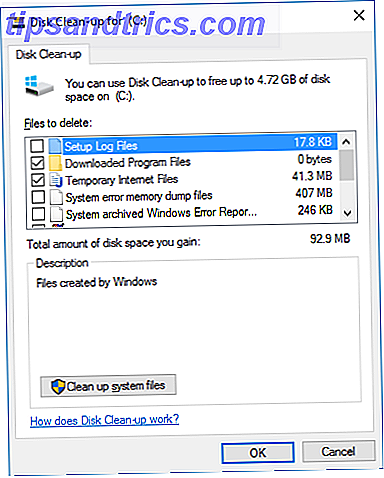
De tweede beschikbare optie is om een ander station te kiezen of een extern station aan te sluiten . Als u de externe schijf altijd op uw systeem wilt laten aansluiten, is dit een mogelijke keuze. Maar het is verstandiger om Windows 10 op een interne schijf te installeren om te garanderen dat u altijd toegang hebt tot het besturingssysteem, omdat u zonder uw systeem niet kunt werken.
Andere methoden kunnen u helpen de ruimte voor uw Windows 10-installatie op te ruimen. U zou dubbele bestanden kunnen verwijderen. Duplicaten snel verwijderen Met deze hulpmiddelen Duplicaten snel met deze hulpmiddelen verwijderen Een van de snelste manieren om uw harde schijf te verstoppen, is door dubbele bestanden op te slaan. Meestal weet u waarschijnlijk niet eens dat u dubbele bestanden heeft. Ze komen uit verschillende ... Lees meer en verplaatsen wat gegevens naar de cloud Hoe u uw 15 GB gratis OneDrive-opslag optimaal kunt gebruiken Hoe u uw 15 GB gratis OneDrive-opslag optimaal kunt gebruiken OneDrive biedt u een gezonde dosis cloudopslag gratis. Laten we eens kijken naar wat je ermee kunt doen. Meer lezen, bijvoorbeeld. Bekijk onze handleiding over het vrijmaken van schijfruimte 6 manieren om ruimte vrij te maken op uw Windows-computer 6 manieren om ruimte vrij te maken op uw Windows-computer Rommel kan een grote domper zijn voor de productiviteit. Na verloop van tijd gaan bestanden verloren, worden programma's ongebruikt en ineens is je eenmaal ruime harde schijf vol met nutteloze dingen en moet je hem opruimen .... Lees Meer of hoe je je opslagruimte op een tablet kunt maximaliseren Opslag op een A maximaliseren Windows Tablet: wat zijn uw opties? Opslag op een Windows-tablet maximaliseren: wat zijn uw opties? Windows-tablets zijn nu verkrijgbaar bij Microsoft en verschillende andere bedrijven. De hardware binnenin is over het algemeen hetzelfde als die in een ultrabook, maar er is een opmerkelijke uitzondering - de harde schijf. De meeste ... Lees meer.
Wissen van ruimte op Windows 10
Windows 10 laat je zien hoeveel opslagruimte je hebt, opsplitsen in secties en snelle stappen bieden om de schijf daadwerkelijk vrij te maken. Druk om te beginnen op Windows-toets + I om Instellingen te starten, klik vervolgens op Systeem en selecteer Opslag in het linkermenu.

Op dit scherm ziet u welke opslagapparaten u hebt aangesloten, zowel intern als extern, samen met de standaardopslaglocaties voor zaken als nieuwe apps en documenten. Hoewel het in eerste instantie geen ruimte vrijmaakt, is het de moeite waard om naar het gedeelte Locaties opslaan te kijken als u meerdere stations hebt. Als u bijvoorbeeld een externe schijf hebt met veel beschikbare ruimte, kunt u overwegen nieuwe muziek en video's op te slaan - gebruik de vervolgkeuzemenu's in elke sectie om de wijziging aan te brengen.
Als u klaar bent, klikt u op een station onder de kop Opslag om te zien wat de ruimte bezet. Het pictogram met het Windows-logo erop duidt aan dat uw besturingssysteem op dat station is geïnstalleerd. Als dit de eerste keer is dat u de verdeling van het gebruik van opslagruimte voor de schijf gebruikt, moet u mogelijk een korte periode wachten terwijl deze alles berekent. Als u de analyse wilt bijwerken, klikt u bovenaan op de ronde pijl .

Je krijgt een lijst met alles op je schijf te zien, opgesplitst in specifieke categorieën. Elke categorie heeft zijn eigen gekleurde balk om de verbruikshoeveelheid weer te geven, die vervolgens wordt samengevoegd in de balk bovenaan, zodat u snel kunt zien welke secties de meeste ruimte in beslag nemen. Laten we om beurten doorlopen om de opties te verkennen. Klik eerst op Systeem en gereserveerd .
Systeem en gereserveerd
Hiervan zijn systeembestanden en virtueel geheugen niet wijzigbaar. De derde plaats op de lijst is het Hibernation-bestand, dat ongeveer 6 GB aan ruimte inneemt (afhankelijk van uw systeemgeheugen). Hoewel u vanuit dit scherm geen actie kunt ondernemen, kunnen we de Slaap-modus volledig uitschakelen. Slaapstand op uw SSD uitschakelen voor garantiedoeleinden Hibernate op uw SSD uitschakelen voor garantietoepassingen Het doden van uw SSD vereist slechts een beetje luiheid. U kunt uw garantie behouden en de levensduur van uw SSD verlengen door de hibernationstand uit te schakelen. We laten u zien waarom en hoe u het moet doen. Lees verder . Hiertoe zoekt u een systeemzoekopdracht naar cmd, klikt u met de rechtermuisknop op het resultaat en voert u Als administrator uit. Hierdoor wordt de opdrachtprompt geopend, dus voer het volgende in om direct uit te schakelen en de Slaap-modus en verwijder het bestand van uw systeem:
powercfg -h uit
Terugkerend naar de opslagpagina, is de laatste invoer bedoeld voor Systeemherstel . Dit is een nuttige functie die uw systeemstatus terugdraait in geval van een ramp. Wat u moet weten over Windows Systeemherstel Wat u moet weten over Windows Systeemherstel Stel u voor welke problemen u zou kunnen tegenkomen, als uw systeem zou falen! De Windows Systeemherstel-functie kan uw voordeel besparen. In dit artikel wordt uitgelegd hoe u Windows-herstelpunten maakt en gebruikt. Meer lezen, maar we kunnen de instellingen ervan bewerken om het efficiënter te maken met opslag. Klik om te beginnen op Systeemherstel beheren . Dit opent een venster met alle beschikbare schijven en of het systeemherstel op elk station is ingeschakeld. Selecteer de schijf waarop u ruimte vrij wilt maken en klik vervolgens op Configureren ....

In dit venster kunt u instellen hoeveel van uw schijfruimte u wilt toewijzen aan de systeemherstelfunctie. Hoe meer ruimte u toelaat, hoe meer herstelpunten beschikbaar zullen zijn. Als er nieuwe worden gemaakt, worden de oudere verwijderd om ruimte vrij te maken. Pas de schuifregelaar aan om het percentage van uw schijf te wijzigen dat u aan systeemherstel wilt toewijzen.
U kunt op Verwijderen klikken als u alle herstelpunten voor de schijf wilt verwijderen. U kunt ook klikken op Systeembeveiliging uitschakelen om de functie helemaal uit te schakelen. Geen van deze opties is echter bijzonder aan te raden, tenzij u een andere hersteloplossing hebt. Het heeft geen zin om gegevensverlies te riskeren ten gunste van wat opslagruimte.
Apps en spellen
Terugkeren naar het opslaggebruiksscherm, de volgende categorie die u kunt selecteren, is Apps en games . Hiermee worden alle programma's weergegeven die op uw systeem zijn geïnstalleerd. Standaard is de lijst gesorteerd op grootte, maar u kunt de vervolgkeuzelijst gebruiken om te sorteren op naam of installatiedatum. U kunt ook naar een specifieke app zoeken en schakelen tussen stations.
Meestal zul je merken dat games de bovenste helft van de lijst domineren, simpelweg omdat ze veel meer gegevens bevatten dan een programma. De bestandsgrootte van games blijft toenemen, met recente releases zoals Titanfall, Batman: Arkham Knight en Grand Theft Auto V nemen ze allemaal ongeveer 50 GB of meer ruimte op de harde schijf in beslag. Als je een grote gamer bent, kun je gemakkelijk zien hoe snel een harde schijf vol kan raken.

Als er apps of games zijn die u niet meer gebruikt, moet u deze verwijderen om ruimte vrij te maken. Om dit te doen, klikt u eenvoudig op de lijst en selecteert u Installatie ongedaan maken . U kunt ook klikken op Optionele functies beheren bovenaan, waar u dingen kunt verwijderen zoals extra taalpakketten.
Als u de meer traditionele presentatie van deze lijst wilt zien, die naar mijn mening de informatie op een gemakkelijker leesbare manier presenteert, voer dan een systeemzoekopdracht uit naar programma's en functies en selecteer het relevante resultaat.
Documenten, afbeeldingen, muziek en meer
Veel van de categorieën op de pagina Opslaggebruik hebben betrekking op persoonlijke gegevens. Dit zijn documenten, afbeeldingen, muziek, video's, e-mail, OneDrive, desktop en kaarten . Door in deze secties te klikken, kunt u vervolgens naar de map op uw systeem navigeren waar de relevante gegevens worden opgeslagen.

Het is niet aan Windows of deze gids om te dicteren welke persoonlijke gegevens u moet verwijderen, maar u kunt uw mappen sorteren op aanmaakdatum om te zien of er iets oud is dat u niet meer gebruikt. U kunt ook overwegen om gegevens te archiveren op een externe schijf - op die manier verwijdert u deze niet permanent, maar verstopt u uw hoofdschijf niet.
Tijdelijke bestanden
In het gedeelte Tijdelijke bestanden kunt u uw tijdelijke systeembestanden, uw map met downloads en uw Prullenbak leegmaken. Zorg ervoor dat u niets bewaart in uw downloads of Prullenbak, maar over het algemeen is het veilig om deze drie secties op te ruimen. Klik gewoon op de bijbehorende knop om het proces te starten of ga naar de map met de gegevens.

Als u Windows 10 gebruikt en er een upgrade naar hebt uitgevoerd, kunt u in plaats van een nieuwe installatie ook een sectie voor de Vorige versie van Windows zien . Een maand na uw upgrade naar Windows 10 heeft u de mogelijkheid om terug te draaien naar een vorige versie van Windows. Downgraden van Windows 10 naar Windows 7 of 8.1 Hoe downgraden van Windows 10 naar Windows 7 of 8.1 Windows 10 is hier en misschien is het niet wat je verwachtte. Als u al een upgrade hebt uitgevoerd, kunt u een rollback uitvoeren. En als u dat nog niet hebt gedaan, maak dan eerst een systeemback-up. We laten u zien hoe. Lees verder . Dit wordt mogelijk gemaakt door een map op uw systeem genaamd Windows.old, die we kunnen verwijderen om ruimte vrij te maken Schijfruimte vrijmaken door Windows.old-map te verwijderen Schijfruimte vrijmaken door Windows.old-map te verwijderen Windows maakt een automatische back-up vóór je installeert opnieuw. De map Windows.old bevat gebruikersprofielen en persoonlijke bestanden. U kunt als volgt de gegevens herstellen en de map verwijderen om ruimte vrij te maken. Lees verder .
Als u wanhopig op zoek bent naar de ruimte en er zeker van bent dat u niet terugkeert naar een oudere versie van Windows, kunt u doorgaan en klikken op Vorige versies verwijderen om van deze map af te komen. Wacht anders een maand vanaf de installatiedatum van Windows 10 en het systeem zal het automatisch verwijderen.
anders
De laatste categorie om uit te checken is Other, die de grootste mappen bevat die Windows niet kon categoriseren. U kunt op de map klikken om deze in Verkenner te openen. Wees voorzichtig in dit gebied en wis alleen gegevens waarvan u zeker weet dat u ze niet nodig hebt. Mijn lijst toonde systeem- en chauffeursmappen, beide nodig om mijn computer te laten werken.
Ruimte vrijmaken
De opslagapparaten die op de markt beschikbaar zijn, blijven groeien naarmate hun prijzen dalen, dus als je alles hebt opgebruikt en je nog steeds wordt gedwongen ruimte te maken, is het misschien tijd om een nieuwe schijf te kopen. Als u op een Windows-tablet werkt, maak dan gebruik van SD-kaarten. Hoe u opslagruimte op Windows 8.1-apparaten met SD-kaarten kunt vergroten Opslagruimte op Windows 8.1-apparaten met SD-kaarten vergroten Windows 8.1-apparaten, zelfs de tablets, zijn volledige pc's en ondersteunen vaak SD-kaarten. Ze zijn geweldig voor het extern opslaan van bibliotheken, downloads en SkyDrive-bestanden. We laten u zien hoe u de extra opslagruimte het best kunt gebruiken. Lees verder .
U hoeft niet vast te zitten met meerdere harde schijven als u dit niet wilt of als uw systeem dit niet ondersteunt. Het enige wat u hoeft te doen is een schijf met grote capaciteit kopen en vervolgens de oude schijf naar de nieuwe klonen. Hoe uw harde schijf te klonen Hoe uw harde schijf te klonen Kopieer de hele harde schijf naar een andere. Het wordt klonen genoemd en het is een belangrijk proces als u de primaire harde schijf op uw computer wilt vervangen of upgraden. Klonen is niet hetzelfde ... Lees meer.
Heb je problemen ondervonden bij het installeren van Windows 10 vanwege een gebrek aan opslagruimte? Hebt u tips om te delen voor het opruimen van ruimte bij het uitvoeren van Windows 10?

![De Top 10 gratis of zeer goedkope eBook Thrillers [MUO Book Club]](https://www.tipsandtrics.com/img/internet/297/top-10-free-very-cheap-ebook-thrillers.jpg)