
Excel heeft een uitstekend assortiment aan elektrische gereedschappen die u zou moeten gebruiken om uw bedrijfsgegevens te analyseren. Of u nu wilt exporteren voor Business Intelligence, uw gegevens wilt draaien om trends te vinden of alleen uw gegevens visueler wilt gebruiken, Excel heeft betrekking op Excel versus Google Spreadsheets: welke is beter voor u? Excel versus Google Spreadsheets: welke is beter voor u? Heb je echt Excel nodig? Zowel desktop- als online-oplossingen hebben hun voordelen. Als u problemen ondervindt bij het kiezen tussen Excel en Google Spreadsheets voor het beheren van uw spreadsheets, kunt u ons helpen bij het maken van uw keuze. Lees verder .
Vandaag gaan we de rijken van Power Pivot, Power Query, Power View, Power Map verkennen, en als we nog wat tijd over hebben, in de cloud, Power BI, de Excel Business Intelligence-tool. Het lijkt veel, maar we kunnen al deze onderwerpen behandelen en je laten verlangen naar meer informatie.
Een van de sterkste verkoopargumenten van Excel zijn deze hulpmiddelen en hun onderlinge samenhang: zodra u één hulpmiddel voor analyse gebruikt, kunt u eenvoudig zien waar anderen verdere ondersteuning kunnen bieden. Met voldoende kennis van deze Excel-hulpmiddelen bent u de baas over uw gegevens.
Power Pivot
Power Pivot is een van Excel's invoegtoepassingen voor Power Tools Power Up Excel met 10 invoegtoepassingen om gegevens te verwerken, analyseren en visualiseren als een professional Power-up van Excel met 10 invoegtoepassingen om gegevens te verwerken, analyseren en visualiseren zoals een pro-vanille-Excel is geweldig, maar je kunt het nog krachtiger maken met invoegtoepassingen. Welke gegevens u ook moet verwerken, de kans is groot dat iemand hiervoor een Excel-app heeft gemaakt. Hier is een selectie. Lees verder . Op de release van 2010, noemde Bill Jelen, oprichter van Mr. Excel, Power Pivot "de beste nieuwe functie die in twintig jaar met Excel gebeurde", dus begin je de gravitas van de Excel-extensie te begrijpen.
Office 2016 zag Power Pivot inbegrepen Upgrade naar Office 2016 gratis vandaag met uw Office 365 abonnement Upgrade naar Office 2016 gratis vandaag met uw Office 365-abonnement Microsoft Office 2016 voor Windows is geland en het biedt veel slimme nieuwe functies. Als u een Office 365-abonnement hebt, kunt u het nu gratis krijgen en laten we u zien hoe het hieronder staat. Meer lezen in de basisinstallatie voor Excel, waarbij het belang ervan wordt benadrukt als een gegevensanalyse Een Excel-draaitabel gebruiken voor gegevensanalyse Een Excel-draaitabel gebruiken voor gegevensanalyse De draaitabel is een van de krachtigste hulpmiddelen in Excel Repertoire van 2013. Het wordt vaak gebruikt voor grote data-analyse. Volg onze stapsgewijze demonstratie om er alles over te leren. Lees meer en datamodelleringstool. Power Pivot kan grote hoeveelheden gegevens verwerken die worden geïmporteerd uit verschillende externe bronnen, waardoor de functionaliteit van de standaard draaitabelfunctie wordt uitgebreid. Gebruik Power Pivot ook:
- Importeer en beheer miljoenen gegevensrijen voor meerdere bronnen.
- Bouw analytische relaties tussen gegevens uit verschillende bronnen, snel maken en modelleren van gegevenstabellen met behulp van gestandaardiseerde functies Mini Excel-zelfstudie: geavanceerde functies voor tellen en toevoegen in Excel Mini Excel-zelfstudie: geavanceerde functies voor tellen en toevoegen van functies in Excel Het tellen en toevoegen van formules lijkt mondiaal vergeleken naar meer geavanceerde Excel-formules. Maar ze kunnen u helpen om veel tijd te besparen wanneer u informatie over de gegevens in uw spreadsheet moet verzamelen. Lees verder .
- Voer gegevens in de andere elektrische gereedschappen van Excel in: draaipunten, grafieken, rasters, machtsweergave, energiekaart en meer.
- Gebruik Data Analysis Expressions of DAX, een nieuwe formuletaal die de gegevensmanipulatiefaciliteiten van Excel uitbreidt. U kunt hier een inleiding tot DAX lezen.
Power Pivot is op zichzelf een belangrijk hulpmiddel voor Power BI. De verbeterde gegevenstabellen en modellen die u kunt bouwen met Power Pivot, samen met de naadloze integratie met Power View en Power Map, geven u de kans om verborgen trends bloot te leggen, bedrijfsinzichten op te bouwen en vooral die prachtige onbewerkte gegevens om te zetten in iets parsable.
Power Pivot laden
Power Pivot verscheen voor het eerst als invoegtoepassing, maar is nu opgenomen in de standaardinstallatie voor Excel. Je moet het gewoon inschakelen.
Office 2013/2016 : open Excel en ga naar Bestand> Opties> Add-ins . Selecteer in het vak Beheren onderaan het scherm COM-invoegtoepassingen gevolgd door Start . Zorg ervoor dat de Microsoft Office Power Pivot voor Office 20xx is geselecteerd en druk op OK . Het zou nu moeten verschijnen met uw bestaande tabbladen.
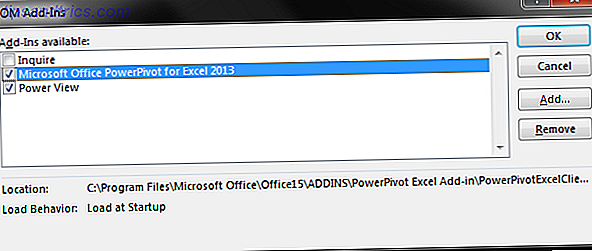
Office 2010: download Power Pivot voor Microsoft Excel 2010 via deze link. Voer het installatiepakket uit. Na de installatie verschijnt het tabblad Power Pivot in Excel en als u naar Bestand> Opties> invoegtoepassingen gaat, ziet u PowerPivot voor Excel als een COM-invoegtoepassing.
Power Query
Power Query is een ander hulpmiddel voor gegevensanalyse dat kan worden gebruikt voor het extraheren van gegevens uit een enorme reeks gegevensbronnen, om die gegevens op te schonen en te transformeren en om die gegevens in een toegankelijk formaat aan te leveren. Power Query is belangrijk voor zowel reguliere als professionele gebruikers. Gewone gebruikers kunnen meer controle uitoefenen over kolommen, formules Hulp nodig met Excel-formules? 7 Bronnen om te raadplegen Heeft u hulp nodig met Excel-formules? 7 Bronnen om te raadplegen Excel is de gouden standaard voor spreadsheets. Als u Excel moet gebruiken en toch vertrouwd moet raken, zullen deze bronnen u snel kennis laten maken met de basis en meer. Lees Meer, filtertools, wijzig data types on the fly om ruwe informatie om te zetten in waardevol inzicht. Met Power Query kunt u:
- Zoek en verbind gegevens uit een enorme reeks bronnen, voeg de gegevens samen en vorm deze naar eigen inzicht, of gebruik geïntegreerde modelleringshulpmiddelen Power Pivot en Power View om uw gegevens verder te pushen.
- Gebruik de ingebouwde JSON-parser What Is JSON? Overzicht van A Layman Wat is JSON? Het overzicht van A Layman Of u nu een webontwikkelaar wilt zijn of niet, het is een goed idee om op zijn minst te weten wat JSON is, waarom het belangrijk is en waarom het overal op internet wordt gebruikt. Lees meer om massieve datavisualisaties op te bouwen over uw Big Data-analyse Hoe wordt u een Data-wetenschapper Hoe wordt u een Data-wetenschapper? Data Science is van een nieuw gemotiveerde term in 2007 uitgegroeid tot een van de meest gewilde disciplines van vandaag. Maar wat doet een data-wetenschapper? En hoe kun je in het veld breken? Lees verder .
- Deel en beheer uw zoekopdrachten in uw bronnen en exporteer ze naar Power BI of uw bedrijf.
- Zoek online naar openbare gegevensbronnen, waaronder Wikipedia, Azure en Data.gov.
- Draai uw draaitabellen los.
Het bereik van Power Query-gegevensbronnen is uitgebreid:
- webpagina
- Excel- of CSV-bestand
- XML-bestand
- Tekstbestand
- Map
- SQL Server-database
- Microsoft Azure SQL Database
- Access-database 5 Eenvoudig te gebruiken en gratis alternatieven voor Microsoft Access 5 Eenvoudig te gebruiken en gratis alternatieven voor Microsoft Access Microsoft Access is een complexe database-tool met een steile leercurve. Als je op zoek bent naar meer intuïtieve en gratis alternatieven met vergelijkbare functies, hebben we je gedekt! Lees verder
- Oracle-database
- IBM DB2-database
- MySQL-database
- PostgreSQL-database
- Sybase-database
- Teradata-database
- SharePoint-lijst
- OData-feed
- Microsoft Azure Marketplace
- Hadoop-bestand (HDFS)
- Microsoft Azure HDInsight
- Microsoft Azure Table Storage
- Active Directory
- Microsoft Exchange
Net als bij Power Pivot is Power Query ook een centraal hulpmiddel voor Power BI, evenals visualisatietabellen voor Power Map en Power View. Zoals hierboven vermeld, kan Power Query ook worden gebruikt om tabellen ongedaan te maken en ze terug te zetten naar hun oorspronkelijke status voor verdere analyse.
Powerquery laden
Power Query is ook als invoegtoepassing verschenen en vanaf Office 2016 is dit als standaardfunctie opgenomen. Nogmaals, je hoeft het alleen maar in te schakelen.
Office 2016: open Excel en ga naar Bestand> Opties> Invoegtoepassingen . Selecteer in het vak Beheren onderaan het scherm COM-invoegtoepassingen gevolgd door Start . Zorg ervoor dat Microsoft Office Power Query voor Office 2016 is geselecteerd en klik op OK . Power Query-hulpprogramma's zijn ondergebracht onder het tabblad Gegevens .
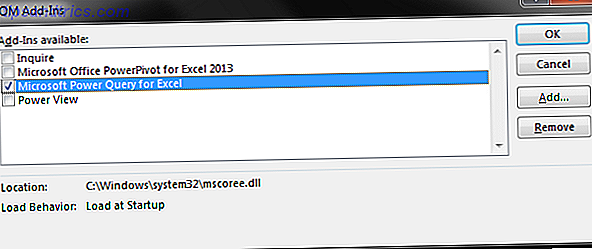
Office 2010/2013: download Microsoft Power Query voor Excel. Zoek uw download en installeer. Na de installatie ziet u het tabblad Power Query. Als dat niet het geval is, gaat u naar Bestand> Opties> Invoegtoepassingen . Selecteer in het vak Beheren onderaan het scherm COM-invoegtoepassingen gevolgd door Go . Zorg ervoor dat Microsoft Power Query voor Excel is geselecteerd en klik op OK .
Power View
Volgende: Power View! Power View is in de eerste plaats een interactieve visualisatietool die wordt gebruikt om een slepen-en-neerzetten-interface te bieden voor een snelle modelopbouw. Veel Excel-experts gebruiken Power View als hun belangrijkste Power Pivot visualisatietool 4 Hulpmiddelen voor gegevensvisualisatie voor boeiende gegevensjournalistiek 4 Hulpmiddelen voor gegevensvisualisatie voor boeiende gegevens Journalistiek Woorden en cijfers zijn niet voldoende. Uiteindelijk zullen visuals je publiek vastleggen en overtuigen. Hier zijn de hulpmiddelen die u zullen helpen uw gegevens in iets groots te veranderen. Meer lezen en er zijn een aantal belangrijke redenen waarom:
- Power View groepeert data op corresponderende waarden. Als we bijvoorbeeld cijfers over Tucson, AZ in kaart brengen, maar onze gegevens waarden retourneren voor Dove Mountain, Rancho Vistoso en Barrio Historico, groepeert Power View ze met één waarde.
- Power View kan verbinding maken met een aantal verschillende gegevensmodellen in één werkmap, wat betekent dat u clients een reeks gegevenstabellen en visualisaties kunt laten zien, in plaats van de ene beschikbaar voor base-Excel.
- Wijzig de interne gegevensmodellen zonder het Power View-blad te verlaten: werk uw visualisaties on-the-fly bij, maak nieuwe relaties tussen de huidige gegevens en introduceer Key Performance Indicators (KPI's) op basis van die relaties.
- Geavanceerde cirkeldiagrammen 8 Typen Excel-diagrammen & wanneer u ze zou moeten gebruiken 8 Typen Excel-grafieken & wanneer u ze zou moeten gebruiken Grafische afbeeldingen zijn gemakkelijker te begrijpen dan tekst en cijfers. Diagrammen zijn een geweldige manier om getallen te visualiseren. We laten u zien hoe u diagrammen kunt maken in Microsoft Excel en wanneer u het best kunt gebruiken. Meer lezen, kaarten en andere tools voor gegevensvisualisatie, evenals gegevenshiërarchieën waarmee u "één laag per keer" door gegevens kunt "boren".
Power View laden
Helaas is Power View alleen beschikbaar voor Excel 2013 en 2016, hoewel het achterwaarts compatibel is met SharePoint 2010, wat betekent dat u een Power View-bestand kunt baseren in SharePoint 2010 met behulp van de SQL Server 2010 Reporting Services-invoegtoepassing. Functies zoals hiërarchieën en KPI's kunnen echter ophouden te werken.
Office 2013/2016: open Excel en ga naar Bestand> Opties> Add-ins . Selecteer in het vak Beheren onderaan het scherm COM-invoegtoepassingen gevolgd door Start . Zorg ervoor dat Power View is geselecteerd en druk op OK .
Power Map
Met Power Map kunt u gegevens in drie dimensies plotten en visualiseren. Het is met name geschikt voor het visualiseren van geografische of temporele gegevens en biedt zeker enige visuele verlichting voor klanten of bedrijven die hun gegevens verder willen begrijpen, waarbij ze inzichten verzamelen die voorheen ongezien waren in de traditionele, tweedimensionale werkmap.
Power Map kan:
- Plot miljoenen rijen met gegevens over een driedimensionale kaart, met behulp van gegevens die rechtstreeks uit een tabel zijn genomen, of met behulp van een gegevensmodel.
- Leg schermafbeeldingen vast en bouw filmische rondleidingen door uw gegevens, waarbij u de gegevens overal bijwerkt om tijdgeregelde informatie te zien veranderen.
- Filter veelvuldig delen van gegevens om te vergelijken hoe verschillende factoren uw gegevens beïnvloeden.
- Maak aangepaste gebieden om gelokaliseerde gegevensmodellen te illustreren.
Power Map laden
Als u een Office 365 ProPlus-abonnement hebt of Power Map van Office 2016 al in Excel is geïnstalleerd als onderdeel van de tools voor selfservice-bedrijfsbeheer. Activeer deze door naar Bestand> Opties> Invoegtoepassingen te gaan . Selecteer in het vak Beheren onderaan het scherm COM-invoegtoepassingen gevolgd door Start . Zorg ervoor dat Microsoft Power Map voor Excel is geselecteerd en klik op OK .

Office 2013: download het Excel Power Map Preview en volg de installatiehandleiding. Volg na het installeren de bovenstaande procedure om te activeren.
Om Power Map te gebruiken open Excel en ga naar Insert> Map .
Power Map is niet beschikbaar voor Excel 2010.
Power BI
De bovengenoemde hulpprogramma's gaan samen als providers in de cloudgebaseerde Power B usiness I ntelligence-tool. Het komt in twee smaken: Excel-gebaseerde Power BI, of Power BI voor Desktop. Beide hebben voordelen, maar veel bedrijven gebruiken beide hybride.
Logisch: de op Excel gebaseerde Power BI is uitstekend geïntegreerd in Excel en heeft een enorme aanhang, terwijl Power BI for Desktop een enorm scala aan visualisaties biedt voor het publiceren van interactieve dashboards Visualiseer uw gegevens en maak uw spreadsheets Gebruiksvriendelijk met een Excel-dashboard Visualiseer uw gegevens en maak uw spreadsheets Gebruiksvriendelijk met een Excel-dashboard Soms werkt een eenvoudig spreadsheetformaat niet genoeg om uw gegevens toegankelijk te maken. Met een dashboard kunt u uw belangrijkste gegevens in een gemakkelijk te verwerken vorm presenteren. Meer lezen, maar ook worden geoptimaliseerd voor zowel mobiele als pc-gebruikers. Beide clients gebruiken dezelfde engine, dezelfde taal, dezelfde cloudhosting, toegang tot SharePoint, dus er is geen rommelige overgang tussen clients of gebruikers.
Office 2016 heeft een aantal Power BI-updates opgeleverd, waaronder:
- Ongeveer 30 nieuwe DAX-functies en -uitdrukkingen.
- Queryeditor om het vormgeven van gegevens te vereenvoudigen door meer analytische diepte toe te voegen aan Power Query.
- Power BI suggereert relaties tussen gegevensmodellen en draaitabelvelden, evenals de toevoeging van tijdgroepering voor draaitabellen.
- Uitgebreide reeks prognosetools voor datamodellering.
- Veldsamenvattingen met extra operators.
- HDInsight Spark en Azure SQL Data Warehouse-connectoren.
De Power BI-tagline is "laat ons u helpen uw gegevens tot leven te brengen", waarbij u de nadruk legt op het laten werken van uw gegevens, het onderzoeken van uw gegevens met behulp van "dragend en dragend canvas" -stelsels en uw "Verhalen" tot leven. Persoonlijk haat ik het gebruik van het woord 'verhalen' in deze context, maar alles is glanzend, praktisch en relatief open voor nieuwkomers.
Uiteindelijk kunt u elk individueel onderdeel van de Power BI-stack gebruiken om uw gegevens aan te zetten tot een concurrerend zakelijk voordeel. Power BI wordt de centrale spool en trekt draad uit elke service om de mogelijkheden van uw analytische toolset uit te breiden via dashboards, gemakkelijk gepubliceerde rapporten en visueel aantrekkelijke gegevensmodellering.
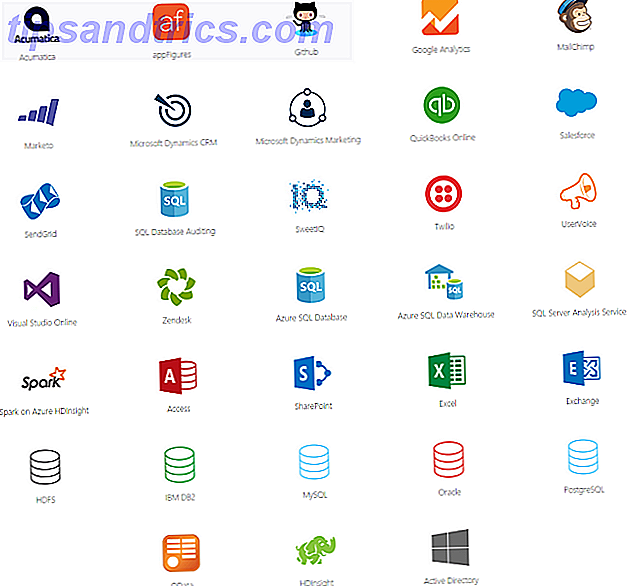
Power BI laden
Als u de standalone Power BI voor Desktop wilt downloaden, volgt u deze link en volgt u de installatie-instructies of gaat u naar de speciale Power BI-site hier.
De speciale site biedt u de mogelijkheid om u aan te melden als pro-gebruiker voor $ 10 per gebruiker per maand. Hiervoor wordt uw datacapaciteit opgetrokken van 1 GB per gebruiker per maand tot 10 GB, wordt uw vernieuwingsfrequentie verhoogd naar een uurschema en kunt u meer dan 1 m rijen per uur verwerken. Bovendien krijgt u toegang tot Office 365 Groups voor Power BI, waardoor het eenvoudiger wordt om te delen tussen teams. Neem een kijkje op de site om meer te weten te komen over wat Power BI voor u kan doen.
Office 2016 : Ik ben bang dat je het wat langer volhoudt. Power BI kan alleen worden gebruikt met ProPlus-versies van Office en Microsoft heeft onlangs bevestigd dat dit mogelijk niet tot begin 2016 wordt vrijgegeven. Hier vindt u informatie voor beheerders.
Office 2013: alleen Office 2013 ProPlus of degenen met een Office 365 ProPlus-abonnement kunnen Power BI volledig benutten met behulp van de bestaande tools die we in het vorige gedeelte hebben beschreven.
Office 2010: Sorry, vriend, je hebt niet de vereiste versie van Excel om alle nieuwste Power BI-functies te gebruiken. Power BI werkt echter met elke XLSX Excel-werkmap, dus u kunt altijd een deel van uw gegevens migreren naar de stand-alone desktopversie.
Power Tool Roundup
We hebben de Excel-kern besproken en u geïntroduceerd bij de BI-tool Power Intelligence. Hopelijk zul je je comfortabel voelen door ze op je eigen systeem te activeren en goed rond te snuffelen met hun vele functies.
Het is de moeite waard eraan te denken dat elk van de zelfstandige hulpprogramma's wordt gebruikt voor Power BI en met de nieuwste updates van Power BI for Desktop is er nog meer nadruk op Power Query en het uitgebreide assortiment Power View-hulpprogramma's. Dit betekent dat u uw eigen inzicht in elke tool kunt verkennen en uitbreiden met de gedegen kennis dat het allemaal kan worden ingezet in een krachtige punch voor zakelijke intelligentie.
Wat is je favoriete Excel-gereedschap? Gebruik je desktop of geïntegreerde Power BI? Laat het ons hieronder weten.



