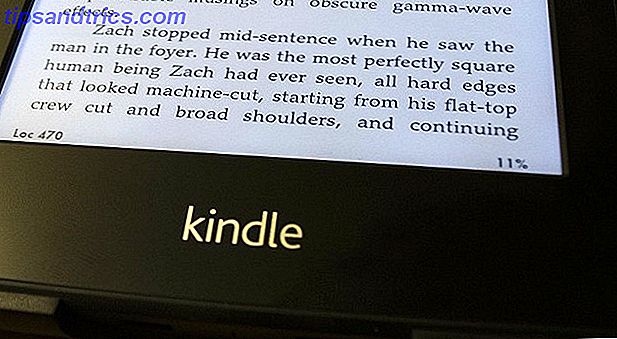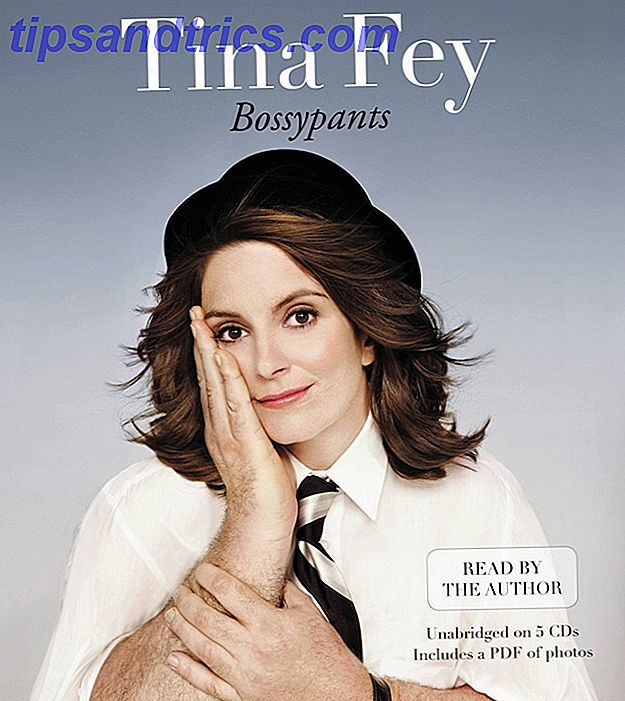Wat de vereisten voor schijfruimte betreft, is Windows 10 ronduit gulzig, met een minimumvereiste van 16 GB (voor de 32-bits versie) en 20 GB (voor de 64-bits versie). Vergelijk dat eens met macOS Sierra, dat iets minder dan 9 GB nodig heeft, en Ubuntu, dat amper 5 GB nodig heeft.
Dit is misschien geen probleem als je een harde schijf van 1 TB hebt, maar het kan frustrerend zijn om zoveel ruimte te verspillen met een 32 of 64 GB SSD. (En je zou een SSD moeten gebruiken!) Gelukkig biedt Windows 10 verschillende functies en manieren om de voetafdruk van het besturingssysteem te verkleinen en een deel van die ruimte terug te winnen.
1. Opslaggevoel
In de Creators Update ontving Windows 10 een nieuwe automatische opruimfunctie, genaamd Storage Sense . Het doet niets nieuws, maar bestaat als een kwaliteit-van-leven-upgrade die je bevrijdt van de verantwoordelijkheid om zelf bestanden te organiseren en verwijderen. Om de functie in te schakelen:
- Start de app Instellingen .
- Navigeer naar Systeem> Opslag> Opslag Sense .
- Schakel aan .
Voor een meer diepgaande kijk, zie ons overzicht van Storage Sense automatisch vrije schijfruimte vrijmaken met Windows 10 Storage Sense Schijfruimte automatisch vrijmaken met Windows 10 Storage Sense Wanneer u bijna geen schijfruimte meer heeft, wat doet u dan? Windows 10 heeft een functie genaamd Storage Sense waarmee u die ruimteparken kunt verwijderen. We laten u zien hoe u het instelt. Lees verder .
2. Compact besturingssysteem
Compact OS is een Windows 10-functie die compressie gebruikt om de totale ruimte te verkleinen die wordt ingenomen door systeembestanden en Windows Store-apps. Wanneer u het inschakelt, heeft het enkele minuten nodig om alles te comprimeren. Maar als het klaar is, ziet u onmiddellijk een winst van ergens tussen de 1 en 7 GB.
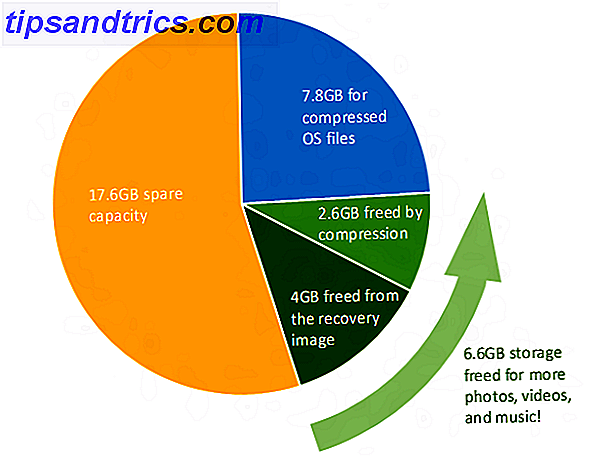
Compact OS vereist iets meer RAM bij het benaderen van systeembestanden vanwege de decompressie, maar dat is het dan ook qua prestatieverlies. Voor meer informatie over benchmarks, mogelijke risico's en instructies voor het instellen, zie ons overzicht van Compact OS Meer schijfruimte opslaan met Compact OS onder Windows 10 Meer schijfruimte besparen met Compact OS onder Windows 10 Wat als u zou kunnen eenvoudig en permanent tot 6, 6 GB schijfruimte opslaan op elk Windows 10-apparaat? Dat kan met Compact OS en we laten u zien hoe. Lees verder .
3. NTFS-compressie
Wist u dat Windows individuele bestanden en mappen selectief kan comprimeren terwijl u ze kunt gebruiken zoals u dat normaal zou doen? De functie wordt NTFS-compressie genoemd en is misschien een betere optie dan een app als 7-Zip te gebruiken om bestanden op verzoek te comprimeren en decomprimeren.
- Start File Explorer (Windows-toets + E) en navigeer naar een bestand of map.
- Klik met de rechtermuisknop op het bestand of de map en selecteer Eigenschappen .
- Klik op het tabblad Algemeen op Geavanceerd ...
- Schakel het selectievakje Inhoud comprimeren in om schijfruimte te besparen .
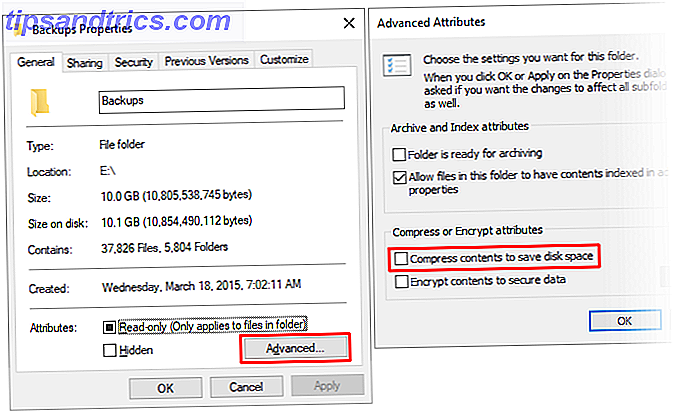
Merk op dat er een wisselwerking is met NTFS-compressie! In ruil voor het verminderen van het gebruik van schijfruimte, zullen bestanden en mappen meer CPU gebruiken wanneer ze worden geopend, omdat ze moeten worden gedecomprimeerd. Hoeveel meer? Het is moeilijk te zeggen omdat het van het bestandstype afhangt. Als je echter een modern systeem hebt met een relatief snelle CPU, zul je waarschijnlijk niet veel merken van een prestatieshit.
We raden alleen NTFS-compressie aan voor weinig gebruikte bestanden, zoals back-updocumenten, referentiemateriaal, enz. Gebruik het niet voor audio- en videobestanden omdat ze waarschijnlijk al volgens hun codecs zijn gecomprimeerd. Gebruik GEEN NTFS-compressie voor systeembestanden of mappen!
4. Apps en media op externe opslag
De eerste grote update naar Windows 10 introduceerde de mogelijkheid om Windows Store-apps te installeren op externe opslagapparaten, waaronder USB-drives, SD-kaarten en externe datadrives. Hoewel de meeste standaard Windows 10-apps niet geweldig zijn, zijn er genoeg geweldige Windows Store-apps die de moeite van het proberen waard zijn. De beste Windows 10-apps De beste Windows 10-apps Windows 10 Store-apps hebben een lange weg afgelegd. Ondertussen kunt u kiezen uit een aanzienlijke selectie, gratis en betaald. We hebben degenen uitgekozen die de moeite waard zijn. Lees verder .
Het werkt ook met mediabestanden, zoals afbeeldingen, audio, video, enz. Dit kan helpen bij het vrijmaken van veel ruimte op uw hoofdschijf. Maar voordat u iets doet, moet u een extern opslagapparaat aansluiten en de omleiding van het medium instellen:
- Start de app Instellingen .
- Navigeer naar Systeem> Opslag> Meer opslaginstellingen .
- Klik op Wijzigen waar nieuwe inhoud wordt opgeslagen .
- Voor de bestandstypen die u wilt omleiden, wijzigt u het opslagapparaat van Deze pc naar de naam van het aangesloten externe opslagapparaat.
- Klik op Toepassen om uw wijzigingen op te slaan.

5. Cloudopslag
U gebruikt waarschijnlijk niet OneDrive - niet veel mensen doen dit, maar u wilt dit misschien nog eens overwegen. Microsoft biedt een gratis abonnement met een totale capaciteit van 5 GB, en als u alle synchronisatieopties uitschakelt, kunt u het als een afzonderlijke opslag gebruiken.
- Start de OneDrive- app.
- Klik in het systeemvak met de rechtermuisknop op het pictogram van OneDrive en selecteer Instellingen .
- Klik op het tabblad Account op Mappen kiezen .
- Verwijder alle vinkjes uit de mappen die u niet wilt synchroniseren.
- Klik op OK .

Het enige nadeel is dat je OneDrive op het web moet gebruiken om bestanden te uploaden en te downloaden wanneer je ze nodig hebt. Daarom raden we aan om OneDrive te reserveren voor belangrijke maar weinig gebruikte bestanden. Misschien zal Microsoft in de toekomst een directe interface hiervoor in File Explorer toestaan zonder te hoeven synchroniseren.
6. Gereserveerde toewijzingen
Er zijn drie belangrijke functies in Windows 10 die grote delen van uw gegevensstation reserveren voor het opslaan van gegevens: Hibernation, Systeemherstel en Paginabestand. We raden af om te knoeien met het paginabestand, maar de eerste twee kunnen worden aangepast om schijfruimte terug te winnen.
winterslaap
Slaat een momentopname van uw huidige systeemstatus op, slaat deze op in een bestand met de naam hiberfil.sys en schakelt vervolgens het display, de poorten, het datastation en RAM uit. Dit is handig als u een paar uur weg wilt gaan zonder alles af te sluiten, aangezien het veel sneller is om uit de slaapstand te komen dan wanneer u het koud opstart.
Maar het bestand hiberfil.sys is groot - het is standaard ongeveer 75 procent van uw totale RAM. Als je 4 GB RAM hebt, dan is het bestand 3 GB! En dit bestand bestaat de hele tijd, gereserveerd voor het geval u wilt overwinteren. Om er vanaf te komen, moet je de winterslaap helemaal uitschakelen.
- Druk op Windows-toets + X en selecteer Opdrachtprompt (Beheerder) .
- Als u de hibernationvoorziening wilt uitschakelen, typt u: powercfg.exe / slaapstand uit
- Als u de hibernationvoorziening wilt inschakelen, typt u: powercfg.exe / slaapstand inschakelen
Houd er rekening mee dat de hibernationstand moet zijn ingeschakeld als u wilt profiteren van de functie Snel opstarten in Windows 10 Deze kleine tweak zorgt ervoor dat Windows 10 nog sneller wordt opgestart Door deze kleine aanpassingen wordt Windows 10 nog sneller opgestart Hier is een eenvoudige instelling die u op uw pc kunt inschakelen dat versnelt de opstarttijd van Windows 10. Lees verder .
Systeemherstel
Windows 10 mist een systeemherstelpartitie. In plaats daarvan vertrouwt het op Systeemherstel, een functie die momentopnamen van uw gehele systeem maakt en opslaat die u kunt gebruiken om uw systeem te herstellen voor het geval er ooit iets fout gaat. Lees er meer over in ons overzicht van Systeemherstel in Windows 10 Hoe Systeemherstel en Factory Reset Werk in Windows 10 Hoe Systeemherstel en Factory Reset Werk in Windows 10 Spaarplekverspilling tot een volledige herstelpartitie behoort tot het verleden. Systeemherstel en Factory Reset zijn verbeterd in Windows 10. We laten u zien hoe het nu allemaal werkt. Lees verder .
Het probleem is dat deze snapshots veel ruimte in beslag nemen en dat het gereserveerde bedrag is gebaseerd op een percentage van de capaciteit van uw datadrive. Windows 10 reserveert standaard 15 procent. Voor een harde schijf van 500 GB is dat maar liefst 75 GB. U kunt het percentage verlagen of Systeemherstel volledig uitschakelen.
- Start de app Configuratiescherm .
- Zoek in de rechterbovenhoek naar systeemherstel .
- Klik in de resultaten onder Systeem op Een herstelpunt maken .
- Klik op het tabblad Systeembeveiliging op Configureren ...
- Als u Systeemherstel helemaal wilt uitschakelen, selecteert u Systeembeveiliging uitschakelen . Anders verplaatst u, onder Gebruik van schijfruimte, de schuifknop voor het maximale gebruik naar de hoeveelheid ruimte die u wilt reserveren voor Systeemherstel.

Merk op dat een gemiddeld herstelpunt ongeveer 600 MB in beslag neemt. We raden aan voldoende ruimte te reserveren voor ten minste vijf, wat ongeveer 3 GB is.
7. Schijfopruiming
Als u eenmaal per maand Schijfopruiming uitvoert, kunt u uw systeem schoon houden door onnodige bestanden te verwijderen. We raden echter ook aan om de systeemversie van Schijfopruiming na elke succesvolle Windows Update uit te voeren.
Wanneer Windows wordt bijgewerkt, houdt het een back-upmomentopname van uw systeem voorafgaand aan de update voor het geval er iets misgaat en u wilt terugkeren. Deze snapshots kunnen enorm zijn. Toen ik van de Anniversary Update naar de Creators Update ging, was de momentopname van mijn systeem meer dan 5 GB. Voordien bereikten de snapshots voor de herfstupdate maar liefst 24 GB!
- Start de app Schijfopruiming .
- Klik op Systeembestanden opschonen .
- Selecteer alle bestandstypen die u wilt verwijderen. We raden Windows Update Cleanup, tijdelijke internetbestanden, tijdelijke bestanden en een prullenbak op zijn minst aan. Zorg er wel voor dat de nieuwste Windows Update geen problemen heeft veroorzaakt en dat je niets nodig hebt in de Prullenbak!
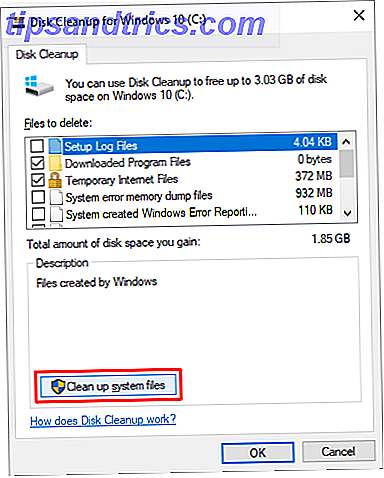
Hoe bespaart u ruimte in Windows 10?
Once upon a time, data drives werden gemeten in megabytes. Gigabytes waren een luxe die de meesten zich niet konden veroorloven. Is het niet grappig hoe we nu terabyte-drives hebben en toch veel te weinig ruimte hebben? Met behulp van de bovenstaande functies en tips, hopelijk kunt u nu een beetje meer passen op uw volgepropte systeem.
Welke andere trucs en tips gebruikt u voor het beheren van schijfruimte? Als er iets is dat we hebben gemist, of als u andere gedachten heeft, horen we graag van u. Gelieve te delen in een reactie hieronder!