
Als u op een Windows-pc een schijf hebt met een capaciteit van 100 GB, is niet al die ruimte voor u beschikbaar. Als je een kijkje achter de schermen zou nemen, zou je je eigenlijk verbazen over hoeveel ruimte er wordt ingenomen door willekeurige cachebestanden.
Wat is een cache? Het is niet zo technisch als het klinkt. In de context van computers is een cache een niet-permanent bestand (of bestanden) dat in de toekomst mogelijk opnieuw nodig is en dat daarom verborgen blijft totdat die tijd aanbreekt. Eenvoudig, toch?
Cachebestanden zijn belangrijk omdat ze de systeemprestaties verbeteren, maar het nadeel is dat ze waardevolle ruimte innemen - en dat kan een probleem zijn als je een SSD hebt met een beperkte capaciteit. Het goede nieuws is dat cache-bestanden in de meeste gevallen veilig kunnen worden gewist om schijfruimte op te ruimen. 6 manieren om ruimte vrij te maken op uw Windows-computer 6 manieren om ruimte vrij te maken op uw Windows-computer Rommel kan een grote domper zijn voor de productiviteit. Na verloop van tijd gaan bestanden verloren, worden programma's ongebruikt en plotseling is je eens ruime harde schijf vol met nutteloze dingen en moet je hem opruimen .... Lees meer.
1. Windows 10 Update Cache
Voor uw gemak houdt Windows een cache bij van alle Windows Updates-bestanden, wat van pas kan komen als u een update opnieuw moet toepassen. Het vervelende is dat Windows Updates veel ruimte in beslag nemen.
De ergste dader is de recente update van november die Microsoft heeft gepusht. De update zelf is geweldig, maar gebruikt maximaal 24 GB cacheruimte en wordt niet automatisch gewist nadat de update is toegepast. Stel je voor wat je zou kunnen doen met al die extra ruimte!
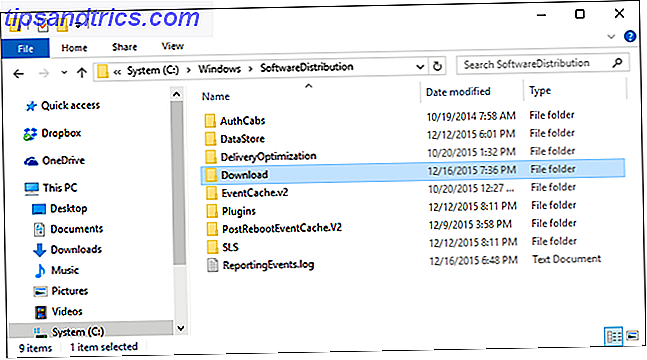
De cache van Windows Update leegmaken: voordat we deze bestanden kunnen verwijderen, moeten we Windows Update uitschakelen om te controleren of er momenteel geen updates worden gedownload. Open hiervoor het menu Start, start de app Opdrachtprompt en typ het volgende:
net stop wuauserv
Open vervolgens File Explorer en ga naar C: \ Windows \ SoftwareDistribution \ Download . In de map Downloaden kunt u alles veilig verwijderen. Daarna moet u Windows Update opnieuw inschakelen door het volgende in de opdrachtprompt te typen:
net start wuauserv
2. Windows Store Cache
Een van de grootste veranderingen in de Windows-gebruikerservaring 10 Veelzeggende redenen om een upgrade uit te voeren naar Windows 10 10 Duidelijke redenen om naar Windows 10 te upgraden 10 Windows 10 komt op 29 juli. Is het waard om gratis te upgraden? Als je uitkijkt naar Cortana, gamen volgens de nieuwste stand van de techniek of betere ondersteuning voor hybride apparaten - ja, zeker! En ... Read More was de introductie van de Windows Store en de stappen van Microsoft om al hun software in apps om te zetten. Voor veel gebruikers was deze beweging op zijn minst een schokkende.
Jammer genoeg is er hier veel mis mee, inclusief de nep-apps in de Windows Store Do not Be Fooled! 5 tips om valse apps in de Windows Store te voorkomen Laat u niet misleiden! 5 tips om valse apps te vermijden in de Windows Store De Windows Store is verwend door nutteloze junkware en oplichting. Microsoft heeft onlangs veel nep-apps gewist, maar de winkel bevat nog steeds dubieuze apps. We laten je zien hoe je niet opgelicht kunt worden. Meer lezen, dat is de reden waarom velen in sidetoepassingen op Windows zijn omgeschakeld. Hoe kan ik Apps op Windows 8 & 10 sideloaden? Apps op Windows 8 & 10 sideloaden. De Windows Store is niet de enige plaats waar u universele apps kunt krijgen. We laten u zien hoe u apps van externe bronnen kunt installeren met PowerShell of het menu Instellingen. Lees verder .

En zoals u misschien al geraden had, slaat Windows ook downloads op via de Windows Store. Deze cache neemt niet alleen ruimte in beslag, maar kan ook problemen veroorzaken wanneer downloads worden onderbroken of verkeerd gestopt. Als dit gebeurt, kan het oplossen van de cache eventuele problemen oplossen.
Hoe de Windows Store-cache leeg te maken: Microsoft biedt een hulpprogramma met de naam WSReset.exe waarmee de cache voor u wordt gewist.
Open een prompt Uitvoeren (met de snelkoppeling Windows + R ), typ WSReset.exe in het tekstveld en klik op OK . Een zwart venster gaat open en het lijkt misschien alsof er niets aan de hand is, maar wacht even. Het kan enkele minuten duren op langzamere computers.
Als het klaar is, wordt de Windows Store gestart. Dit betekent dat de cache is gewist en dat je goed kunt gaan.
3. Temp Files Cache
Windows heeft een systeemdirectory 13 Voer snelkoppelingen uit Elke Windows-gebruiker moet het weten 13 Voer sneltoetsen uit Elke Windows-gebruiker moet het weten De prompt Uitvoeren kan worden gebruikt om direct toegang te krijgen tot verschillende delen van Windows. Hier zijn de meest voorkomende snelkoppelingen die u moet kennen. Lees meer dat zich toelegt op het bewaren van tijdelijke bestanden. Tijdelijke bestanden worden meestal gemaakt als tussenpersoon, terwijl een ander bestand wordt gemaakt of gewijzigd, maar ze kunnen ook tijdelijke gegevens bevatten die slechts een korte tijd nodig zijn voor een programma.
Helaas zijn niet alle programma's en processen goed voor het opschonen na zichzelf, wat betekent dat de systeemmap voor tijdelijke bestanden uiteindelijk overvol raakt door een hele hoop onnodige rommel.

Het is meestal veilig om tijdelijke bestanden te verwijderen die langer dan een week niet zijn gebruikt. Gelukkig kan de ingebouwde tool van Windows dat voor je regelen.
Hoe de Temp Files-cache te wissen: Open het Start-menu, zoek naar de Disk Cleanup- app en start deze. Selecteer desgevraagd het station waarop Windows is ingeschakeld (meestal station C:). Wacht terwijl het het bestandssysteem analyseert.
Schakel op het tabblad Schijfopruiming alle selectievakjes uit, behalve het vakje met de naam Tijdelijke bestanden en klik vervolgens op OK .
4. Miniatuurcache
Windows heeft een instelling waarmee miniatuurweergaven van bestanden kunnen worden bekeken. Als dit bijvoorbeeld is ingeschakeld, wordt een MP4-videobestand weergegeven met een frame uit de video zelf, terwijl een PNG-afbeeldingsbestand een voorbeeld zal zijn van hoe de afbeelding eruit ziet.
Miniaturen zijn geweldig vanuit het oogpunt van bruikbaarheid, maar waar denk je dat die miniaturen vandaan komen? Windows moet ze op verzoek genereren. Wanneer u Bestandsverkenner gebruikt om door mappen te bladeren, moet Windows telkens wanneer u een bestand voor de eerste keer tegenkomt, er een miniatuur voor maken.

Dit vertraagt niet alleen uw dagelijkse Windows-prestaties. Speed Up & Tweak Windows Explorer [Windows 7] Speed Up & Tweak Windows Explorer [Windows 7] Windows Explorer (het proces in Windows dat alles bestuurt) van desktop naar map bladeren) heeft een slechte reputatie als een onhandige, trage en aantoonbaar nutteloze bestandsnavigator .... Lees meer, maar al die nieuw gegenereerde miniatuurafbeeldingen moeten ergens worden opgeslagen - de Windows thumbnail cache . Het is een goed idee om deze cache om de paar maanden te wissen, omdat deze snel opgeblazen kan raken.
Hoe de thumbnail-cache te wissen: Ga naar het Start-menu, zoek naar de Disk Cleanup- app en open deze. Selecteer desgevraagd uw systeemstation (meestal station C:) en wacht terwijl het het bestandssysteem analyseert.
Schakel op het tabblad Schijfopruiming alle selectievakjes uit, behalve het vakje met de naam Miniaturen en klik vervolgens op OK.
5. Systeemherstelcache
Systeemherstel is een van de handigste functies in Windows Wat u moet weten over Windows Systeemherstel Wat u moet weten over Windows Systeemherstel Stel u voor welke problemen u zou kunnen tegenkomen, als uw systeem zou falen! De Windows Systeemherstel-functie kan uw voordeel besparen. In dit artikel wordt uitgelegd hoe u Windows-herstelpunten maakt en gebruikt. Lees verder . Het is gemakkelijk om te denken dat je het nooit nodig zult hebben, maar het is verbazingwekkend hoe snel mensen op die positie gaan floppen wanneer hun systeem niet goed functioneert.
Je hoopt nooit Systeemherstel te gebruiken, maar wanneer je het nodig hebt, hoop je dat het er is. Het is beter om veilig te zijn dan sorry, toch? En zelfs met alle nieuwe probleemoplossingsopties in Windows 10 Moet u Windows vernieuwen, opnieuw instellen, herstellen of opnieuw installeren? Moet u Windows vernieuwen, resetten, herstellen of opnieuw installeren? Ooit wilde je Windows 7 opnieuw instellen zonder persoonlijke gegevens te verliezen? Tussen een fabrieksreset en een herinstallatie was het moeilijk. Sinds Windows 8 hebben we twee nieuwe opties: Refresh and Reset. Welke heeft gelijk ... Lees meer, Systeemherstel is nog steeds belangrijk, dus vergeet het niet.

Het nadeel is dat Systeemherstel veel ruimte in beslag neemt. Serieus, veel ruimte. Het moet tenslotte alle instellingen en variabelen in de cache opslaan die nodig zijn voor een systeemherstel.
U kunt deze ruimte vrijmaken door opgeslagen herstelpunten te wissen. U kunt ook de ruimte die is toegewezen voor Systeemherstel verminderen of de functie helemaal uitschakelen, maar houd er rekening mee dat het probleem van Systeemherstel mogelijk niet goed werkt Wat te doen wanneer Windows Systeemherstel mislukt Wat te doen wanneer Windows Systeemherstel mislukt Systeemherstel kan rollen Windows terug naar een vorige staat. We laten u zien hoe u kunt herstellen van een systeemherstelfout en hoe u deze kunt instellen voor succes. Lees verder .
Hoe de cache van Systeemherstel te wissen: Open het Startmenu, zoek naar de Systeem- app en start deze. Wanneer het wordt geopend, kijkt u in de zijbalk naar de koppeling Systeembeveiliging en klikt u erop.
Selecteer op het tabblad Systeembeveiliging het systeemstation en klik op Configureren . Klik onderaan op Verwijderen om alle herstelpunten die voor uw systeem zijn opgeslagen te wissen. Als dat zo is, zorg er dan voor dat u meteen een ander herstelpunt maakt!
6. Webbrowser-cache
Wanneer u een webpagina bezoekt, voegt uw browser die pagina - inclusief de HTML-, CSS-, JavaScript- en afbeeldingsbestanden - toe aan de cache van de browser. De volgende keer dat u dezelfde pagina bezoekt, gebruikt uw browser de cachebestanden om de pagina sneller te laden.
Het is eigenlijk meer betrokken dan dat alles wat u moet weten over de browsercache [MakeUseOf Explains] Alles wat u moet weten over de browsercache [MakeUseOf Explains] Wanneer u een probleem hebt met een website, een van de eerste suggesties die u zult horen IT-ondersteuning is "probeer uw browsercache te wissen" samen met "en uw cookies te verwijderen". Dus wat is ... Lees meer, maar dat is de algemene strekking ervan.
Het is leuk omdat de cache de hoeveelheid bandbreedte vermindert die je gebruikt en je surfervaring verbetert. Wat kan je doen om je browser sneller te laten spelen? Wat kunt u doen om uw browser sneller te maken? Als je net als ik bent en je een groot deel van je dag op internet doorbrengt, begrijp je hoe frustrerend het is om een trage, opgeblazen browser te hebben die lijkt op zijn ... Lees meer, maar soms kan de cache ervoor zorgen problemen.

Als een webpagina bijvoorbeeld verandert, maar uw browser verouderde cachegegevens blijft laden, werkt de site mogelijk niet zoals bedoeld. Daarom is een veelvoorkomende probleemoplossingstechniek om de cache van je browser te wissen - hiermee ga je terug naar een lege lei. Bovendien maakt het gebruikte schijfruimte vrij.
De cache van de webbrowser leegmaken: elke browser heeft zijn eigen cacheverzamelproces, maar geen van deze is te gecompliceerd.
Open in Firefox het menu Opties, ga naar het gedeelte Geavanceerd, selecteer het tabblad Netwerk en klik op de knop Nu wissen waarin staat Webwinkel inhoud in cache .
Open in Chrome het menu Instellingen, scrol omlaag en klik op Geavanceerde instellingen weergeven, Privacy klikken op Browsegegevens wissen, selecteer de optie Afbeeldingen en bestanden in cache en zorg ervoor dat u de optie "het begin van de tijd" opheft.
Open in Opera het menu Instellingen, ga naar het gedeelte Privacy en beveiliging, klik onder Privacy op Browsegegevens wissen, selecteer de optie Afbeeldingen en bestanden cacheren en verwijder "het begin van de tijd".
7. DNS-cache
Wanneer u een website bezoekt, vraagt uw computer in feite om webgegevens van een andere computer op internet, maar hoe weet uw computer dat die specifieke computer moet worden benaderd? Het maakt gebruik van iets dat het Domain Name System wordt genoemd Hoe u uw DNS kunt optimaliseren voor sneller internet Hoe u uw DNS kunt optimaliseren voor sneller internet "Het internet is slechts een reeks buizen" zoals een man zo wijselijk heeft verklaard. Helaas is het niet zo eenvoudig als dat. Er is een complexe architectuur die internet ondersteunt, en datapakketten moeten reizen ... Lees meer.
Het Domain Name System is een netwerk van computers die het internetverkeer daartussen routeren. Zie het als een postdienst: e-mail wordt verplaatst van afzender naar meerdere postkantoren voordat hij uiteindelijk bij de ontvanger arriveert, behalve dat we het hebben over internetgegevens in plaats van e-mail.

Telkens wanneer Windows een bepaalde route opmerkt, bijvoorbeeld van uw computer naar de servers van MakeUseOf, onthoudt het die route tijdelijk in zijn DNS-cache. Wanneer de DNS-route verandert, raakt uw in de cache opgeslagen kopie van de route echter verouderd en kan dit problemen veroorzaken (zoals het niet kunnen laden van een website).
De DNS-cache leegmaken: het wissen van de DNS-cache is absoluut ongevaarlijk. In het beste geval worden alle routeringsproblemen die u had, opgelost. In het slechtste geval zal het niets doen. Het clearingproces is ook heel eenvoudig.
Open het menu Start, zoek naar de app Opdrachtprompt en start deze. Typ vervolgens het volgende:
ipconfig /flushdns
Hoe maakt u schijfruimte vrij?
Voor een grondiger reiniging van uw systeem 5 Windows Bestanden en mappen die u kunt verwijderen om ruimte te besparen 5 Windows-bestanden en -mappen die u kunt verwijderen om ruimte te besparen Windows bevat veel bestanden en mappen die niemand nodig heeft. Hier zijn vijf items die u kunt opschonen als u echt pijn doet aan schijfruimte. Lees meer, we raden echt aan om een tool als CCleaner te gebruiken De beste Windows Cleaning Tool krijgt een Disk Analyzer De beste Windows Cleaning Tool krijgt een Disk Analyzer Je kunt nu crap efficiënter schoonmaken met CCleaner v5. De nieuwe schijfanalysatorfunctie onthult welke bestanden ruimte in beslag nemen. Bekijk hoe het een aanvulling vormt op de beproefde hulpmiddelen voor het verwijderen van ongewenste spullen van CCleaner. Lees meer, dat is geoptimaliseerd om uw hele systeem te scannen en ruimte vrij te maken door alles te verwijderen dat op lange termijn geen negatieve gevolgen heeft voor uw systeem.
Zelfs CCleaner is echter niet scherp genoeg om al het bovenstaande te doen. Sommige dingen, zoals het wissen van de DNS-cache, moeten gewoon handmatig worden gedaan.
Welke andere Windows-caches kunnen veilig worden gewist zonder angst voor systeemstoringen? Wat doet u wanneer u schijfruimte moet vrijmaken 6 Tips om schijfruimte vrij te maken in Windows 10 6 Tips om schijfruimte vrij te maken in Windows 10 Zelfs een terabyte aan opslagruimte is snel vol met mediabestanden. Hier laten we u zien hoe u eenvoudig gigabytes aan schijfruimte vrijmaakt in Windows 10 door overbodige systeembestanden te verwijderen. Lees verder ? Vertel ons daarover in de reacties!
Image Credit: Global Network by teerayut taf via Shutterstock



