
Microsoft OneNote is niet alleen een gewone notitie-toepassing. Het kan worden gebruikt om lijsten te houden, bestanden in te sluiten en documenten voor werk, school en thuis te maken. Maar de sleutel is organisatie en met deze opvallende kenmerken, kunt u een goed gestructureerd systeem hebben. De enige OneNote-gids die u ooit nodig zult hebben De enige OneNote-handleiding die u ooit nodig zult hebben OneNote is een krachtige app voor het maken van notities. Het is platformonafhankelijk en goed geïntegreerd in Microsoft Office. Lees deze handleiding om een OneNote-professional te worden! Lees meer om op de hoogte te blijven.
De OneNote-hiërarchie
Als u geen huidige of frequente OneNote-gebruiker bent, is het belangrijk dat u vertrouwd raakt met de structuur ervan. OneNote bestaat uit drie hoofdhiërarchische niveaus: notitieblokken, secties en pagina's. Je kunt het net zo zien als een spiraalvormig notitieboekje met meerdere onderwerpen.
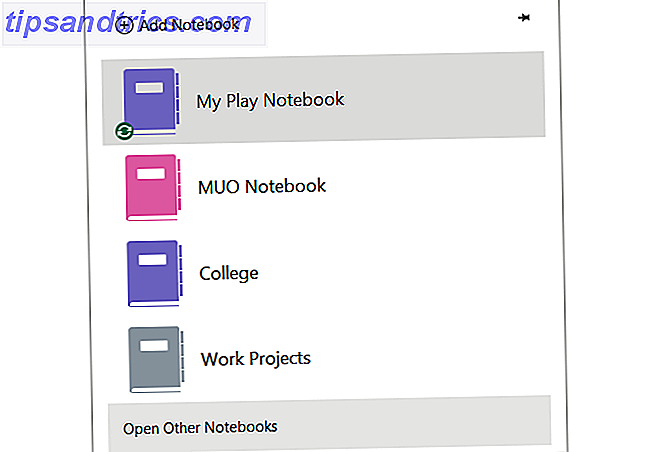
Notebooks zijn de belangrijkste bestanden voor OneNote die alle stukken binnen houden. U kunt afzonderlijke notitieblokken maken voor items als Werk, School of Thuis.
Secties zijn de verdelingen in de notitieblokken en de volgende niveaus in de hiërarchie. Je kunt ze voor elk van je lessen labelen zoals in een College-schrift als Chemie, Psychologie en Wiskunde.
Pagina's staan binnen de secties als notities, lijsten en planners. Als u college weer als voorbeeld gebruikt, kan uw sectie Psychologie pagina's bevatten voor collegedictaten, studievragen en huiswerkopdrachten.
Nu u een korte uitleg van de structuur van OneNote hebt, is het tijd om over te gaan op zijn prachtige organisatorische functies. 10 Unieke manieren om Microsoft OneNote 10 te gebruiken Unieke manieren om Microsoft OneNote OneNote te gebruiken is een van de meest onderschatte apps van Microsoft. Het is beschikbaar op bijna elk platform en kan veel tricks doen die je niet zou verwachten van een app voor het bijhouden van notities. Lees verder .
Maak hoofdstukgroepen
Om een stap verder te gaan met secties, kunt u de sectiegroepen gebruiken. De beste organisatiefunctie van OneNote is verborgen in het zicht van OneNote De beste organisatiefunctie van OneNote is verborgen in het zichtbare zicht Een van de beste organisatiefuncties van OneNote schuilt in het volle zicht. U kunt als volgt de functie Sectiegroepen gebruiken om uw boeken te ordenen. Lees verder . Dit betekent in feite dat je in een notitieblok met meerdere secties, secties kunt groeperen. Hier zijn enkele voorbeelden van wanneer u mogelijk sectiegroepen wilt gebruiken.
Gebruik sectie secties
We zullen eerst ons College-notebookvoorbeeld gebruiken. U hebt secties die zijn gelabeld voor elke klas. Maar wat als je die klassen per semester of semester wilt groeperen? Met behulp van Sectiegroepen kunt u een groep met de naam Semester 1 maken en die klassegedeelten vervolgens naar de groep verplaatsen.

Breng dan, wanneer je volgende semester komt, een andere sectiegroep met de naam Semester 2 aan en voeg de klassen toe als secties binnen het semester.
Voor werk hebt u misschien een notitieboek met de naam Werkprojecten. U kunt sectiegroepen maken voor IT-projecten, klantenserviceprojecten en klantbeheersprojecten. Binnenin hebben IT-projecten secties voor herontwerp van websites, nieuw systeem en clientconversies.

De functie Sectiegroepen is een handige manier om te organiseren in uw notitieblok en secties. En het kan u behoeden voor het maken van afzonderlijke notitieblokken voor onderwerpen die bij elkaar horen.
Een sectiegroep instellen
U kunt heel gemakkelijk een sectiegroep maken. Klik met de rechtermuisknop op de balk Tab en selecteer Nieuwe sectiegroep en geef deze een naam. Als u al secties hebt gemaakt, kunt u deze naar de nieuwe sectiegroep slepen. Als dat niet het geval is, klikt u op de groep en voegt u daarin secties toe.

Wanneer u zich binnen een sectiegroep bevindt en een niveau hoger wilt gaan (omhoog), klikt u gewoon op de groene pijl.
Werk met tags
U kunt al tags in andere toepassingen gebruiken, zoals een andere tool voor het nemen van notities of bladwijzerbeheer. Deze handige kleine labels kunnen het organiseren en zoeken veel eenvoudiger maken. Waarom Every OneNote-gebruiker tags op dit moment moet gebruiken Waarom elke OneNote-gebruiker tags op dit moment moet gebruiken Aangepaste tags zijn een subtiele functie die gemakkelijk over het hoofd te zien is, maar bij correct gebruik kunnen voortstuwen uw organisatie en productiviteit naar nieuwe hoogten. Lees verder . En OneNote biedt een grote verscheidenheid aan ingebouwde tags in aanvulling op aangepaste tags die u kunt maken.
Selecteer en pas tags toe
Op het tabblad Start ziet u de sectie met de naam Tags in uw lint. Wanneer u op de pijl in het vak Labels klikt, kunt u een volledige lijst van de ingebouwde opties bekijken. Van eenvoudige prioriteitenstelling tot follow-ups tot ideeën, boeken en films, u kunt kiezen uit een mooie selectie.
Als u een tag wilt gebruiken, gaat u naar de pagina waarop u de tag wilt toepassen en klikt u erop in de lijst met tags. Samen met een bijpassend pictogram voor eenvoudig bekijken in één oogopslag, kunt u tekst in de tag laten springen. Dus voor de tag- website die u kunt bezoeken, kunt u www.makeuseof.com invoeren of voor Film om te zien, kunt u Gone with the Wind invoeren.

Voor school kun je tags gebruiken voor het prioriteren van huiswerkopdrachten OneNote gebruiken op school: 10 tips voor studenten en leraren OneNote gebruiken op school: 10 tips voor studenten en docenten OneNote kan het moderne klaslokaal transformeren. De notitie-app van Microsoft is ontworpen voor zowel studenten als docenten. Ga je gang en organiseer, collaboreer en deel met deze tips voor een betere notities. Lees verder . U kunt vervolgens zoeken naar alle tags met een hoge prioriteit om te zien wat het eerste verschuldigd is. Voor werk kunt u tags gebruiken voor vergaderingen die u moet plannen. U kunt ze vervolgens snel allemaal tegelijk bekijken en beginnen met plannen.
Vind getagde pagina's
Nadat u de tags hebt ingesteld, kunt u ernaar zoeken door op Tags zoeken in het gedeelte Tags van uw lint te klikken. Hiermee wordt een codesamenvatting geopend met al uw tags, plus een groepeeroptie voor eenvoudig sorteren. U kunt op een willekeurige tag klikken om direct naar de pagina te gaan.

Probeer meerdere tags
U kunt ook meer dan één tag aan een pagina en nest-tags toevoegen. Dus als u een checklist van actiepunten hebt, kunt u afzonderlijke tags gebruiken voor Project A, Project B en Schedule-vergadering . Maar u kunt ook Project A, Schedule-vergadering en Discussie met beheer allemaal in één gebruiken. Hiermee kunt u de tags als een groep en afzonderlijk ook zoeken.
Als u deze geneste tags wilt toevoegen, plaatst u de cursor in de oorspronkelijke tag en selecteert u de extra tag in de lijst. Je ziet dan het pictogram van die tag naast de rest verschijnen.

Als u de huidige tags wilt wijzigen of een nieuwe wilt maken, selecteert u Customize tags onder aan de tagslijst of de labelsamenvatting .
Koppelingen invoegen voor snelle toegang
Net als bij de andere Microsoft-applicaties zoals Word en Excel, kunt u met OneNote zowel externe als interne links toevoegen. Als u bijvoorbeeld een lijst met referentiesites voor een artikel samenstelt, kunt u de URL's meteen in uw lijst plaatsen. Alles opslaan in OneNote overal Waar kunt u alles opslaan in OneNote overal Microsoft OneNote is een krachtig hulpmiddel voor notities met een vrije vorm -nemen. De unieke structuur van OneNote helpt u bij het verzamelen, organiseren en delen van uw notities. Dit zijn de beste manieren om overal informatie te verzamelen. Lees verder . U kunt ook tekst van een van uw OneNote-pagina's koppelen aan een specifiek bestand op uw computer.
Maar een andere organisatorische functie die superhandig is, is het koppelen van notitieblokken, secties en pagina's aan elkaar binnen OneNote. Je zult je misschien niet realiseren hoe gemakkelijk dit kan zijn en hoe gemakkelijk het is om te doen.
Gebruik koppelen
Terug naar het college-voorbeeld van een notebook, kunt u deze functie gebruiken om naar materiaal te verwijzen. Misschien wilt u opmerkingen van een eerdere projectsectie koppelen aan een nieuwe voor dezelfde klas. Of misschien wilt u een huiswerkopdrachtpagina verbinden met uw takenlijst.

Voor werk kunt u een Schedule-vergadertag koppelen aan een agenda-agenda. Of u kunt vergadernotities koppelen aan een nieuwe pagina die u wilt maken voor een projectoverzicht.
Kies en pas koppelingen toe
Als u notebooks, secties en pagina's wilt koppelen, selecteert u eerst de tekst op de pagina die u wilt verbinden. Klik vervolgens op Koppelen vanaf het lint op het tabblad Invoegen of klik met de rechtermuisknop op de geselecteerde tekst en kies Koppelen in het contextmenu.

Het pop-upvenster Koppeling verschijnt en u kunt vervolgens de notitieblok kiezen, een uitvouwen naar de sectie of een stap verder gaan om een pagina te selecteren. U kunt vanuit deze box ook een nieuwe pagina maken, een koppeling maken naar een website of verbinding maken met een bestand op uw computer.
Klik als je klaar bent op OK en je bent klaar. Je kunt ook dezelfde stappen volgen om een link te bewerken als dat nodig is.
Aanvullende manieren om te organiseren
Met sectiegroepen, tags en links kunt u met OneNote een geweldige start maken. Hiernaast zijn er nog meer functies die u kunnen helpen om overzichtelijk te blijven.
- Kleurcoderingsnotebooks en secties om te zien wat u nodig hebt in één oogopslag.
- Gebruik subpagina's om een overzichtsstructuur binnen een sectie te maken.
- Deel notebooks voor directe samenwerking op projecten.
- Synchroniseren met Outlook voor taken en agenda-afspraken.
- Voer trefwoorden in het zoekvak in om items snel te vinden.
- Maak gebruik van de ingebouwde sjablonen voor georganiseerde pagina-indelingen Gebruik van OneNote-sjablonen om meer georganiseerd te zijn Hoe OneNote-sjablonen te gebruiken om meer georganiseerd te zijn OneNote is een geweldige manier om uw gedachten geordend te houden, en sjablonen kunnen dat proces nog eenvoudiger maken. Leer hoe u uw eigen sjablonen kunt gebruiken, bewerken en maken met deze gids. Lees verder .
Wat is je favoriete manier om OneNote te organiseren?
Wanneer u deze functies combineert, neemt u eenvoudige notities en verandert u ze in een gestructureerd en georganiseerd systeem. De essentiële handleiding voor OneNote voor Mac De essentiële handleiding voor OneNote voor Mac OneNote is een gratis en platformonafhankelijke notitie-app voor Mac, iPad en iPhone. Onze korte gids vat alles samen wat u moet weten. Vergeet je Microsoft-haat en probeer OneNote vandaag nog met ons. Lees verder .
Gebruik je een of al deze methoden voor het organiseren van OneNote? Welke functies vind je het nuttigst om alles bij elkaar te houden? Laat ons je mening weten in de comments!

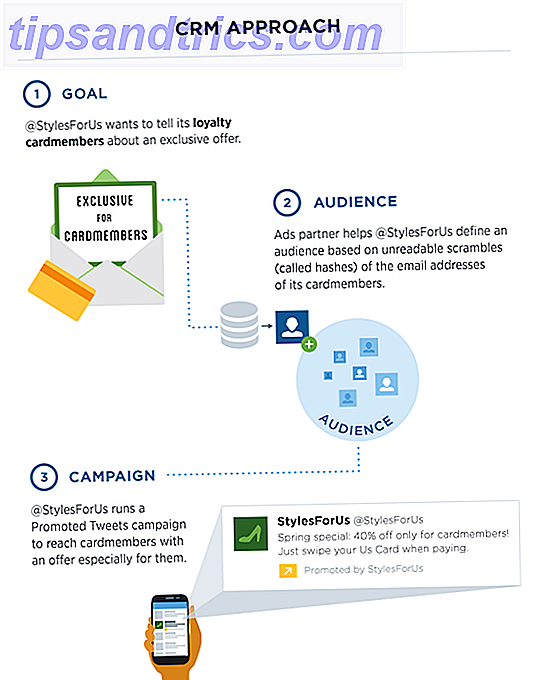
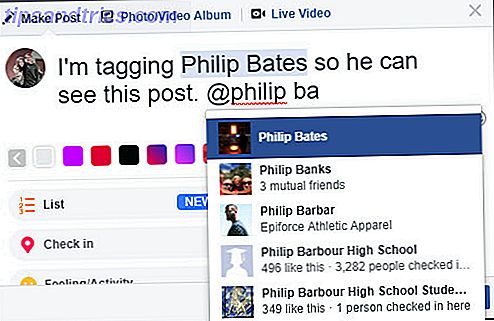
![Sociale media: begon het echt met Facebook? [Geek History Lesson]](https://www.tipsandtrics.com/img/social-media/831/social-media-did-it-really-start-with-facebook.jpg)