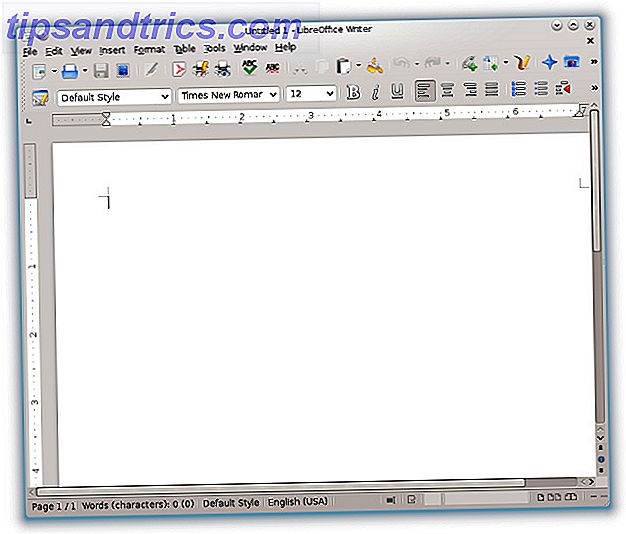Als u Gmail op internet gebruikt, kunt u door handige webbrowser-extensies toe te voegen u tijd besparen en uw productiviteit verhogen. Met meldingen, planners, trackers, makers van handtekeningen en soortgelijke tools, kunt u eenvoudig de tijd verminderen die u aan uw berichten besteedt.
Voor eenvoudige manieren om uw productiviteit te verbeteren Hoe u de productiviteitstools van Google kunt gebruiken om uw tijd te maximaliseren Hoe u de productiviteitstools van Google kunt gebruiken om uw tijd te maximaliseren Google Keep, Google Calendar en Gmail zijn productiviteitstools waarmee u uw tijd kunt beheren. We laten zien hoe u de gratis tools van Google kunt gebruiken om uw werkdag te optimaliseren. Meer informatie bij het gebruik van Gmail, bekijk deze geweldige Gmail-browserextensies.
Meldingen en Basic Inbox Management
1. Checker Plus (Chrome, Firefox)
Wanneer u hard online werkt, maar wacht op een e-mail van een bepaald persoon of een specifiek onderwerp, kunnen Gmail-meldingen van pas komen. Hiermee kun je blijven werken, onderzoeken of studeren zonder je inbox constant te controleren. Checker Plus is hiervoor een geweldige browserextensie omdat het bureaubladmeldingen biedt die verschijnen voor nieuwe berichten.
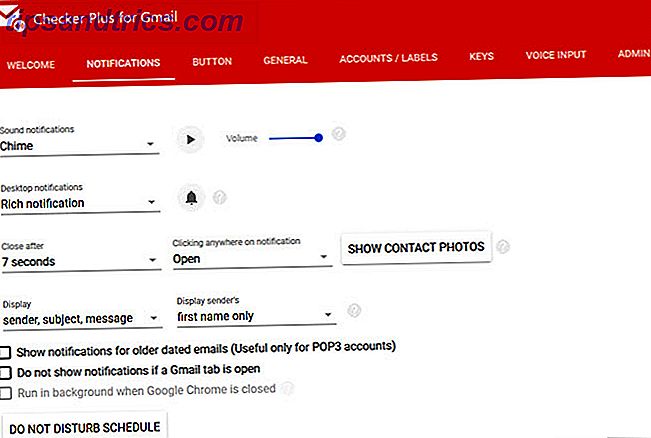
Bovendien ziet u uw ongelezen aantal e-mails in de werkbalk en kunt u zorgen voor basisinboxbeheer 11 Chrome-extensies die uw Gmail-ervaring supersterk maken 11 Chrome-uitbreidingen die uw Gmail-ervaring supersterk maken Google maakt de Chrome-browser en Google maakt Gmail. Natuurlijk heb je een aantal geweldige Chrome-extensies om je Gmail-ervaring te verbeteren. Meer lezen zonder ooit Gmail te openen. Klik op de knop Checker Plus in uw werkbalk en markeer items als gelezen, stel een nieuwe e-mail samen of voer een zoekopdracht uit. Voor een individueel bericht kunt u het archiveren of verwijderen, markeren als spam of als gelezen, of gewoon klikken om het volledig te lezen.
Checker Plus biedt een verscheidenheid aan instellingen die u kunt configureren om het beter voor u te laten werken. Van meldingsgeluiden en berichtacties tot meerdere accounts en Gmail-labels, de extensie zit vol met functies. Houd je ogen op je werk in plaats van je inbox met Checker Plus.
Planning en herinneringen
2. Rechterinbox voor Gmail (Chrome, Firefox, Safari)
Misschien wilt u een e-mail plannen die later wordt verzonden of eraan herinnerd worden. In de juiste inbox voor Gmail kunt u beide dingen doen en notities toevoegen en terugkerende e-mails maken. Voor e-mailplanning kunt u kiezen uit een, twee of vier uur, morgenochtend of middag, of een specifieke datum en tijd kiezen.
De herinneringen geven je ook opties zodat je alleen een melding kunt krijgen als niemand reageert en kies dan wat je in dat geval wilt doen. U kunt het bijvoorbeeld laten terugkeren naar uw inbox, markeren als ongelezen of een label toepassen. U kunt ook de herinnering voor een specifieke tijd instellen als u dezelfde opties wilt gebruiken als de planner voor e-mail.
U kunt ook snel een privénotitie toevoegen aan een e-mail die u ontvangt, verzendt of samenstelt. Rechterinbox voor Gmail biedt deze functies gratis voor 10 e-mails per maand, maar met een betaald abonnement krijgt u een onbeperkt quotum en de terugkerende e-mailfunctie.
Als u overweegt een e-mailplanner te kopen, is Rechterinbox voor Gmail een geweldige try-before-you-buy-extensie. Of gebruik het gewoon gratis als het quotum en de functies voor u werken.
Afzenders blokkeren en verwijderen
3. Cleanfox voor Gmail (Chrome, Firefox)
Wanneer u een snelle en gemakkelijke manier nodig heeft om u af te melden voor e-mails of afzenders te blokkeren, is Cleanfox voor Gmail ideaal. Nadat u deze extensie hebt geïnstalleerd en een e-mail hebt geopend, ziet u de opties in de rechterbovenhoek van het bericht.
U kunt het aantal e-mails van die afzender en het percentage open percentage bekijken. Kies vervolgens uit afmelden en de afzender blokkeren, de e-mails eruit verwijderen of een filter maken.

Als u op de knop Cleanfox klikt, gaat u naar de website, logt u in en krijgt u een overzicht van e-mails die u met een klik kunt verwijderen of afmelden. Dit is ook een snelle manier om je Gmail-inbox op te ruimen. Cleanfox werkt ook met Outlook en Yahoo, dus u kunt voor meer dan één e-mailaccount zorgen, wat superhandig is.
Volgen met meldingen
4. Mailtrack (Chrome, Firefox, Opera, Edge)
Raadpleeg Mailtrack om bij te houden of en wanneer uw e-mails worden geopend. Wanneer u uw bericht opstelt, klikt u gewoon op de trackingknop en deze wordt groen. U kunt optioneel een melding ontvangen door op de belknop naast de trackingknop te klikken. Ga vervolgens verder met uw bericht of verzend het onderweg.
Voor een e-mail die u bijhoudt, ziet u een groen vinkje in uw map Verzonden berichten naast het bericht. Zodra een e-mail is geopend, worden beide vinkjes groen. Dit is een handige manier om naar die berichten te zoeken. Als u de melding echter inschakelt, ontvangt u via Mailtrack rechtstreeks een e-mailbericht in uw inbox waarin wordt aangegeven hoe snel uw e-mail is geopend en wat de exacte verzonden en gelezen datums zijn met tijden.
Als je bovenaan in Gmail op de knop Mailtrack klikt, kun je je instellingen aanpassen voor meldingen, meldingen, herinneringen en linktracking. Berichten die u bijhoudt, worden met de handtekening van de Mailtrack verzonden, die u desgewenst kunt verwijderen met een betaalde upgrade. Maar voor eenvoudige tracking ziet u in één oogopslag in plaats van u af te vragen of uw ontvanger zelfs uw e-mail heeft geopend, Mailtrack is geweldig.
E-mail handtekeningen
5. WiseStamp (Chrome, Firefox)
Als je een tool wilt om een opvallende e-mailhandtekening te maken, is WiseStamp een goede keuze. U kunt de website bezoeken om uw handtekening te maken of te bewerken door op het pictogram boven aan uw Gmail te klikken of onderaan in het venster en Handtekening bewerken te selecteren.
Nu kun je echt creatief worden. Voeg uw handtekeningdetails toe zoals naam, telefoon en website. Voeg desgewenst een foto of uw bedrijfslogo toe. Voeg vervolgens een social media-profiellink toe voor Facebook, Twitter of LinkedIn. Deze zijn allemaal optioneel, dus u hoeft alleen de gewenste items op te nemen.
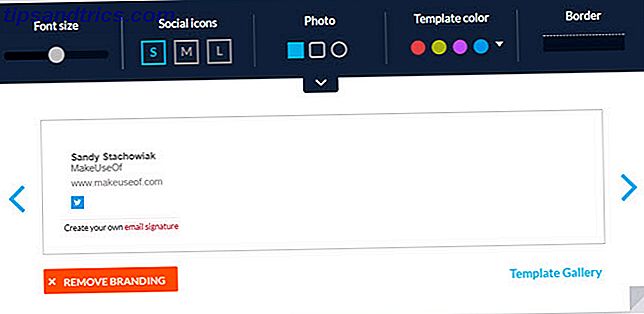
WiseStamp biedt je tools om gratis een eenvoudige handtekening te maken, maar met een betaalde upgrade kun je natuurlijk meer doen. Maak meerdere handtekeningen, pas de grootte van het lettertype en de sociale media aan en gebruik premiumsjablonen voor een professionele uitstraling. Maar gratis kunt u een leuke handtekening toevoegen aan uw berichten. Hoe u uw e-mailhandtekening beheert in Outlook Hoe u uw e-mailhandtekening kunt beheren in Outlook E-mailhandtekeningen hebben veel voordelen. We laten u zien hoe u uw handtekening in Microsoft Outlook kunt maken, toevoegen, opmaken en wijzigen. Het is gemakkelijk en effectief. Lees meer met een klik met behulp van de WiseStamp-extensie.
Formulieren ondertekenen
6. HelloSign voor Gmail (Chrome, Safari)
Heeft u ooit een formulier per e-mail ontvangen dat u moest ondertekenen? Je moet het downloaden, afdrukken, ondertekenen, scannen en retourneren, toch? Nou, HelloSign is een Chrome- en Safari-extensie voor Gmail waarmee je formulieren en documenten rechtstreeks in je browser kunt ondertekenen, zonder al dat extra werk.
Zodra u de extensie hebt geïnstalleerd en u hebt aangemeld voor een gratis account, ziet u de optie Ondertekenen naast de download- en Google Drive-knoppen op het document in uw bericht. Klik erop en een venster zal opengaan met het document. U kunt vervolgens uw handtekening, initialen, een vinkje en de datum toevoegen door de plek in het document te selecteren en op de overeenkomstige knop te drukken om deze in te voegen.
Voor handtekeningen en initialen kunt u degene gebruiken die u met HelloSign opslaat of een afbeelding tekenen, typen of uploaden. Als u klaar bent, klikt u op Bijvoegen en het ondertekende formulier wordt bij een antwoord in het oorspronkelijke bericht gevoegd. U kunt gratis met drie documenten per maand werken, maar als u meer dan dat wilt ondertekenen, kunt u de betaalde abonnementen van HelloSign bekijken.
Traceren, plannen, herinneringen en meer
7. Gmelius (Chrome, Opera, Safari)
Een laatste extensie die je zeker moet gaan bekijken voor Gmail 13 Snelle trucs en uitbreidingen om een Gmail Power-gebruiker te worden 13 Snelle trucs en uitbreidingen om een Gmail Power-gebruiker te worden Als je een Gmail-gebruiker bent, heb je een eindeloze reeks trucs en uitbreidingen om te maken het beste ervan. We zullen een aantal van de beste in dit artikel verkennen. Meer lezen is Gmelius. Dit is een fantastische alles-in-één tool voor tracking, planning, herinneringen, notities, taken en sjablonen. Voor planningen kunt u kiezen uit een, twee of vier uur, later vandaag, morgenochtend of namiddag, dit weekend of volgende week. U kunt ook een aangepaste datum en tijd kiezen, een follow-up toevoegen of instellen dat het bericht terugkeert.
Houd e-mails bij met een klik op de knop, meld je af voor mensen die je niet langer wilt ontvangen en voeg een privé-notitie voor jezelf toe. Gmelius biedt sjablonen die u kunt gebruiken om het samenstellen van uw berichten te versnellen. U kunt een vergadering, verwijzing of welkomstsjabloon selecteren. Bovendien kunt u uw huidige e-mail als een sjabloon opslaan of er een helemaal van maken.
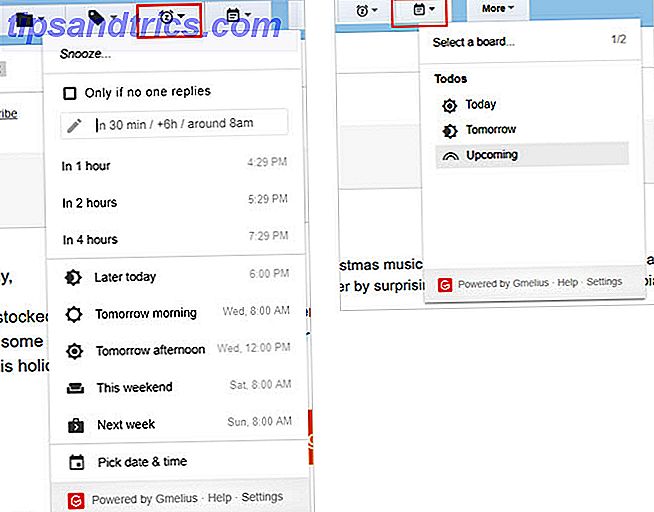
Wat Gmelius nog handiger maakt, is de taak. U kunt elk bericht omzetten in een taak. Hoe u Gmail omzet in een takenlijst en agenda met een Chrome-extensie Hoe u Gmail omzet in een takenlijst en agenda met een Chrome-extensie Op zoek naar een eenvoudigere manier om uw e-mails of e-mails te verbinden taken in je agenda? Zoek niet verder dan Handle for Gmail. Deze Google Chrome-extensie past in uw routine en verhoogt uw productiviteit. Lees meer vandaag, morgen of in de toekomst. Klik vervolgens op het Takenlijst-label en bekijk uw taken op een Kanban-bord. Daar kunt u ze prioriteren, markeren als voltooid of naar een andere vervaldatum slepen. U kunt een nieuwe kaart maken en eenvoudig schakelen tussen meerdere kaarten.
Gmelius laat je al deze functies gratis proberen en beperkt ze vervolgens tot tracking en aanpassingen nadat de proefperiode is afgelopen. Maar als u de tool graag gebruikt, kunt u upgraden naar een betaald account.
Welke Gmail-extensie maakt je productiever?
Of je nu meldingen nodig hebt zodat je kunt blijven werken, herinneringen zodat je een vervolgactie of een verwijderingshulpprogramma niet vergeet, zodat je je Postvak IN snel kunt opschonen, met deze extensies heb je alles te maken. En voor meer productiviteitstips voor Google-producten, bekijk dit nuttige artikel Meer informatie Google Productiviteitstips en -tricks met deze 5 cursussen Duiken in meer Google-productiviteit Tips en trucs met deze 5 cursussen Google is een van de krachtigste productiviteitstools ooit uitgevonden. Maar overschat je je vaardigheden met de verschillende hulpmiddelen die het biedt? Probeer een van de Udemy-cursussen uit en verbeter je Google-vaardigheden. Lees verder .
Heb je een favoriete Gmail-browserextensie waarmee je beter, sneller of gemakkelijker kunt werken? Laat ons weten wat het is in de reacties hieronder, zodat we het kunnen proberen!