
Inhoudsopgave
§1. Inleiding
Deze handleiding kan als gratis PDF worden gedownload. Download On Air: stel nu uw eigen online-uitzending samen . U kunt dit kopiëren en delen met uw vrienden en familie.§2 Livestream-websites - Welke is geschikt voor u?
§3-Streaming op Justin.TV
§4 - XSplit gebruiken voor Twitch / Justin.TV / Ustream
§5-Streaming met een Dazzle DVC100
§6-Een woord op andere streaming websites
§7 - Andere nuttige programma's
§8-Nawoord
1. Inleiding
Het internet is snel; computers zijn krachtig. Het is dan ook logisch dat live uitgezonden entertainment een nieuw thuis heeft gevonden: pc-monitoren. Populaire commerciële diensten zoals Netflix en Hulu leiden een sterk deel van de televisiemarkt in een tijd waarin tv-kijken niet langer een tv vereist. Ik was een paar jaar geleden assistent op mijn universiteit toen ze besloten om de kabeldienst stop te zetten. Er was geen reden om het niet meer te houden - iedereen die TV wilde kijken, gebruikte het internet. Het was de eerste opvallende realisatie voor veel mensen dat internetstreaming enorm was geworden.
Sinds de populariteit echter toenam, heeft streaming ook iedereen met een computer in staat gesteld om via internet te streamen. Veel mensen gebruiken al jarenlang via face-to-face contact met elkaar via instant messaging-diensten. Omdat hogere bandbreedte gebruikelijker is geworden, hebben velen toepassingen gevonden voor persoonlijke streams via internet voor het publiek. Deze livestreams zijn voor iedereen toegankelijk via een internetbrowser vanaf elke gewone computer.
Livestreams zijn immens populair geworden. Grote evenementen zoals de jaarlijkse Electronic Entertainment Expo hebben honderdduizenden kijkers. Veel verkooppunten, zoals nieuwszenders en muziekevenementen, hebben livestreams beschikbaar. Het beste van alles is dat livestreams gratis kunnen kijken.
Livestreaming is ook gemakkelijk, leuk en gratis om in te stappen. Ik begon een Twitch.tv-account te gebruiken om speedruns van verschillende games ongeveer acht maanden geleden te streamen - als je geïnteresseerd bent, kun je mijn stream vinden op twitch.tv/tekkie55. Sinds het einde van de universiteit is het een goede manier om contact te houden met vrienden en om te praten met andere mensen die geïnteresseerd zijn in de games die ik speel.
Maar het zijn niet alleen amateurs zoals ik: er zijn veel verschillende soorten streams van alle productieniveaus. CBS, NBC en PBS voeren nieuws livestreams uit via Ustream.TV. NASA host streams voor zijn astronauten, die zelfs livevideo-opnames van een ruimtewandeling op 250 mijl boven de aarde heeft opgenomen. Red Bull gebruikte 35 camera's om Felix Baumgartner's record-setting space jump in oktober 2012 uit te zenden. Grote evenementen zoals Bonnaroo, de jaarlijkse Electronic Entertainment Expo, X Games en de Supercross Wereldkampioenschappen hebben allemaal livestreams die door honderdduizenden kijkers worden bekeken.
Hoewel veel livestreams enorme producties zijn geworden, zijn er toch nog steeds kleine, zelfontwikkelde projecten gemaakt door mensen over de hele wereld. Zo streamen veel digitale artiesten hun werk nu via internet, laten ze hun technieken zien en geven ze live advies aan kijkers. Muzikanten maken ook gebruik van livestreams om hun werk te laten zien - ik heb me onlangs aangemeld om de twee leden van de groep Younger Brother te zien werken aan hun nieuwe album, spelen met synthesizers en hun studio laten zien aan hun fans. Concurrerende gamers livestreamen vaak evenementen zoals toernooien en oefensessies in online games zoals Starcraft en League of Legends en voor offline games zoals Street Fighter en Super Smash Bros. Sommige organisaties die verantwoordelijk zijn voor dierenverzorging hebben zelfs openbare webcams opgezet om de dieren te volgen die ze bekijken over. Deze zijn te vinden op de websites van lokale dierentuinen, adoptiecentra en zelfs van verzorgingshuizen.
Iedereen kan een livestream beginnen met niets meer dan een computer met een webcam. Met behulp van gratis software en een account op een populaire dienst kunnen gebruikers live streamen vanaf hun computer wanneer ze maar willen. Alleen een computer kan de desktop van de gebruiker streamen, wat goed is voor pc-gaming en digitale artiesten. Wanneer u de opties voor webcams, microfoons en video-opnamekaarten toevoegt, hebt u de goedkope en gemakkelijke mogelijkheid om elke vorm van show te maken die u maar kunt bedenken. Er bestaan zelfs apps waarmee eigenaars van smartphones rechtstreeks vanaf hun telefoon naar internet kunnen streamen. (U kunt hierover meer lezen in "Live video van uw smartphone streamen" Live video vanaf uw smartphone streamen Live video vanaf uw smartphone streamen Telkens wanneer ik mensen erop wijs dat ik geobsedeerd ben door het streamen van video-apps, heb ik bijna altijd krijg hetzelfde antwoord - waarom zou je real-time video vanaf je telefoon willen streamen? Hoe zit het met je ... Lees meer ".)
Deze gids gaat over het instellen van je eigen livestream voor een creatief project, gaming of iets anders dat je maar kunt bedenken!
2. Livestream-websites - Welke is geschikt voor u?
Dus je hebt besloten om een stream te starten. Voordat u zich zorgen maakt over de software- en hardwarespecificaties, moet u eerst overwegen welk type stream u wilt uitzenden en op welke website die uitzending het beste past. Er zijn vier belangrijke sites die worden gebruikt door informele streamers voor persoonlijke uitzendingen. Elk heeft zijn voordelen en zijn eigen doelgroepen, dus laten we ze samen bespreken.
2.1 Livestream.com
Livestream heeft een verscheidenheid aan verschillende uitzendingen die een formaat volgen dat meer lijkt op gewone televisie dan de meeste stream-websites. De livestream-interface is gebaseerd op het concept van live geplande evenementen. In tegenstelling tot de meeste andere streamsites waar de gebruiker over het algemeen uitzendingen begint en eindigt wanneer zij dat willen, heeft Livestream een systeem voor evenementplanning dat omroepen gebruiken om evenementen van tevoren in te plannen en te beginnen met streamen wanneer de tijd daar is. De interface is vergelijkbaar met het maken van evenementen door Facebook. Foto's, tekst en video's kunnen aan een evenement worden toegevoegd, evenals een livestreamfeed.
Livestream maakt gebruik van zijn eigen softwareprogramma, van professionele HD-uitzendassemblages tot eenvoudige maar effectieve gratis op de desktop gebaseerde uitzendingssoftware. Ze beschikken ook over een sterk klantenondersteuningscentrum. Deze site is populair vanwege de grootschalige uitzendingen van concertzalen en nieuwsstudio's, maar iedereen kan de website gebruiken voor zijn eigen streams. 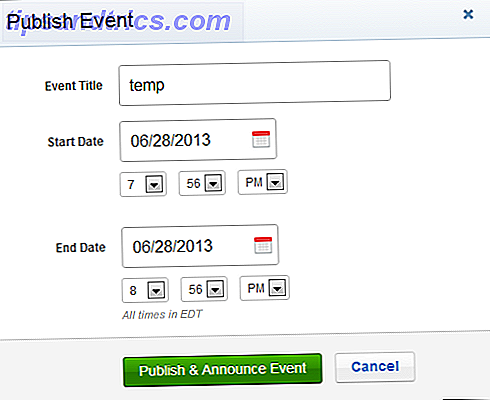

2.2 Ustream.TV
Ustream heeft een grote en populaire set van omroepen die een breed scala aan shows streamen. De site maakt gebruik van een zeer eenvoudige browser-gebaseerde uitzendmethode. Flash krijgt toegang tot een webcam ingang en een audio-ingang en uitzending wordt ingeschakeld via een eenvoudige start / stop-knop. Chat en polls zijn ook geïntegreerd in de interface. Beschrijvingen kunnen ook automatisch op Twitter en Facebook worden gepost. Hun oude zender is ook beschikbaar, wat een pop-out venster is met dezelfde functionaliteit maar met een andere interface.
Deze website is gemakkelijk te navigeren en te gebruiken, heeft een goede gebruikersbasis voor alle streamformaten en heeft vele functies en functionaliteiten. Sommige gebruikers geven ook de voorkeur aan de optie om te streamen zonder software te downloaden. 

2.3 Justin.TV
Justin.TV is een andere streamingsite voor alle doeleinden. Hun "Explore" -pagina, die de zeven categorieën voor hun streams en enkele live voorbeelden van elk weergeeft, is nuttig voor de blootstelling van kleinere streams. De site implementeert ook een standaard zoekfunctie, waardoor deze nog eenvoudiger te gebruiken is. Justin.TV's uitzendingen gebeuren via een webbrowser met Flash, net als Ustream. Hun interface is nog eenvoudiger, met slechts een paar opties voor zaken als het kiezen van verschillende camera's en microfoons en het wijzigen van de bitrate van de stream.
Justin.TV is misschien het gemakkelijkst om mee te beginnen, maar maakt ook het gebruik van andere software voor meer geavanceerde gebruikers mogelijk. 
2.4 Twitch.tv
Twitch is de huidige leider in videogame-gerelateerde livestreams. Dit is logisch: Twitch is een livestream-service voor alleen gamen. Een van de functies van Twitch is de indeling van games die streamers spelen. Gebruikers selecteren welk spel ze spelen in de stream-setup en Twitch combineert alle streamers die die game spelen in gemakkelijk toegankelijke categorieën. Hiermee wordt een specifieke en gemakkelijk te gebruiken map gemaakt waarmee kijkers streamers kunnen vinden die games spelen die ze willen bekijken.
In tegenstelling tot Ustream en Justin.TV vertrouwt Twitch volledig op afzonderlijke uitzendingssoftware voor streamers. Twee van deze opties, OBS en XSplit, zullen later in de gids worden besproken.
Uiteindelijk is het grootste verschil tussen de streaming-sites in hun interface. Drie van de vier genoemde websites zijn algemene websites van meerdere categorieën die zich richten op livestreams van alle soorten. Ik raad aan om te blijven bij de website die u het prettigst vindt, want ze zijn allemaal gratis ... en allemaal perfect voor uw eerste uitzending.
3. Streamen op Justin.TV
Om te beginnen met de basis, gaan we over de eenvoudigste manier van streamen. De eenvoudigste manier om te beginnen met streamen is via een op Flash gebaseerde browsergestuurde streamservice, en de eenvoudigste daarvan is de eenvoudige interface van Justin.TV.
3.1 Aan de slag
Registratie voor Justin.TV is vrij eenvoudig - u hebt een gebruikersnaam, wachtwoord, geboortedatum en e-mailadres nodig. Vanuit uw accountinstellingen kunt u een profielfoto toevoegen en uw e-mailadres / wachtwoord wijzigen.
"Kanaalopties" heeft vier subsecties: info, chat, ontwerp en leden. Vanuit Info kun je de kanaaltitel, beschrijving, "over mij" en categorie-informatie wijzigen. Houd er rekening mee dat dit ook de plaats is waar u uw insluitcode en, belangrijker nog, uw streamsleutel vindt. Chat heeft een toegangscontrole aan / uit, een introbericht, een gebied om verboden woorden te vermelden en een lijst met uitgesloten gebruikers. In de ontwerpsectie verander je het uiterlijk van je kanaal. Er zijn vooraf ingestelde thema's, verschillende kleuren voor verschillende soorten tekst en de mogelijkheid om aangepaste achtergronden en banners te gebruiken met een aantal verschillende opties. Er is ook een voorbeeldvenster om weer te geven hoe je kanaal eruitziet met de ingestelde opties. Tot slot kunt u met de sectie Leden een streamer een streamsleutel naar een e-mailadres sturen, zodat anderen inhoud naar uw profiel kunnen streamen. Door de ontwerp-, info- en chatsecties door te nemen, kan men een nieuw account opzetten om er in korte tijd uitstekend uit te zien. Als je een nieuw kanaal begint, raad ik aan de opties te doorlopen voordat je begint met uitzenden. 
Houd er rekening mee dat de secties Aankopen en Toepassingen worden gebruikt voor premiumfuncties en ontwikkelaars, dus deze zijn niet noodzakelijk voor de gemiddelde gebruiker.
Als je tevreden bent over hoe je kanaal eruitziet, klik je op de knop 'NU UITZENDEN' bovenaan de website van Justin.TV. Maak je geen zorgen; je begint niet meteen met uitzenden nadat je op die knop hebt geklikt. In plaats daarvan gaat het naar de pagina met de besturingselementen en opties voor uitzenden.
Het eerste wat je zou moeten zien is de flash-gebaseerde stream-omroep van Justin.TV, die een 'Welcome'-bericht en een prompt van Flash zal hebben. (Als Flash niet is geïnstalleerd, kunt u het downloaden van de website van Adobe.) De prompt is een beveiligingsinstelling die ervoor zorgt dat websites zonder uw toestemming geen toegang tot uw camera of microfoon proberen te krijgen. Uiteraard heeft Justin.TV toegang nodig om uitzenden te laten werken, dus klik op "Toestaan" wanneer je klaar bent. 
Nadat u de site toegang hebt verleend tot uw webcam, zou u de uitvoer ervan in het streamingvenster moeten zien - in de meeste gevallen ziet u uw gezicht op de zender! Voordat u iets anders doet, moet u naar uw instellingen kijken, die u rechtsonder in het streamingvenster vindt (een versnellingspictogram). Er zijn twee sets opties: video en audio. Controleer eerst je video-opties.
Je ziet een vervolgkeuzelijst en een schuifregelaar. In de vervolgkeuzelijst worden alle camera's weergegeven die beschikbaar zijn op uw computer. Als u bijvoorbeeld twee webcams hebt aangesloten, kunt u in deze lijst schakelen tussen deze twee. Er zijn ook programma's genaamd "virtuele webcams" die video vanaf uw bureaublad kunnen produceren. We zullen hier later op ingaan. Voor nu, wordt u bekend met de opties die momenteel beschikbaar zijn voor uw computer. 

De schuifregelaar verandert de snelheid waarmee uw computer probeert te streamen. Het onderste deel zal met een lagere snelheid worden geüpload, waardoor minder bandbreedte wordt gebruikt. De ideale instelling hiervoor hangt af van hoe snel uw internetverbinding is. Een manier om dit te testen is om een website voor het testen van verbindingen te gebruiken, zoals speedtest.net. Voer gewoon de test uit en de website geeft u een goede schatting voor uw upload- en downloadsnelheid. U uploadt de stream, dus uw uploadsnelheid is in dit geval van belang. De resultaten zullen waarschijnlijk in Mbps of megabits per seconde zijn. Vergeet niet dat de schuifregelaar van Justin.TV in kbps is, dus het totale bereik is van ongeveer 0, 1 - 1 Mbps. U kunt ook XSplit gebruiken, een programma dat later zal worden besproken, om uw bitrate te controleren. 

Als je klaar bent met de video-instellingen, bekijk dan de Audio-instellingen (Sluiten> Instellingen> Audio instellen). De twee instellingen hier zijn voor microfoonselectie en volume. Microfoonselectie is vergelijkbaar met cameraselectie. Als op uw computer twee of meer microfoons zijn aangesloten, kunt u kiezen welke u wilt gebruiken om audio op de stream af te spelen. Als u bijvoorbeeld een headset aansluit, maar ook een externe webcam met een ingebouwde microfoon hebt, kunt u de video van de webcam afspelen, maar het geluid van uw headset afspelen. 
Het invoervolume is heel eenvoudig. U kunt de schuifregelaar wijzigen om ervoor te zorgen dat het volume dat over de stream wordt afgespeeld niet te luid is. Je wilt dat de VU-meter (Volume Unit) stil is als er niets wordt afgespeeld en nooit lang buiten dienst blijft. Als de meter altijd halfvol is, kan dit duiden op een microfoonprobleem.
Zodra al deze instellingen zijn ingeschakeld om je stream in te stellen zoals je wilt, kun je de instellingenmenu's afsluiten en op 'Start' klikken om een snel aftellen te starten voordat je stream live gaat. Dit alleen is genoeg om te beginnen met streamen!
3.2 Een virtuele webcam gebruiken: ManyCam
Er zijn veel "virtuele webcam" -softwaretoepassingen beschikbaar, zoals WebcamMax, Virtual Webcam en Webcamstudio. Voor deze tutorial ga ik over ManyCam, één populaire applicatie. ManyCam kan gratis worden gedownload van manycam.com.
Het installeren van de applicatie voegt een uitgang met het label "ManyCam Virtual Webcam" toe aan Justin.TV en elke website die Flash gebruikt voor toegang tot camera's (zoals Tinychat). Wat op deze virtuele webcam wordt weergegeven, wordt bepaald door de toepassing (die, indien actief, normaal gesproken in uw systeempictogrammen links van de datum en tijd staat). Na de installatie opent u ManyCam en navigeert u naar het tabblad Video en het tabblad Bronnen eronder. Hiermee worden enkele categorieën items weergegeven die ManyCam kan streamen, waaronder actuele webcams, uw bureaublad en afbeeldingen.
Klik om te beginnen op Bureaublad. Er zijn drie opties: het hele bureaublad, het gebied rond de cursor en het aangepaste gebied. Klik op "Volledige bureaublad vastleggen". U zou uw bureaublad moeten zien in het previewvenster van "Live Studio". Ga nu terug naar Justin.TV, klik op "Nu uitzenden", ga naar Instellingen> Video instellen en kies "ManyCam Virtual Webcam" uit de lijst. Als alles goed gaat, zou je de volledige desktop-output van je computer moeten zien op Justin.TV. Als u op "Start" drukt, livestreamt u alles op uw computer! 
Er zijn veel andere mogelijkheden met ManyCam. Klik bijvoorbeeld op "Aangepaste bureaubladzone vastleggen". Dit levert een grijze, aanpasbare rechthoek op. Versleep het formaat en verander het naar elke gewenste vorm en plaats hem en alles in de rechthoek wordt het gestreamde gebied. (Denk aan 'Capture whole desktop' als een rechthoek die het volledige scherm bedekt.) Met deze methode kunt u slechts een kleiner deel van uw bureaublad streamen. Als u bijvoorbeeld het aangepaste gebied rondom een computergame met venster monteert, kunt u alleen het spel streamen. 

Je kunt er ook voor kiezen om je fysieke webcam via ManyCam te streamen. Dit is handig vanwege de functies en effecten waar u anders normaal geen toegang toe zou hebben. U kunt bijvoorbeeld de uitvoer van de webcam dwingen een andere resolutie of framesnelheid te hebben. Het is ook de moeite waard om eens naar de effecten van ManyCam te kijken, zoals de mogelijkheid om over elke webcamoutput te tekenen. Dit kan handig zijn voor notatie, of gewoon om te krabbelen. 
ManyCam heeft ook een tabblad Audio met een lijst met bronnen, effecten en instellingen. Dit verandert de audio-uitvoer met de virtuele webcam van ManyCam. U kunt hier de daadwerkelijke webcam-uitvoer kiezen, maar wat als u de audio die via uw livestream via uw computer wordt afgespeeld, wilt streamen? Er is een snelle manier om dit te doen door een audiofunctie in te schakelen die "Stereo Mix" wordt genoemd. Klik met de rechtermuisknop op het pictogram van het volumecontrolesysteem (pictogram van kleine luidspreker naast de datum / tijd) en klik op "Opnameapparaten". Klik met de rechtermuisknop ergens binnen het tabblad "Opnemen" en zorg ervoor dat zowel "Show disabled devices" als "Show disconnected devices" worden gecontroleerd. Een apparaat genaamd "Stereo Mix" zou moeten verschijnen. Klik met de rechtermuisknop en klik op "Activeren". Sluit ManyCam af en start het opnieuw. Stereo Mix zou nu in de audio-opties moeten worden getoond. Als u de uitzendpagina van Justin.TV ververst, moet bovendien Stereo Mix worden weergegeven in de vervolgkeuzelijst "Setup Audio". Als u "ManyCam Virtual Webcam" kiest als het videoapparaat en "Stereo Mix" als het audioapparaat, moet u alles vanaf uw bureaublad kunnen streamen! 

Experimenteer met de verschillende audio-, video- en effectinstellingen naar wens om vertrouwd te raken met uw opties. Als je je eenmaal op je gemak voelt, zou het zoveel gemakkelijker moeten zijn om het soort livestream te maken dat je wilt. Houd er ten slotte rekening mee dat ManyCam gratis gebruikers toestaat om het watermerk van hun uitvoer te verwijderen. Bekijk Video> Effecten> Tekst over video en verwijder het vinkje bij "Show Manycam Logo".
4. XSplit gebruiken voor Twitch / Justin.TV / Ustream
Een van de meer populaire streamingprogramma's, XSplit Broadcaster, wordt door veel mensen gebruikt om te streamen naar Twitch, Justin.TV en Ustream. Het programma kan gratis worden gedownload van xsplit.com. Bij het downloaden wordt u gevraagd om een account aan te maken. U ontvangt ook een melding dat u een gratis proefversie gebruikt. Hoewel XSplit een commercieel programma is, is hun gratis proefperiode onbepaald en wordt geleverd met alle functies die u nodig hebt om te streamen. De betaalde licentie begint momenteel bij $ 14, 95 voor 3 maanden. Er zijn extra functies met de betaalde versie die u kunt verkennen, maar voorlopig zullen we ons concentreren op de gratis proefversie.
4.1 Inhoud aan scènes toevoegen
Na het aanmaken van een account (ik raad ook aan om automatisch inloggen in te schakelen), kom je in het hoofdvenster van XSplit. Er zal een groot centraal gebied zijn, een "scène" genoemd. Scènes zijn in feite de uitvoer van XSplit. Alles wat je erin stopt, wordt gestreamd. En u kunt heel wat dingen toevoegen met gemak: camera's, afbeeldingen, schermgebieden en tekstoverlays. Deze opties alleen zouden voldoende moeten zijn om elke gewenste uitzending te maken. 
Om te beginnen, check gewoon de opties onder "Toevoegen". Kijk welke camera's momenteel op uw computer zijn aangesloten. Dit omvat alle webcams en virtuele webcams die momenteel zijn verbonden en ingeschakeld. Als u een webcam hebt aangesloten, klikt u op Toevoegen> Camera toevoegen en selecteert u het in de lijst. De feed moet binnen de scène worden gestart. Houd er rekening mee dat er over het algemeen slechts één app tegelijk toegang heeft tot een webcam. Als u bijvoorbeeld met iemand op Skype op de camera camt, kunt u de webcam waarschijnlijk ook niet voor XSplit gebruiken.
Zodra u een cam van een bepaalde soort aan de scène hebt toegevoegd, klikt u er met de rechtermuisknop op. Er zijn drie tabbladen: Cam, Kleur en Lay-out. Cam heeft enkele opties zoals deinterlacing en frame rate modifying. Kleur heeft veel handige opties om aan te passen hoe de uitvoer van de camera eruit ziet. Naast standaard inkleuren, is de optie Transparantie ook erg handig bij het maken van een scène. Ten slotte verandert de optie Lay-out de uitvoerrichting. U kunt het formaat van de uitvoer van de camera wijzigen, bijsnijden of zelfs in een willekeurige dimensie roteren. Wijzig bijvoorbeeld onder de 3D-sectie de waarde van "Y" in 180. Hiermee draait u de camera horizontaal om.
Om een afbeelding (of een video- of muziekbestand) toe te voegen, kun je naar Toevoegen> Mediabestand toevoegen ... gaan of gewoon een bestand naar de scène slepen en slepen. De tabbladen Kleur en Lay-out voor afbeeldingen hebben dezelfde kleur- en positioneringsopties als camera's.
De schermregelfunctie in XSplit is buitengewoon handig. Om aan te tonen waarom, open een willekeurig programma. Klik vervolgens op Toevoegen> Schermregio toevoegen ... en plaats de muisaanwijzer op het programma. Het schermgebied moet zichzelf automatisch binnen het venster aanpassen, zoals blijkt uit de rode rechthoeken die u ziet. Een bijkomend voordeel is dat als u het programma verplaatst, het schermgebied hetzelfde gebied zal volgen. Als u een willekeurig gebied wilt kiezen, kunt u ook klikken en slepen om het gewenste gebied te krijgen. Naast de gebruikelijke opties voor Kleur en lay-out, ziet u een tabblad Scherm waar u het geselecteerde gebied en enkele andere regio-opties kunt wijzigen. 

Elk toegevoegd item aan de scène wordt weergegeven in de lijst Scènebronnen en kan worden in- en uitgeschakeld door het selectievakje naast elk item aan te vinken. Dit maakt het gemakkelijk om bijvoorbeeld snel een "Be Right Back" -bericht toe te voegen als u even uit wilt stappen. Vergeet niet dat de opties voor elk scène-item kunnen worden gewijzigd door met de rechtermuisknop op het item in de lijst te klikken, net als door met de rechtermuisknop in de viewport te klikken. Dit kan handig zijn als sommige items elkaar overlappen.
U ziet mogelijk ook twee oplopende balken naast een luidsprekerpictogram en een microfoonpictogram. Dit verandert het volume van de microfoon en andere audio die u afspeelt. U kunt beide audiobron uitschakelen door ook op een van de pictogrammen te klikken.
4.2 Opties
4.2.1 Bestand
Een "presentatie" is een verzameling XSplit-scènes en kan worden opgeslagen als een bestand. Merk op dat u in de gratis proefperiode vier scènes per presentatie kunt hebben. Onder de "Bestand" selectie bovenaan (waar de "Bestand" selectie in de meeste programma's is) kunt u nieuwe presentaties opslaan, laden of creëren. (Ik bewaar afzonderlijke presentatiebestanden voor elk spel dat ik speel op Twitch.)
4.2.2 Bekijken
Er zijn verschillende belangrijke opties onder de "Weergave" -selectie. De resolutie bovenaan is de grootte van uw stream-uitvoer. Een hoge resolutie biedt meer ruimte voor stukken in de scène en om meer details toe te voegen. Een hogere resolutie vereist echter meer bandbreedte om te streamen. Op dezelfde manier verandert de beeldsnelheid het aantal frames per seconde dat wordt gestreamd.
Overgangs- en overgangssnelheid veranderen het type overgang dat wordt gebruikt tussen scènes en de tijd die nodig is om de overgang te maken. Deze zijn eenvoudig uit te testen door twee scènes in te stellen met afbeeldingen in elk en om ertussen te schakelen.
Hide en Scale viewport worden gebruikt om de schijnbare grootte van het gebied van de scène te verbergen of te wijzigen. Als u bijvoorbeeld een enorme 1080p-stream gebruikt, maar niet wilt dat deze uw volledige scherm opneemt, kunt u instellen dat deze kleiner wordt weergegeven. Dit maakt de viewport binnen XSplit kleiner, maar behoudt de volledige resolutie.
4.2.3 Algemeen
Om toegang te krijgen tot een andere reeks opties, ga je naar Extra> Algemene instellingen ... Er zouden bovenaan bovenaan vijf tabbladen moeten zijn en het tabblad "Algemeen" zou actief moeten zijn. De "General" en "My Recordings" hebben opties die in dit gedeelte worden behandeld. "Aero-thema uitschakelen" schakelt enkele van de bureaubladanimaties in Windows uit en verandert de manier waarop bepaalde dingen worden weergegeven. Dit moet te allen tijde worden gecontroleerd, omdat het systeembronnen bespaart die nodig zijn voor streaming. (Aero-thema wordt uitgebreid besproken in "De Windows 7: Ultimate Guide", als je geïnteresseerd bent.) "Schakel virtuele camera-uitvoer in" laat XSplit werken zoals ManyCam. Als je dit selectievakje inschakelt, krijgt Flash toegang tot de uitvoer van XSplit (met een watermerk, als je een gratis gebruiker bent). "Verbergen van schermregio" zou moeten voorkomen dat XSplit op zichzelf verschijnt wanneer u een regio van het bureaublad streamt. De andere opties in het vak "Algemeen" zijn over het algemeen niet nodig. "Schakel Spelbron in" zal XSplit toestaan om de uitvoer van een spel te benaderen en het rechtstreeks te streamen. Vanaf dit schrijven is het in een experimentele ontwikkelingsfase. "Schakel Skype-interactie in" maakt het mogelijk bepaalde commando's uit te voeren via Skype, zoals het op afstand wijzigen van de scènes in een stream. Er zijn volledige gidsen over deze functie die geïnteresseerde lezers kunnen ontdekken in de helpsectie van XSplit. "Schakel geoptimaliseerde weergave in" zou het gebruik van systeemresources van XSplit moeten verminderen, maar het is ook in experimentele ontwikkeling. 
Het gedeelte "Audio" bestuurt voornamelijk microfoonopties. In XSplit zijn er twee audio-uitgangen die tijdens het streamen worden gecombineerd, die zijn ingesteld als een microfoon en een andere algemene stream-audio. Wanneer u bijvoorbeeld gaming streamt, worden meestal een headsetmic en de gameaudio ingesteld op de twee audiostreams. In de vervolgkeuzelijst "Microfoon" moet je je microfoon kunnen vinden (en eventueel een aantal andere apparaten). "Gebruik WinXP-geluid" zou het geluid dat via de computer wordt afgespeeld via de stream moeten afspelen, dus schakel dit indien nodig in. "Stiltedetectie", indien ingeschakeld, zal de microfoon volledig uitschakelen als deze onder een bepaalde drempel daalt. Als u de drempel verhoogt, neemt de luidheid toe die XSplit nodig heeft om de audio-invoer te streamen. Als de drempel bijvoorbeeld halverwege is, wordt alle audio die zich niet halverwege de schaal bevindt, gedempt. De periode bepaalt hoe lang de stilte duurt.
Er zijn twee laatste opties onder het tabblad Algemeen. "Mijn opnames" is de map die XSplit zal gebruiken om inhoud op te slaan als u ervoor kiest om XSplit te gebruiken voor het opnemen van video's. "Systeeminformatie loggen" stuurt de makers van XSplit-informatie over de hardware die uw computer gebruikt (niet-persoonlijke informatie zoals uw videokaart en processor).
4.2.4 Kanalen
Dit tabblad beheert de kanalen die u momenteel hebt geregistreerd met XSplit. Als u meerdere accounts op meerdere websites hebt, kunt u deze allemaal en hun individuele instellingen hier beheren. Naast deze kanalen is "Lokale opname" ook een optie, wat u kunt gebruiken om een video op uw eigen computer op te nemen. Opgenomen video's hebben het XSplit-watermerk bij gebruik van de gratis versie.
Zodra u zich hebt geregistreerd bij een website voor streaming, moet u deze toevoegen aan XSplit.
Voor Livestream / Ustream: je hebt je gebruikersnaam en wachtwoord nodig. Zodra je die hebt ingevoerd, laadt XSplit je beschikbare kanalen. Kies degene die je wilt gebruiken.
Voor Justin.TV/Twitch: u kunt uw gebruikersnaam en wachtwoord of uw gebruikersnaam en streamsleutel gebruiken. U vindt uw streamsleutel voor Twitch hier en voor Justin.TV hier, ervan uitgaande dat u bent ingelogd op die services. Merk ook op dat er een "Locatie" -lijst zal zijn. Dit zal veranderen waar de upload van je stream wordt gerouteerd. Normaal gesproken wilt u de server die zich het dichtst bij u bevindt en die de beste verbinding heeft. Uiteindelijk wilt u echter de server met de laagste gemiddelde ping (weergegeven in de kolom "Gem.").
Voor alle gebruikers: de Video Encoding-instellingen zijn goed met hun standaardinstellingen, behalve "Max Bitrate". Als u het gedeelte Justin.TV leest, weet u dat de gewenste bitrate afhankelijk is van de snelheid van uw internetverbinding. "Max Bitrate" is echter een cap van het tarief dat XSplit zal proberen te uploaden. Ik raad ongeveer 20% hoger aan dan je gemiddelde bitrate, maar ergens tussen 0-20% zou moeten volstaan. Als u daarnaast problemen ondervindt bij het coderen, kunt u op het tandwielpictogram rechtsonder in het gedeelte "Videocodering" klikken en de "Kwaliteit" naar een lagere waarde wijzigen.
De "Audio" -sectie is ook over het algemeen prima zoals het is. Je kunt de bitrate voor de audio verlagen als je verbinding te traag is, hoewel dit minder effect zal hebben dan het verlagen van de video-bitrate.
4.2.5 Resoluties
Zoals besproken in het gedeelte "Beeld", heeft de resolutie de grootte van de streamruimte. Hoe hoger de resolutie, hoe meer ruimte je hebt om camera's en andere items toe te voegen, en in een hogere kwaliteit. Een hogere resolutie kost echter veel meer bandbreedte. In deze lijst worden de resoluties weergegeven die beschikbaar zijn in de lijst Weergave> Resolutie. U kunt alle huidige opties selecteren en uw eigen opties maken. Je kunt deze op elk moment wijzigen. Het is slechts een gemak om er een paar te kunnen selecteren in het menu Beeld.
Opties: Sneltoetsen
U kunt globale toetscombinaties maken die dingen in XSplit mogelijk maken. U kunt bijvoorbeeld Alt + een letter instellen om te beginnen met streamen. U kunt combinaties maken om scènes te wijzigen, microfoon / luidsprekers in en push-to-talk te wisselen. Al deze opties kunnen vrij gemakkelijk worden gedaan met de muis vanuit het XSplit-menu, maar mogelijk vindt u het gebruik voor het instellen van sneltoetsen op het toetsenbord.
4.2.6 Profiel
Hier wijzigt u uw XSplit-gebruikersinformatie. U kunt uw volledige naam, schermnaam, datum, land, geslacht, geboortedatum, wachtwoord en profielafbeelding wijzigen. Als u de optie inschakelt om u automatisch aan te melden bij het opstarten van XSplit, kunt u uw informatie hier wijzigen.
4.3 Uitzenden / melden
De "uitzend" -selectie bovenaan XSplit zal een lijst oproepen die bestaat uit uw geregistreerde kanalen, de optie "Lokale opname" en een snelkoppeling om uw kanalen te bewerken (zoals te vinden onder "Algemene instellingen"). Als u op uw kanaal of op de opnamelijst klikt, wordt de stream / opname gestart, zo simpel als dat. De "Aankondiging" -selectie biedt u de mogelijkheid om automatisch over uw stream te posten via Justin.TV/Twitch zelf, Twitter en Facebook.
4.4 Hulp
Als u zich verloren voelt of meer informatie nodig hebt over een specifieke functie, gaat u naar Help> Contents om naar de helpwebsite van XSplit te gaan. De site heeft de traditionele "Inhoud / Index / Zoeken" waar je ongetwijfeld bekend mee bent.
Meer informatie over het instellen en gebruiken van XSplit is te vinden in "XSplit-omroep gebruiken om uzelf te streamen op internet. XSplit-omroep gebruiken om uzelf te streamen op internet. XSplit-omroep gebruiken om uzelf te streamen op internet. Technologie is altijd in opmars. Een groot voorbeeld van hoe onze samenleving verandert, is de verschuiving naar het plaatsen van alles op internet. Dagboeken zijn uit de schijnwerpers geduwd door blogs en sociale netwerken .... Lees meer ".
5. Streaming met een Dazzle DVC100
Enkele van de meer gewilde stukken streaming hardware zijn capture-kaarten, die in staat zijn om standaard video (en vaak audio) te verbinden vanaf elk apparaat naar een computer. U kunt bijvoorbeeld een console aansluiten op zowel een tv als een USB-ingang op een computer. Dit is de standaard setup voor elke gaming-stream. Er zijn veel soorten capture-kaarten die variëren van goedkope componentverbindingen in het bereik van $ 5- $ 40 (zoals EasyCap) tot high-definitionverbindingen die een paar honderd dollar kosten (zoals Blackmagic Intensity). Een capture-kaart genaamd de Roxio GameCapture HD Pro wordt behandeld in "How To Live Your Gaming Sessions Live Streamen van uw gaming-sessies Live streamen van uw gaming-sessies Als we onze maand van gaming-giveaways ingaan, lijkt het alleen maar gepast dat we eruit zien bij de delicate kunst van live streaming pc- en consolegames. Hoewel het moeilijk te begrijpen is waarom iemand zou willen ... Lees meer ".
Voor geïnteresseerde gebruikers hangt het type kaart dat u wilt kopen af van wat u gaat streamen, uw verbinding en hoeveel u wilt uitgeven. Als u bijvoorbeeld (retro) PlayStation 2-gameplay wilt streamen, gebruikt u waarschijnlijk componentkabels die worden uitgevoerd met 480p. Dit betekent dat de hoogste resolutie die de camera van de opnamekaart kan produceren zonder uit te rekken 480 pixels lang zal zijn (en 640 pixels breed). Na het toevoegen van een webcam en andere tekst / afbeeldingen, hoeft u waarschijnlijk niet meer dan 720p te streamen. Merk op dat kleinere resolutie-opties altijd beschikbaar zijn als uw internetverbinding langzamer is.
Naast de capture-kaart heb je een aantal splitters nodig. Hiermee kan één video / audio-uitgang naar twee bronnen worden verzonden. In dit geval kan een console worden uitgevoerd naar een tv en de vastlegkaart (die vervolgens op uw computer wordt aangesloten). Deze zijn vrij goedkoop te vinden voor elk soort kabels van sites zoals Monoprice. Extra kabel kan handig zijn om u meer ruimte te geven om mee te werken.
De uiteindelijke setup zou ongeveer als volgt moeten zijn: een console aangesloten en zijn uitgang aangesloten op splitters. Het ene uiteinde van de splitters moet naar de tv worden uitgevoerd. De andere moet worden uitgevoerd naar de verlengkabel, als u ervoor kiest om deze te gebruiken. Dit moet dan worden verbonden met de capture-kaart, die is aangesloten op uw computer, meestal via een USB-poort. Ik geloof dat mijn persoonlijke setup, bestaande uit een Dazzle DVC100, tien voet extra kabel, en een splitter voor elke componentkabel ongeveer $ 55 kost.
Nadat u de instellingen voor de capture-kaart hebt ingevoerd, moet u de stuurprogramma's voor de kaart installeren. Bij de DVC100 hoort een CD bij de stuurprogramma's. De installatie moet redelijk eenvoudig zijn. U kunt ook zoeken naar de stuurprogramma's die u online nodig hebt. Pas op voor websites van derden met downloads van stuurprogramma's - blijf indien mogelijk bij de website van de fabrikant. Sommige snelle Googelen voor DVC100-stuurprogramma's brengt u naar het juiste gedeelte van hun website.
Wanneer de stuurprogramma's zijn geïnstalleerd, bent u klaar om de uitvoer van de Dazzle te gebruiken! Open XSplit, ga naar Add> Add Camera en je zou "Dazzle DVC100" in de lijst moeten zien. Klik daarop en u zou de uitvoer van de console in XSplit moeten zien, die kan worden vergroot en verkleind zoals elke andere camera.
De video laten weergeven in XSplit is eenvoudig. De audio kan echter enigszins lastig zijn. De meest gebruikelijke oplossing die wordt gebruikt met een Dazzle is een programma dat Virtual Audio Cable wordt genoemd. Er is een nieuw, vergelijkbaar programma genaamd VB-kabel dat dezelfde functie zou moeten uitvoeren, maar ik zal het gebruik van Virtual Audio Cable (VAC) in deze handleiding bespreken. (Merk op dat VAC shareware is, je kunt het gratis uitproberen, maar een complete kopie is $ 25.) Er zijn ook enkele andere oplossingen, zoals het gebruik van een USB Stereo Audio Adapter of een kabel die de audio-uitvoer van je console converteert naar een audiostekker die u kunt gebruiken met uw microfooningang op uw computer. Dit zijn eenvoudige hardwarematige oplossingen waarmee u rekening kunt houden, maar voor nu behandel ik eenvoudigweg hoe u VAC gebruikt.
Na de installatie wordt het programma dat u gebruikt Audio Repeater (KS) genoemd. Start het op (het zou in je Start-menu moeten staan). Er zijn maar een paar dingen die u voorlopig zou moeten veranderen. Eerst moet "Wave in" worden ingesteld op Dazzle DVC100 Audio Device. Hierdoor zal het programma het geluid van de Dazzle decoderen. Selecteer 'Virtuele kabel' voor 'Uitzetten'. Klik met de rechtermuisknop op het luidsprekerpictogram in uw systeemvak en selecteer Opnameapparaten. Er moet een item worden toegevoegd met de naam "Lijn 1". Zorg ervoor dat deze is ingeschakeld (klik met de rechtermuisknop> Inschakelen indien nodig) voordat u deze markeert en op 'Eigenschappen' klikt. Klik op het tabblad "Listen" en vink "Luister naar dit apparaat" aan. Omdat VAC nu is ingesteld om de Dazzle-audio via een virtuele kabel te verzenden en je computer nu is ingesteld om naar die virtuele kabel te luisteren, kun je de game-audio bijna niet via je computer horen! 

Om af te sluiten, opent u XSplit. Zolang een programma om de audio van de virtuele kabel vraagt, zult u de audio horen. Dus, als XSplit open is, voeg je de Dazzle-camera toe. Zodra het in het venster wordt weergegeven, klikt u er met de rechtermuisknop op en selecteert u Configureren> Dwarsbalk. Selecteer eerst onder Uitgang "1: Audio-decoder uit". Hierdoor moet "5: Audio Line In" verschijnen onder Input. Selecteer dat en klik op OK. Ga nu terug naar het VAC-venster (Audio Repeater). Als je klaar bent, klik je op "Start" en als alles goed gaat, zou je de spelaudio moeten horen spelen! 

Mogelijk ziet u de bewegende balken onder FL en FR, die het volume van de twee zijden van de audio weergeven. Als ze niet bewegen wanneer u op Start klikt, geeft dit aan dat er geen audio wordt gestreamd. VAC werkt, naar mijn ervaring, meestal alleen als een programma actief probeert ernaar te luisteren. Als u bijvoorbeeld via XSplit de audio gebruikt via de bovenstaande methode, begint het geluid te spelen zodra u dit doet.
U kunt het volume van de audiokabel wijzigen door de volumemixer te openen (klik op het luidsprekerpictogram in het systeemvak en klik op Mixer). Zoek naar een pijl onder Apparaat waarop u kunt klikken. Dit toont de afzonderlijke audio-afspeelapparaten en hun volumeniveaus. Klik op "Lijn 1" en wijzig deze naar wens. Ik raad aan om het ongeveer halverwege te houden.
De interliniëringsfunctie van XSplit werkt ook heel goed met de DVC100. Dit wordt ingeschakeld door met de rechtermuisknop te klikken op de DVC100-camera in het kijkvenster, op Configureren te klikken en de optie De-uitlijning geforceerd kiezen te selecteren. Standaard werkt prima.
Overweeg ook dat je eventuele zwarte gebieden rond de camera-uitvoer van de Dazzle kunt wegsnijden vanaf het tabblad Indeling nadat je er met de rechtermuisknop op hebt geklikt in de viewport.
Dat zou alles moeten zijn om een Dazzle-opnamekaart met XSplit te gebruiken. Het is slechts één apparaat, maar het geeft je een idee van het soort installatie dat je zou kunnen doen Experimenteer met de verschillende opties en bedieningselementen om het te configureren zoals je wilt. Je kunt altijd de lay-outs van andere streamers bekijken voor ideeën!
6. Een woord op andere streaming websites
Ik zal een beetje over de basisprincipes van de andere eerder genoemde streamingwebsites praten.
6.1 Ustream
Als u bent aangemeld bij Ustream, klikt u op 'Live gaan!' Bovenaan de website. Het is het equivalent van de "BROADCAST NOW" knop van Justin.TV. Je wordt naar het uitzendgedeelte van de site geleid. Aan de rechterkant ziet u een vervolgkeuzelijst met opties voor delen, chatten en pollen, waar u uw streamlink kunt delen via een paar sociale-mediasites, kunt monitoren en kunt deelnemen aan de chatroom voor uw stream, en een aangepaste poll kunt maken voor de stream-viewers. 
Aan de linkerkant ziet u de streamingconsole, die ook erg lijkt op de uitvoer van Justin.TV. De bovenste vervolgkeuzelijst toont uw camera-uitgangen en de onderkant toont uw audio-uitgangen. Je kunt ze ook volledig in- en uitschakelen. Volume beheert het geluidsniveau van uw uitvoer, en Quality zal bepalen hoe goed uw stream eruit ziet, vertrouwend op meer bandbreedte voor een hogere kwaliteit. Resolutie zal de grootte van uw video-uitvoer wijzigen, die ook afhankelijk is van een snellere verbinding. Ten slotte kunt u schakelen tussen een breedbeeld 16: 9-schermverhouding of een standaard 4: 3-verhouding.
U kunt meer informatie vinden over het gebruik van Ustream in "Ustream.TV: Broadcast to Web. Live. "En in" Hoe maak je je eigen internet-tv-show? Hoe maak je je eigen internet-tv-show? Hoe maak je je eigen internet-tv-show Lees meer ".
6.2 Livestream
Livestream gebruikt een programma met de naam "Livestream for Producers". Na het downloaden en installeren van de software kunt u een kijkje nemen in het hoofdvenster. Bovenaan kun je kiezen tussen evenementen die je hebt gemaakt op de livestream-website. Onderaan kunt u kiezen tussen de video- en camera-apparaten die beschikbaar zijn op uw systeem. Je kunt ook snel wisselen tussen bitrates voor je stream om uit te voeren. 
De knop Voorkeuren neemt u mee naar de gedetailleerde beschikbare opties voor uw stream. Veel van deze opties zijn vergelijkbaar met die in uitzendprogramma's zoals XSplit en OBS. U kunt een aangepaste resolutie uitvoeren, deinterlacing aan uw uitvoer toevoegen, sneltoetsen wijzigen en de manier wijzigen waarop het programma uw bureaublad streamt. Het bevat ook een geavanceerde audiomixfunctie.
7. Andere nuttige programma's
Open Broadcaster Software (OBS) - Een volledig gratis, open source-uitzendprogramma dat erg lijkt op XSplit. Veel van de functies in XSplit hebben analogen in OBS, dus als u ervoor kiest om dit programma te gebruiken (en ik weet veel mensen die dat wel doen) zal veel van de XSplit-informatie in deze handleiding nog steeds nuttig zijn. Informatie over OBS is ook te vinden in "Show, Do not Tell! 3 Beste gratis screencasting-tools voor Windows Show, Do not Tell! 3 Beste gratis screencasting-tools voor Windows Show, Do not Tell! 3 Beste gratis screencasting-tools voor Windows Ze zeggen dat een foto meer zegt dan duizend woorden, dus een video moet onbetaalbaar zijn - en soms is een video handiger en effectiever dan eenvoudige woorden. Een screencast, ook bekend ... Lees meer ". 
FFSplit - Nog een streamingprogramma. Ik heb het niet persoonlijk gebruikt, maar het is een goed alternatief om te overwegen. Een beheerder van de FFSplit-website heeft een handleiding gemaakt op hun prikborden met de titel "Snelstartgids".
Flash Media Encoder - Een ander alternatief voor gratis streaming dat door Adobe zelf wordt aangeboden. Het artikel "How To Live-video naar uw Twitch.TV-kanaal streamen Hoe Live-video naar uw Twitch.TV-kanaal streamen Live video naar uw Twitch.TV-kanaal streamen Gelanceerd in juni vorig jaar, had de wereld van online gaming behoefte aan een portaal naar livestream-evenementen en Justin.TV's secundaire nichewebsite, Twitch.TV, dient vandaag als precies dat. Wat als je gewoon een man zit ... Lees meer "behandelt hoe dit programma te gebruiken.
AmaRecTV - Een programma dat veel game-omroepen gebruiken om gelijktijdig hun gameplay op te nemen en te streamen. AmaRec kan input van elke bron opnemen en het live uitvoeren terwijl het tegelijkertijd wordt opgenomen, evenals het mengen van alle geluidsinvoer. Voor iedereen die een wereldrecord met een snelheidsrun probeert in te stellen, is een opnameprogramma cruciaal! Dit is een populair programma, maar kan moeilijk zijn in te stellen. 
VirtualDub - Nog een opnameprogramma. Ik heb moeite gehad om dit te configureren om gelijktijdig te werken als een recorder en virtuele camera, maar het is een uitstekend opnameprogramma op zichzelf. U kunt het bijvoorbeeld met ManyCam gebruiken om een gebied op het bureaubladscherm op te nemen, of met een Dazzle om video-invoer op te nemen. Veel mensen gebruiken dit soort programma's om delen van videogames te registreren. Ik heb het in sommige games gebruikt om glitches en tricks aan te tonen. 
WebcamMax - Een virtueel camera-programma vergelijkbaar met ManyCam. De meeste functies zijn identiek aan die in ManyCam, en als zodanig kunt u in sectie 3.2 een goed beeld krijgen van wat u kunt verwachten. Deze kost minstens $ 25. 
8. Nawoord
Nu je alles hebt ingesteld, kun je elke gewenste uitzending streamen! Er zijn veel verschillende dingen om te testen en uit te proberen - verschillende programma's, uitzendlay-outs en streaming-instellingen.
Als er iets misgaat of als u merkt dat een deel van het advies in deze handleiding niet voor u heeft gewerkt, vergeet dan niet dat alle computers enorm anders zijn en dat de meeste problemen kunnen worden verholpen door wat onderzoek met Google. Het kan even duren om het op te zetten, maar streamen kan een leuke hobby zijn waar iedereen aan kan werken! Ik hoop snel je stream online te kunnen bekijken.



