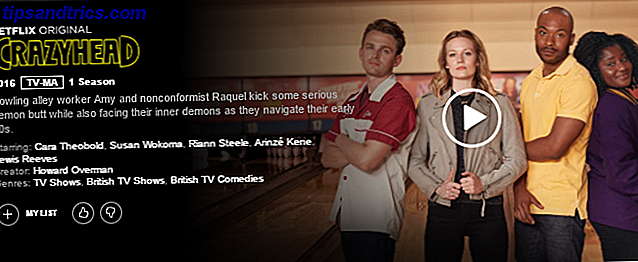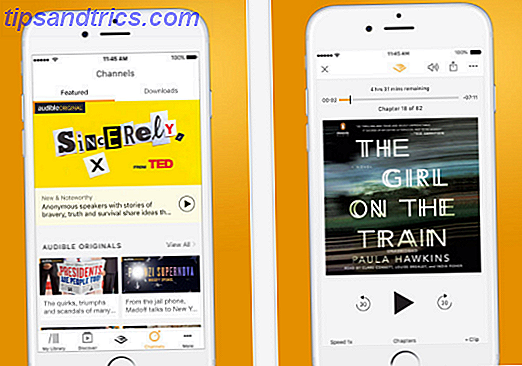Optimaliseren (werkwoord) - Een van de zekerste tekenen van bekwaamheid over software.
Wanneer Microsoft Word de miljardste wereldwijde stam van productiviteitswerkers is, kan elk teken van beheersing u tot royalty maken. Zelfs voor de mensen die zich hebben gewonnen, zullen de seconden tijd die je bespaart tijdens het werken met de tekstverwerker, je zeker de koning of koningin van je kleine kantoorhoek maken. Of een tijdbesparende Word Ninja met Microsoft Word? Hier leest u hoe u een tijdbesparende Ninja kunt worden met Microsoft Word? Hier leest u hoe u een tijdbesparende Ninja wordt Door de jaren heen is Microsoft Word een van de beste tekstverwerkers ter wereld geworden. Ik ben er zeker van dat er daarbuiten mensen zijn die het niet eens zijn - met name Linux- of Mac-mensen die liever ... Lees meer, zoals mijn vriend Ryan het noemde.
Als de verborgen functies van Microsoft Word 10 Verborgen Microsoft Word-functies die uw leven gemakkelijker zullen maken 10 Verborgen Microsoft Word-functies die uw leven gemakkelijker zullen maken Microsoft Word is bedrieglijk eenvoudig. Het gaat prima zolang je een document opstart en gewoon typt. Maar Microsoft Word zou niet het Zwitserse mes zijn zonder zijn productieve functies. Meer lezen kan ons leven gemakkelijker maken, en het optimaliseren hiervan voor onze dagelijkse taken zou het nog meer moeten zijn. Een van onze lezers vergeleek Word met de pijl en boog. Met de juiste tweak kan het een jachtboog zijn met een laser scope!
Dus open de motorkap. Doe de overall aan. Haal de sleutel eruit. Wees niet bang voor het elleboogvet - de tien optimalisatie-instellingen voor Word zijn een makkie.
Geef Microsoft Word uw gewenste bestandsopslaglocatie
Het voordeel: bespaar tijd bij het openen van een document.
Open een nieuw document en sla het eerst op. Dit zou een standaardversie van een seconde moeten zijn, tenzij u er nog een paar wilt verspillen bij het herstellen van een niet-opgeslagen Word-bestand. Een niet-opgeslagen Microsoft Word 2010-document binnen enkele seconden herstellen Een niet-opgeslagen Microsoft Word 2010-document binnen enkele seconden herstellen Heeft een Windows-crash of power failure nix een Microsoft Office-document waar u aan werkte? Misschien hebt u per ongeluk een niet-opgeslagen document gesloten. We laten u zien hoe u het concept kunt herstellen en uw werk kunt herstellen. Lees verder . Als u een voorkeurslocatie gebruikt, kunt u elk bestand met één muisklik opslaan. Stel een standaard opslaglocatie direct uit de doos in met deze eenvoudige wijziging in de instellingen.
Ga naar Bestand> Opties .
Klik op het tabblad Opslaan en in het rechterdeelvenster. Wijzig de standaardbestandslocatie door het exacte pad in te voeren of door het gewenste station / de gewenste map te selecteren met de knop Bladeren .
Klik op OK om op te slaan en af te sluiten.

U kunt ook de standaard bestandsindeling voor opslaan instellen in Word- opties . Ga naar het gedeelte Documenten opslaan onder hetzelfde tabblad Opslaan . Klik op de vervolgkeuzelijst Save files in this format en selecteer de gewenste bestandskeuze (bijvoorbeeld - * .rtf).
Klik op OK om te bevestigen en af te sluiten.
Verplaats "Opslaan als" naar de werkbalk Snelle toegang
Het voordeel: breng de knop "Opslaan als" dichterbij.
Het opslaan van uw documenten met een andere naam volgt de gebruikelijke eerste keer opslaan. Navigeren naar het volledige File-scherm en vervolgens naar de Save As-knop is op zijn best een ergernis. Redding komt in de vorm van de werkbalk Snelle toegang. Voeg de knop Opslaan als toe aan de werkbalk en het proces wordt net iets sneller.
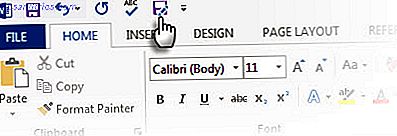
Klik op de pijl op de werkbalk Snelle toegang. Ga naar meer opdrachten .
Ga op het tabblad Werkbalk Snelle toegang naar Populaire opdrachten, schuif omlaag naar de opdracht Opslaan als en klik om deze toe te voegen aan de rechterkolom.
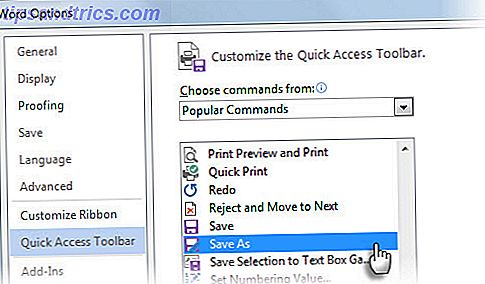
Natuurlijk, je bent gered van dit alles (bedoelde woordspeling) als je gewoon de sneltoets gebruikt - F12 .
Schakel het vak Plakopties uit
Het voordeel: versneld het knip-, kopieer- en plakproces.
Persoonlijk plak ik alles in Word als niet-geformatteerde tekst en formatteer ik het volgens de alineastijl. De kleine opties voor Plakken die Word handig weergeeft naast alles dat we plakken, is een vervelende verkeersdrempel. Met Word kunnen we het uitschakelen. Als u het niet helemaal wilt uitschakelen, drukt u op ESC wanneer dit wordt weergegeven.
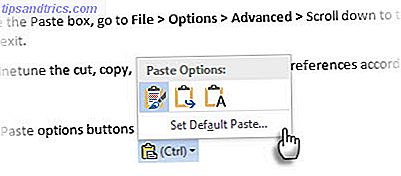
Om het vak Plakken uit te schakelen, ga je naar Bestand> Opties> Geavanceerd, scrol je omlaag naar het gedeelte Knippen, kopiëren en plakken, schakel je de knop Plakopties weergeven uit wanneer inhoud is geplakt om de knop uit te schakelen. Klik op OK om op te slaan en af te sluiten.
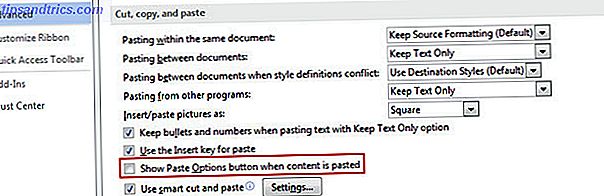
U kunt de knip-, kopieer- en plakopties met uw voorkeuren afstemmen op uw behoeften. De instellingen hier gecombineerd met de sneltoetsen voor het toetsenbord kunnen u de meeste opdrachten bieden.
Stel een standaardlettertype in
Het voordeel: iets anders dan Calibri.
Microsoft Word 2013 wordt geopend met Calibri met een grootte van 11. Er zijn vele redenen om het lettertype niet in uw documenten te gebruiken. Het is overmatig gebruik kan een reden zijn. Een andere praktische reden zou de altijd groene eis van Times New Roman voor vele publicaties kunnen zijn. Als uw standaardlettertype-vereiste iets anders is dan Calibri, kunt u dit in Microsoft Office wijzigen.
Selecteer een willekeurige tekst in een Word-document.
Ga naar het lint> Home> Lettertype groep. Klik op de pijl-omlaag of druk op CTRL + D om het dialoogvenster Lettertype te openen.
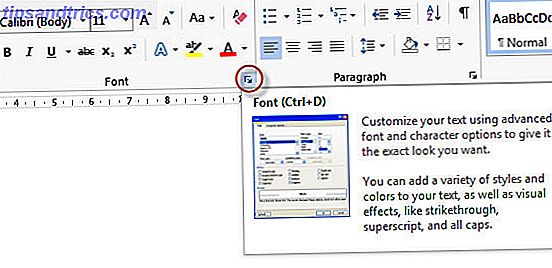
Selecteer het gewenste lettertype, de tekenstijl en de grootte. Klik op de knop Als standaard instellen . Het volgende dialoogvenster wordt weergegeven.
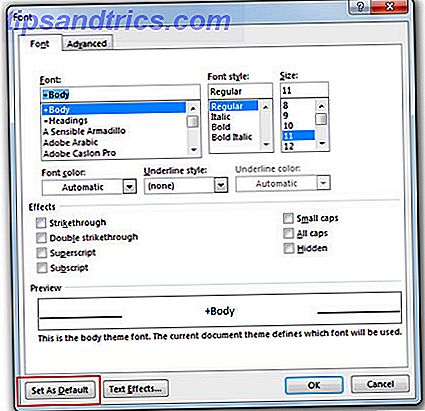
Kies Alle documenten op basis van de sjabloon Normal.dotm en klik op OK .
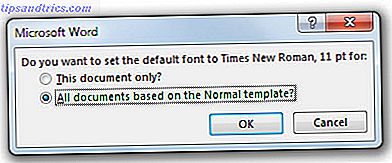
De wijziging is van toepassing op de documenten die vanaf hier zijn gemaakt met de sjabloon die u gebruikt (bijv. Normal.dotm). Eerdere documenten worden niet beïnvloed.
Schermtips uitschakelen
Het voordeel: minder afleiding op het lint.
Naarmate we door twee versies van Office gaan in de richting van Microsoft 2016, zou het lint nu vriendelijker moeten zijn geworden. Heeft u nog steeds de kleine scherminfo pop-ups nodig die verschijnen wanneer u de muisaanwijzer over een opdracht op het lint beweegt? Een ervaren gebruiker heeft misschien alleen de opdrachtnaam nodig om te verschijnen en niet de volledige beschrijving van de functie die daarbij hoort. Verbeterde beschrijvingen kunnen ook afbeeldingen, sneltoetsen en koppelingen naar de Help-sectie tonen.
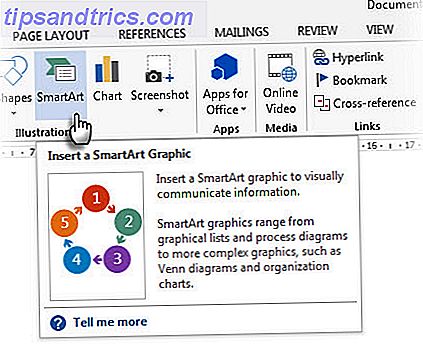
Woordopties geeft je drie keuzes om het naar wens aan te passen.
Ga naar Bestand> Opties> Algemeen .
Selecteer in het gedeelte Gebruikersinterface de optie Scherminfo niet weergeven in de vervolgkeuzelijst Stijl van ScreenTip .
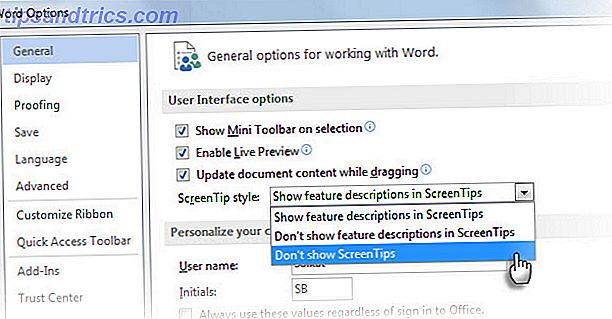
Ik geef de voorkeur aan de meer subtiele functiebeschrijving niet in Schermtips . Scherminfo wordt nog steeds weergegeven, maar ze tonen alleen de naam van de opdracht en soms de sneltoets op het toetsenbord.
Pas de standaardsjabloon aan je lieveling aan
Het voordeel: bespaart u repetitieve pagina-instellingen en opmaaktaken.
De sjabloon Normaal is de standaardsjabloon voor elk nieuw document dat u opent. De instellingen regelen het uiterlijk van het nieuwe document. Bespaar uzelf van de repetitieve opmaaktaken door een nieuwe aangepaste sjabloon in te stellen of de standaardsjabloon zelf aan te passen.
Klik met de rechtermuisknop op de Normale stijl in het lint en ga naar Wijzigen . Hier zijn een paar tweaks die u kunt toepassen.
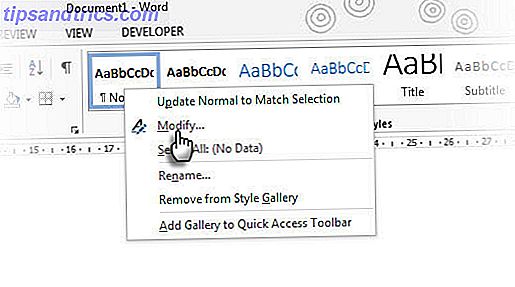
- Wijzig het lettertype met de opmaakopties.
- Wijzig links en rechts streepjes uit de Alinea- opties ( Opmaak> Alinea ). Stel ook uw gewenste tabstopposities in.
- Wijzig ook de regelafstand en de metingen Voor en Na . Dus, enzovoort, totdat de instellingen precies zijn zoals jij het wilt.
Voordat u op OK klikt en afsluit, selecteert u Nieuwe documenten op basis van deze sjabloon .
Opmerking: Als Normal.dotm wordt hernoemd, beschadigd of verplaatst, maakt Word automatisch een nieuwe versie de volgende keer dat u Word start. De nieuwe versie gebruikt de oorspronkelijke standaardinstellingen. De nieuwe versie bevat geen van de aanpassingen die u hebt aangebracht in de versie die u hebt hernoemd of verplaatst. Dit is de snelste oplossing om de standaardsjabloon in de standaardstatus te "resetten".
Wijzig persoonlijke informatie in uw documenten
Het voordeel : verander persoonlijke informatie voor professionele documenten. Of gebruik de juiste naam voor het bijhouden van wijzigingen met Word-opmerkingen.
Wanneer u een Word-document deelt, worden persoonlijke gegevens zoals uw naam en postadres bij het document gevoegd. Word haalt het uit de installatie-informatie van Office. Voor zover u weet, had u een naam als "Weerwolf" kunnen invoeren bij het installeren van uw exemplaar van Office. Bewaar de professionele etiquette door de naam te wijzigen in iets dat geschikt is of de informatie volledig te verwijderen.
De informatie bevindt zich op twee verschillende plaatsen tussen de opties.
Ga naar Bestand> Opties> Algemeen en selecteer Personaliseer uw exemplaar van Microsoft Office .
Wijzig de velden Gebruikersnaam en Initialen in wat u wilt vermelden. U kunt ook controleren Altijd deze waarden gebruiken ongeacht aanmelden bij Office . Dit zorgt ervoor dat deze instellingen in het dialoogvenster worden gebruikt, zelfs als u een andere OneDrive-inlognaam heeft.
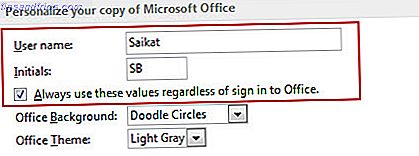
Alle wijzigingen die u in een document aanbrengt, worden aangeduid met deze naam. Voor sommige documenten wilt u mogelijk een andere naam of een aanduiding weergeven. Breng de gewenste wijzigingen aan in het dialoogvenster Opties. U kunt ook bij deze optie aankomen via de geavanceerde opties van de opdracht Wijzigingen bijhouden.
Ga naar Lint> Controleren> Volgen> Trackingopties wijzigen> Gebruikersnaam wijzigen .
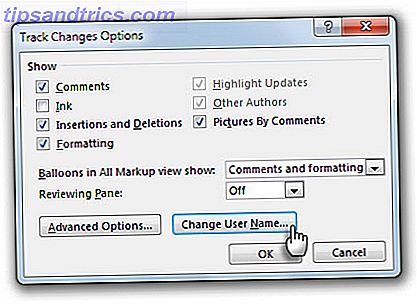
Ga ook naar Opties> Geavanceerd> Scroll naar Algemeen> Postadres en controleer of sluit het adres uit.
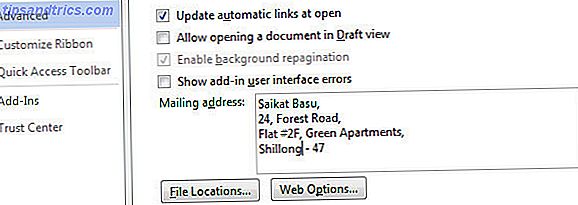
Verwijder alle sporen van persoonlijke informatie
Het voordeel: zorg voor privacy door de metagegevens te verwijderen die Microsoft Office automatisch opslaat.
Verborgen metagegevens in uw Office-documenten omvatten de naam van iedereen die aan een document heeft gewerkt, de datum waarop het document is gemaakt, de vorige versies van het document, hoe lang u eraan hebt gewerkt en zelfs 'mogelijke cheats' zoals het gebruik van Office-sjablonen Een Excel-sjabloon voor elke gelegenheid Een Excel-sjabloon voor elke gelegenheid Sla de steile leercurve over en sorteer uw leven met de kracht van Excel-sjablonen. We hebben een aantal automatische updatesjablonen samengesteld om budgetten bij te houden, projecten te beheren en meer. Lees verder . Het kan mogelijk gênant zijn als je baas weet hoe je dat kunt aanboren en je in een leugen betrapt.
De informatie die is opgeslagen door Microsoft Office is zichtbaar vanuit Bestand> Info .
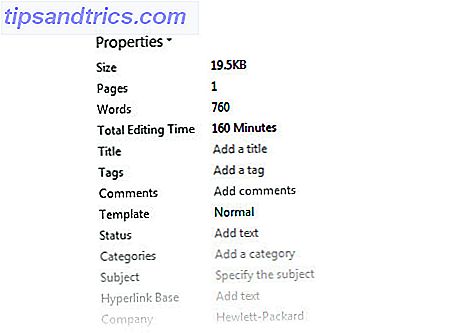
Gelukkig biedt Microsoft u een eenvoudige manier om elk bestand van deze zorg kwijt te raken.
Ga naar het menu Bestand> Opties> Selecteer Vertrouwenscentrum > Klik op de knop Instellingen van het Vertrouwenscentrum > Privacyopties . Schakel de optie Persoonlijke gegevens van bestandseigenschappen opslaan in.
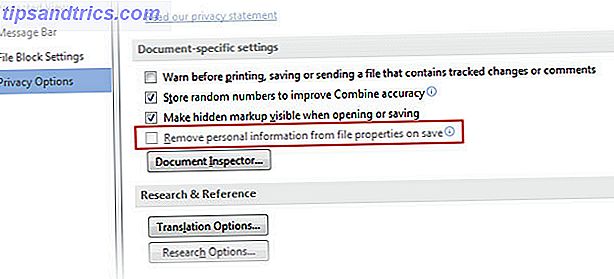
Als het grijs is zoals hierboven, klikt u op de knop Documentinspector en voert u de Documentinspector uit. Inspecteer en verwijder alle persoonlijke gegevens van het document. Nu moet u in de bovenstaande stap op de selectievakjes kunnen klikken.
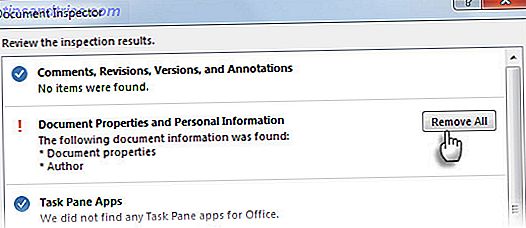
Opmerking: dit is een bestandsinstelling en geen permanente Microsoft Word-instelling. U moet de stappen voor elk document afzonderlijk doorlopen.
Schakel beschermde weergave uit in Word
Het voordeel: een stap minder om een document te openen.
Protected View is een read-only modus die - zoals de naam aangeeft - is bedoeld om uw computer te beschermen tegen een onveilig document dat vanuit een bron wordt verzonden. Bijvoorbeeld: een onveilige Outlook-bijlage. Als u weet dat het bestand afkomstig is uit een betrouwbare bron en u het bestand wilt bewerken, opslaan of afdrukken, kunt u Protected View afsluiten door op Bewerken inschakelen te klikken.
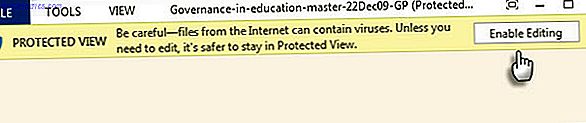
Maar als al uw bestanden afkomstig zijn van dezelfde veilige bron als een bedrijfsserver, kunt u ervoor kiezen om de beveiliging uit te schakelen en uw werkstroom te versnellen. Microsoft Support heeft een gedetailleerde pagina over de beveiligde weergave. Het korte proces om de weergave uit te schakelen is als volgt:
Ga naar Bestand> Opties . Klik op Vertrouwenscentrum > Instellingen voor het Vertrouwenscentrum .
Klik op Beschermde weergave en verwijder alle drie de opties die hier worden weergegeven.
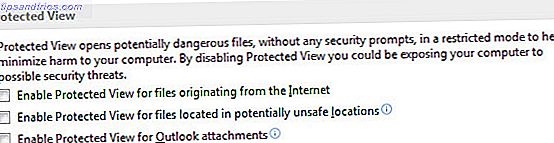
Opmerking: als u de beveiligde weergave wilt inschakelen, maar leesweergave standaard wilt uitschakelen, gaat u naar Bestand> Opties> Algemeen> Deselecteer e-mailbijlagen en andere niet-bewerkbare bestanden in de leesweergave .
Automatisch scrollen instellen
Het voordeel: voor het handsfree lezen van lange documenten.
Stel een automatische bladerknop met één klik in op de werkbalk Snelle toegang om snel lange documenten te lezen.
Pas de werkbalk Snelle toegang aan door op de pijl omlaag te klikken. Klik op Meer opdrachten> Kies opdrachten uit> Alle opdrachten en ga naar Auto Scroll . Voeg het toe aan de werkbalk Snelle toegang-werkbalk aan de rechterkant. Klik op OK .
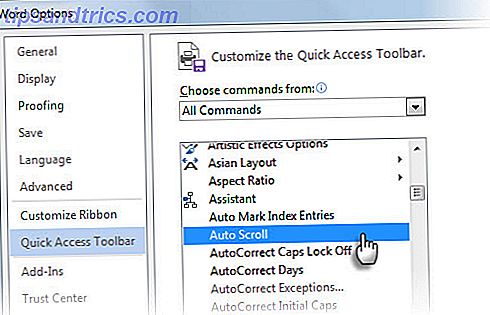
De opdracht Automatisch schuiven verschijnt als een lege cirkel op de werkbalk Snelle toegang.
Om Auto Scroll te starten, klikt u op de lege cirkel. De muisaanwijzer verandert in een pijl met twee punten. Beweeg de muisaanwijzer omhoog of omlaag. De afstand en richting van je muisbewegingen bepalen de snelheid waarmee scrollen plaatsvindt. Om de automatische scroll-modus te verlaten, klikt u op de muisknop of drukt u op Esc .
Vertel ons uw favoriete optimalisatietips
Doe de moeite om Microsoft Word te optimaliseren en geniet minder van frustraties terwijl u van het ene naar het andere document gaat. Elk document heeft andere vereisten - maar deze basisaanpassingen zouden u lange tijd moeten dienen.
We hebben al veel tweaks behandeld. Er zijn edelstenen zoals het beheer van de spelling- en grammaticacontrole met verschillende woordenboeken. Hoe te spellen en grammatica? Controleer in Microsoft Word Hoe te spellen en grammatica Controleer in Microsoft Word U kunt de ingebouwde spelling- en grammatica-controletools van Microsoft Word aanpassen aan uw behoeften. Je kunt zelfs AutoCorrectie gebruiken om het typen te versnellen. Lees meer voor trucs om Office-ergernissen uit te schakelen 5 Tricks om hinderpalen uit te schakelen en Office 2013 5 te verbeteren Tricks om hinderpalen uit te schakelen en Office 2013 te verbeteren Microsoft Office 2013 is nu al een paar maanden beschikbaar, en zoals altijd het geval is met een nieuwe release, is er een enkele eigenaardigheden en ergernissen die hebben geleid tot gebruikers die zich afvroegen of ze ... Lees meer.
Wat is de optimalisatie-opdracht die u veel brandend maagzuur heeft bespaard? Deel het hieronder met ons.